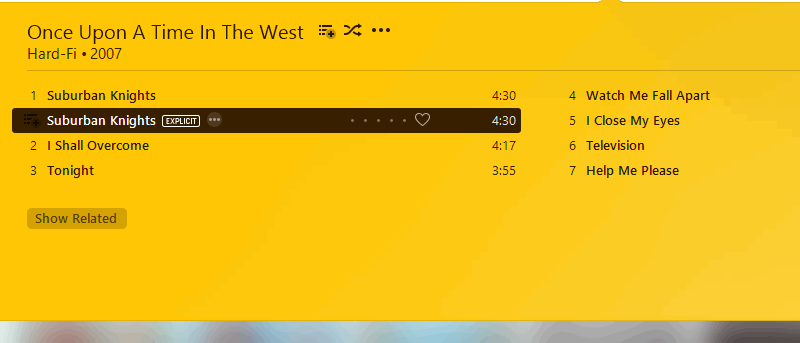Si se enorgullece de lo bien categorizada y ordenada que está su biblioteca de iTunes, después de haberla recopilado de medios físicos, iTunes Store y otros minoristas, es posible que haya encontrado inconsistencias entre ellos.
![]()
Los créditos de los artistas que aparecen en las pistas pueden mostrarse de manera diferente, y existe un argumento de larga data sobre si «ft». o “hazaña”. es más adecuado para la música, pero hay un problema exclusivo de iTunes: las etiquetas ‘explícito’ y ‘limpio’. Esos pequeños íconos que se encuentran junto a algunos títulos de canciones en su biblioteca y en cualquier dispositivo iOS que posea, además de las canciones que usted mismo ha seleccionado cuidadosamente.
Afortunadamente, hay una solución a la mano, y está lejos de ser difícil de replicar.
Solución
1. Comienza descargando Etiqueta MP3ya sea la versión más reciente o una versión portátil.

2. Abre iTunes y encuentra una canción que te gustaría marcar con una etiqueta adecuada. Haga clic en la canción una vez, para que quede resaltada, y luego presione «Ctrl + I». La siguiente ventana tendrá un botón marcado como «Archivo». Debajo puede ver si la pista es AAC o MP3 (iTunes llama a MP3 ‘audio MPEG’). Desafortunadamente, no es posible agregar estas etiquetas a un archivo MP3, por lo que cualquier pista que desee marcar debe ser AAC.

3. Haga clic derecho en la pista y elija «Crear versión AAC». En nuestro caso, usaremos una copia de «Suburban Knights» de Hard-Fi. iTunes reproducirá un tono cuando se haya creado la versión AAC y aparecerá junto a la versión original en su biblioteca. Use «Ctrl + I» nuevamente para verificar qué archivo es la versión AAC si no está seguro.

4. Abra MP3Tag en este punto y haga clic derecho en la canción en iTunes para ver una lista de acciones. Elija «Mostrar en el Explorador de Windows», luego arrastre la canción a MP3Tag.

5. Haga clic derecho en la entrada dentro de MP3Tag y seleccione la opción «Etiquetas extendidas». La etiqueta no forma parte de MP3Tag de forma predeterminada, por lo que deberá agregarla a través del primero de los tres botones.

6. Después de hacer clic en el primero de los tres botones, aparecerá otra ventana solicitando dos propiedades: el nombre de la etiqueta y el valor de la etiqueta.

7. Llame a la etiqueta «ITUNESADVISORY» (sin las comillas) y elija el valor correcto. Introducir “0” significará que no aparecerá ningún icono, como antes. Ingresar «1» le dará a la canción la etiqueta «Explícito», e ingresar «2» le dará la etiqueta «Limpio». Dejar el valor en blanco no dará ninguna etiqueta.

7. Después de modificar los detalles de la canción, presione «Ctrl + S» en MP3Tag para obtener una ventana que le informa que los cambios se han guardado.

8. Elimina las canciones que estás cambiando de iTunes. Como iTunes no puede registrar cambios en la canción, tendrás que eliminarlos y volver a agregarlos. Asegúrese de elegir «Guardar archivos».
![]()
9. Arrastra las pistas modificadas de vuelta a iTunes y verás la etiqueta correspondiente. Sincronícelos con un dispositivo iOS y lo mismo sigue siendo cierto.
Conclusión

Aunque esta solución puede parecer compleja, en la práctica está lejos de ser difícil. No todos pueden sentir que beneficia su biblioteca, pero poder marcar versiones específicas de canciones podría ser conveniente según las situaciones sociales.