A lo largo de los años, Google Docs se ha convertido en una de las formas más populares para que las empresas colaboren y sincronicen su trabajo en documentos de todo tipo. Por ejemplo, los autores de todos los artículos de este sitio web utilizan regularmente Google Docs.
La comunicación es un elemento importante de colaboración. En espacios de trabajo remotos, ya sea en el trabajo o en la escuela, poder proporcionar aclaraciones o agregar comentarios a un documento puede mejorar enormemente la forma en que los colaboradores lo reciben.
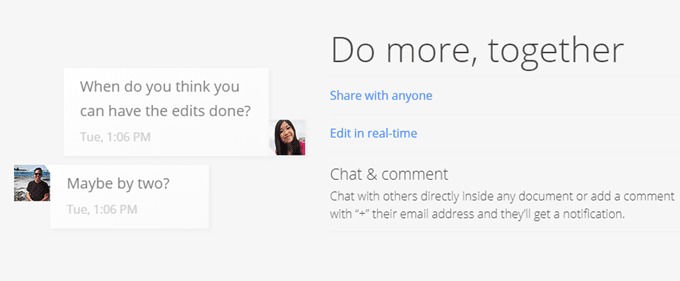
Afortunadamente, Google Docs admite esta función. Los comentarios pueden ser una parte crucial de algunos documentos y, sin ellos, los contribuyentes y lectores pueden encontrarse confundidos hasta el punto de necesitar buscar una aclaración. Esto crea un pliegue en el flujo de trabajo.
Los comentarios en Google Docs también se pueden configurar como una atribución de resolución. Casi como una tarea pendiente, los colaboradores pueden marcar un comentario como resuelto para reconocer que se ha solucionado.
En este artículo, veamos cómo podemos agregar y resolver comentarios en Google Docs.
Cómo agregar comentarios en Google Docs
Para comenzar, abra o cree un nuevo documento de Google. Si ha creado un documento nuevo, necesitará algo de texto para usar comentarios. Luego, seleccione el texto sobre el que desea crear un comentario.
Cuando haya seleccionado el texto, notará que aparecerá un icono en el lado derecho del documento. El icono parece un bocadillo con un signo más en su interior.
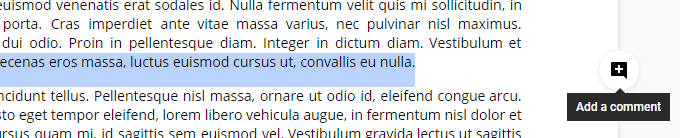
Al hacer clic en este icono, aparecerá un campo de entrada en el que puede escribir su comentario.
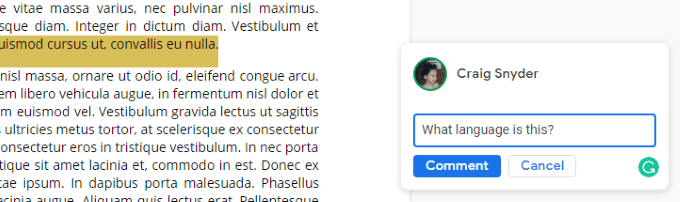
apurarse Entrar
o haga clic en el Comentario botón para enviar su comentario.
¡Es así de simple! Ahora su documento resaltará el texto que comentó. Su comentario se mostrará en el lado derecho del documento, pero al hacer clic en un cuadro de texto resaltado, se resaltará su comentario y aparecerán las opciones que discutiremos a continuación.
Cómo resolver comentarios en Google Docs
Una vez que haya creado un comentario o al revisar los comentarios de otras personas, tiene algunas opciones.
Puede hacer clic en un comentario en el lado derecho del documento o hacer clic en una sección resaltada del texto del documento para traer un comentario al primer plano. Una vez en primer plano, tendrá la opción de responder o resolver el comentario. Si tiene permisos, también puede editarlo o eliminarlo.
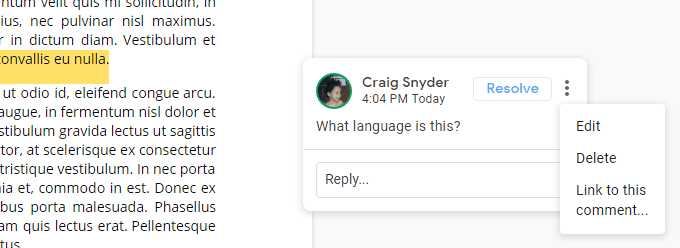
Si descubre que cometió un error al agregar un comentario, puede editarlo o eliminarlo. Los comentarios editados no se marcarán para que los demás sepan que se han editado. Eliminar un comentario eliminará todo el hilo, que incluye todos los comentarios a continuación.
la Resolver
El botón también eliminará efectivamente el comentario, pero tiene algunas distinciones especiales. Los comentarios eliminados no se agregan al historial de comentarios de Google Docs, pero los comentarios resueltos sí. Los comentarios resueltos también se pueden devolver al documento.
En la parte superior derecha de la página, cerca de la imagen de visualización de su cuenta de Google, verá un icono de burbuja de diálogo con tres líneas horizontales en el interior. Haga clic en este icono para abrir el historial de comentarios del documento.
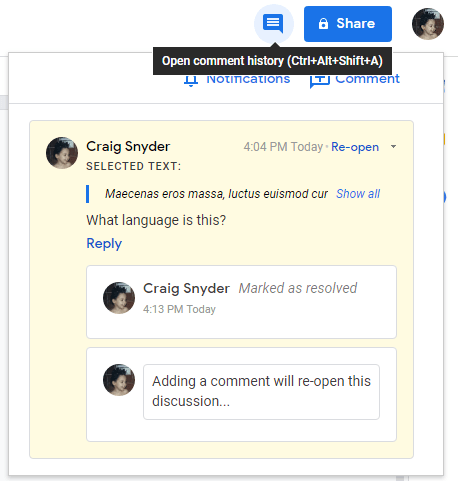
Esta área hará un seguimiento de los comentarios y las resoluciones de los comentarios. Como puede ver en la captura de pantalla anterior, su tiempo de resolución tiene una marca de tiempo, lo que puede ser muy útil para los colaboradores.
Resolver comentarios también les da a otros colaboradores la oportunidad de reabrir la discusión si han determinado que es necesario hacer más o el comentario no se ha resuelto. Nuevamente, simplemente eliminar un comentario después de pensar que lo ha resuelto no presentará a otros con estas opciones y no lo guardará en el historial de comentarios de su documento.
Como puede ver, comentar en documentos de Google Doc es tan fácil como útil. Los comentarios le permiten crear pequeños espacios para la discusión en su documento, lo que puede marcar la diferencia para determinar si su proyecto se completará hoy o mañana.
Sin embargo, si no es usuario de Google Docs, no se preocupe: Microsoft Word también admite comentarios y puede consultar nuestro artículo sobre cómo colaborar en un documento de Microsoft Word para obtener más información.