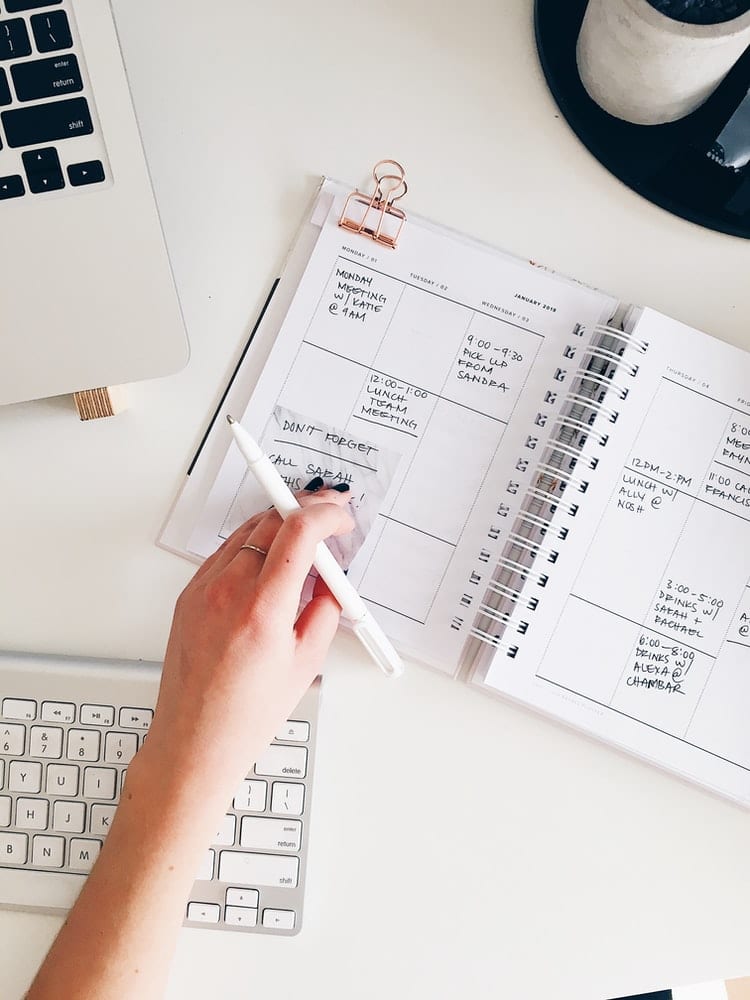Muchas personas a menudo necesitan sincronizar los programas que utilizan en varios dispositivos y sistemas operativos. Los calendarios son especialmente útiles para sincronizar y conectarse, por lo que pueden funcionar sin problemas y manejar todos sus eventos a la vez. Su calendario de Apple (también llamado iCal) se puede sincronizar con otros calendarios, incluida su cuenta de Google. Conectar estas cuentas puede ayudarlo de varias maneras. Puede consolidar todos los eventos y recordatorios de su calendario en una plataforma unida, para asegurarse de estar actualizado en todos los medios y en cualquier navegador o dispositivo. Puede editar, agregar, eliminar o mover eventos y más.
Si desea agregar su calendario de Apple a Google, esta es una tarea bastante simple y directa. De hecho, para muchas personas, su sistema operativo Mac reconocerá otra plataforma o cuenta de calendario y le pedirá que las integre. Sin embargo, si su Calendario de Apple aún no está vinculado a Google, siga estos pasos.
Tenga en cuenta que si aún no tiene una cuenta de Google, primero deberá registrarse para obtener una para poder usar e iniciar sesión en Google Calendar.
Conexión de su calendario de Apple desde iOS (teléfono o tableta de Apple)
- Descargue la aplicación oficial de Google Calendar de la App Store en su teléfono o tableta.
- Una vez descargada, abra la aplicación e inicie sesión en su cuenta de Google.
- Después de descargar y abrir la aplicación Google Calendar por primera vez, es probable que se le solicite un mensaje emergente para unirse automáticamente a su Apple Calendar, con las palabras «» Google Calendar «le gustaría acceder a su calendario». En este caso, simplemente presione «Aceptar», y sus calendarios se adjuntarán y no se requieren más pasos. Si no ve este mensaje, continúe con los siguientes pasos.
- Toca el ícono de menú con líneas en la parte superior izquierda (el que tiene 3 líneas), luego desplázate para encontrar «Configuración». Presiona Configuraciones.
- Desde allí, haga clic en «Administrar cuentas». Verá su cuenta de Google (o sus diferentes cuentas si tiene más de una) en la parte superior. Activa la palanca «iCloud» en la parte inferior tocándola.
Sus calendarios de Apple y Google ya se han sincronizado. Debería ver los eventos de Apple Calendar aparecer en la aplicación Google Calendar.
Conexión de su calendario de Apple desde macOS (computadora de escritorio o portátil de Apple)
- Abra la aplicación Calendario (o iCal) en su computadora. Si el calendario aún no está en su base, puede encontrarlo escribiendo el nombre en la función de búsqueda de Spotlight (icono de lupa) en la parte superior derecha, o ubicándolo en la ventana del Finder. En la sección «Aplicaciones» .
- Haga clic en «Calendario» en el menú superior y seleccione «Preferencias». Aparecerá una ventana de Preferencias.
- Seleccione la pestaña «Cuentas» en la parte superior de la ventana, luego haga clic en el icono del signo más (+) en la parte inferior de la ventana.
- Aparecerá un menú desplegable, y desde allí debe seleccionar «Google» y luego presionar «Continuar».
- Se le pedirá que ingrese el nombre de usuario de su cuenta de Google. Hazlo, presiona «Continuar», luego ingresa tu contraseña y haz clic en «Crear».
Esto sincronizará su calendario de Apple con su calendario de Google. Cuando abra Google Calendar ahora en su navegador Google Chrome, los eventos y recordatorios de su Apple Calendar deberían aparecer en su Google Calendar. Para verificar esto, puede ir a Google Chrome e ingresar la URL: google.com/calendar
Actualizar opciones
Además, debe elegir con qué frecuencia actualizar sus calendarios. Aún en la misma ventana de preferencias de Google Calendar, seleccione la cuenta de Google que acaba de agregar en el menú de la izquierda. Asegúrate de que la pestaña «Información de la cuenta» esté seleccionada, luego busca el lugar que dice «Actualizar calendarios». Si ha seleccionado la opción «Manualmente», su calendario de Google no se actualizará automáticamente. Elija otra de las opciones del menú desplegable, por ejemplo, «Cada 15 minutos» o «Cada hora». Luego puede salir de la aplicación Calendario de Apple.