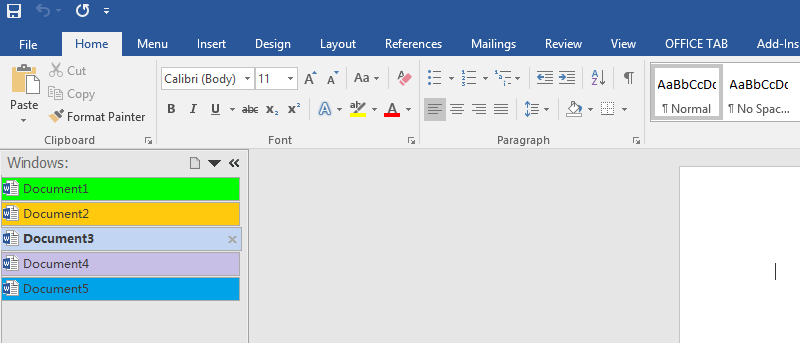Usar un navegador web sin pestañas, hoy en día, sería casi impensable. Los días de ver un sitio web por ventana quedaron atrás, pero uno de los otros elementos esenciales en una computadora promedio persiste en el enfoque de «uno por ventana».
Esto es, por supuesto, Microsoft Word. El procesador de textos más popular del mundo, una parte clave de la popularidad de Office, se aferra a un estándar de diseño que ha perdido popularidad en los últimos años. Sin embargo, no por mucho tiempo, ya que le mostraremos cómo incorporar pestañas en Word.
Tenga en cuenta que es poco probable que su versión de Word se corresponda con la que se muestra en este artículo: el Vista previa pública de Office 2016. Esto significa que el software debe conservar la compatibilidad cuando Office 2016 llegue al lanzamiento principal.
Instalación
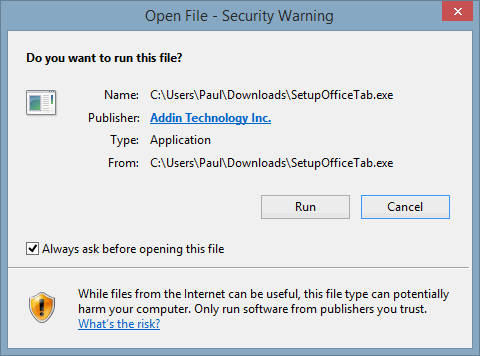
1. Comience descargando Office Tabs del sitio web del proyecto. No es una descarga especialmente grande, por lo que no debería tardar mucho en completarse.
2. Instale las pestañas de Office. Dependiendo de la versión de Windows que esté utilizando, es posible que vea un mensaje de «Ejecutar» como los que cubrimos anteriormente.
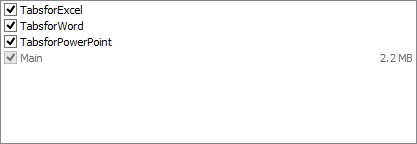
3. Seleccione los programas a los que desea agregar una interfaz con pestañas durante la instalación. Si bien Word es una opción obvia, es posible tener pestañas para otros programas en el paquete de Office.
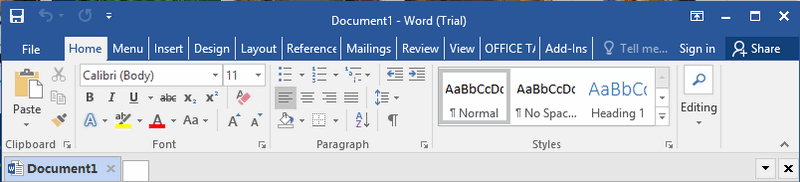
Abra un programa que haya seleccionado para agregar pestañas; en la parte superior debe haber una pestaña con el nombre del documento.
Eso es realmente todo lo que hay que hacer para incluir pestañas en Word. Es un cambio simple, pero del que muchos usuarios seguramente obtendrán beneficios.
personalización
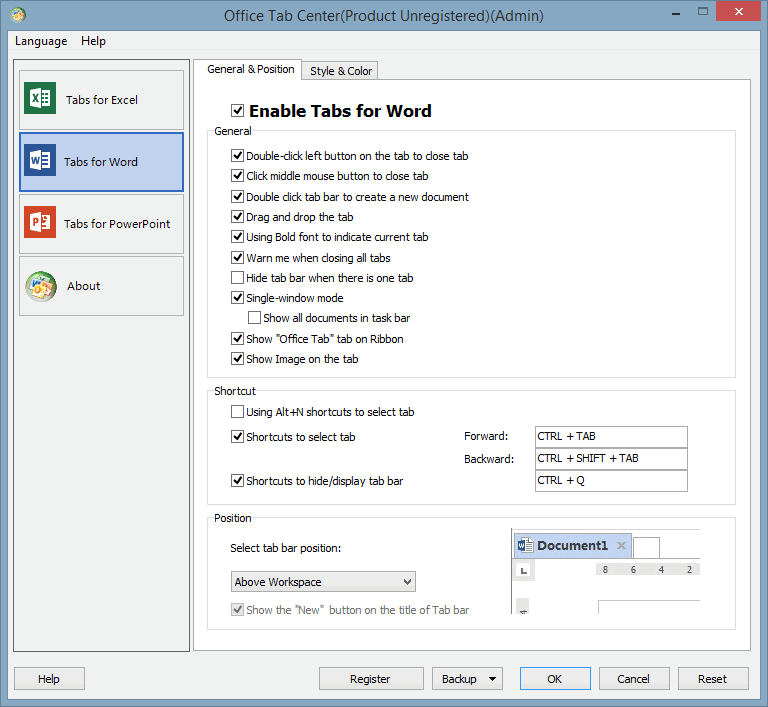
Si bien el diseño de pestaña predeterminado puede ser suficiente para la mayoría de los usuarios, hay margen para realizar más modificaciones. Dependiendo de si marcó o no la casilla «Editar configuración» al final del procedimiento de instalación, es posible que haya visto una ventana con varias opciones.
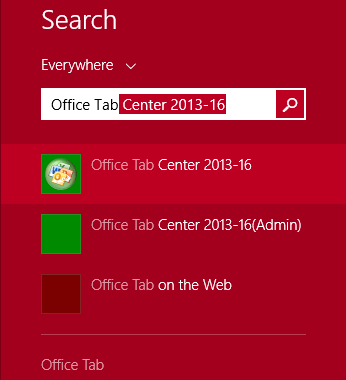
Si no vio esta ventana, puede acceder a ella buscando «Ficha Oficina» y haciendo clic en el primer resultado.
Desde aquí puede cambiar la apariencia de las pestañas entre diferentes programas de Office; si desea diferenciar entre las pestañas de PowerPoint y las de Word, puede hacerlo.
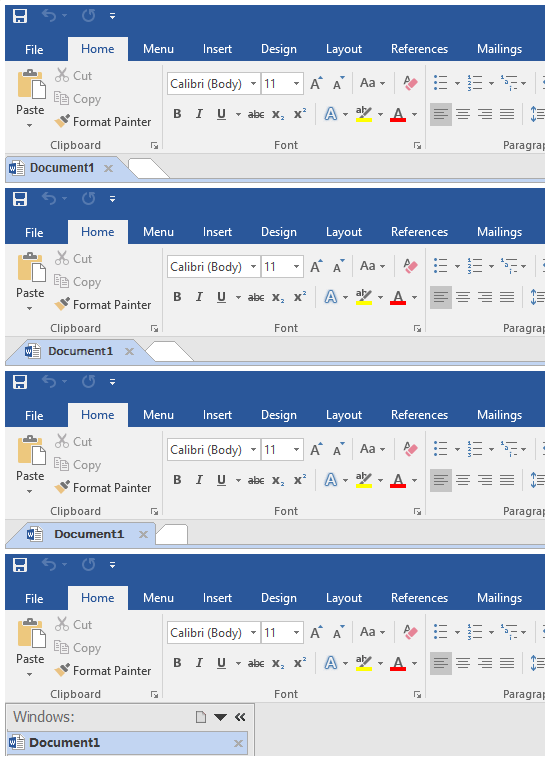
La personalización es sorprendentemente amplia, lo que le brinda control sobre el ancho de las pestañas, la fuente utilizada para la visualización de las pestañas y la ubicación de las pestañas, con la única condición de que cierre y vuelva a abrir cualquier ventana activa de Office.
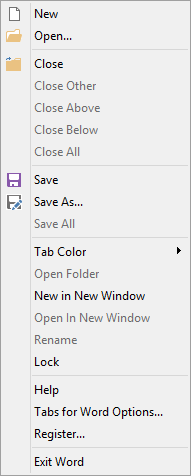
Además, puede hacer clic derecho en las pestañas dentro de un programa para recibir opciones adicionales. Si bien no todos están relacionados con modificar la apariencia, al menos puede volver a colorear las pestañas que no se ven activamente para diferenciarlas.
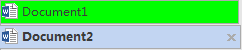
Otras opciones que se encuentran al hacer clic con el botón derecho en la lista de pestañas mejoran aún más Office, lo que le permite guardar todos los archivos abiertos a la vez o, si el archivo ya se ha guardado, abrir la carpeta en la que está almacenado.
Conclusión
Anteriormente cubrimos cómo reintroducir el diseño anterior de Office 2003; entre esto y darle a Office una interfaz con pestañas, es posible revisar significativamente el programa para crear un entorno personalizado único. Nuestro ejemplo a continuación muestra ambos con configuraciones predeterminadas, pero puede imaginar cuánto cambia usando Word.
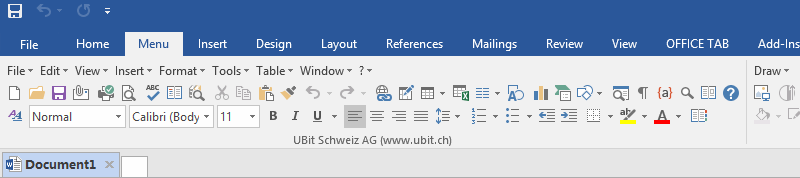
Office Tabs se distribuye para una evaluación gratuita, aunque no está restringida, lo que significa que puede evaluar seriamente si cree que es una mejora en el software base o si prefiere continuar sin pestañas como Microsoft ha optado por hacer hasta ahora. .