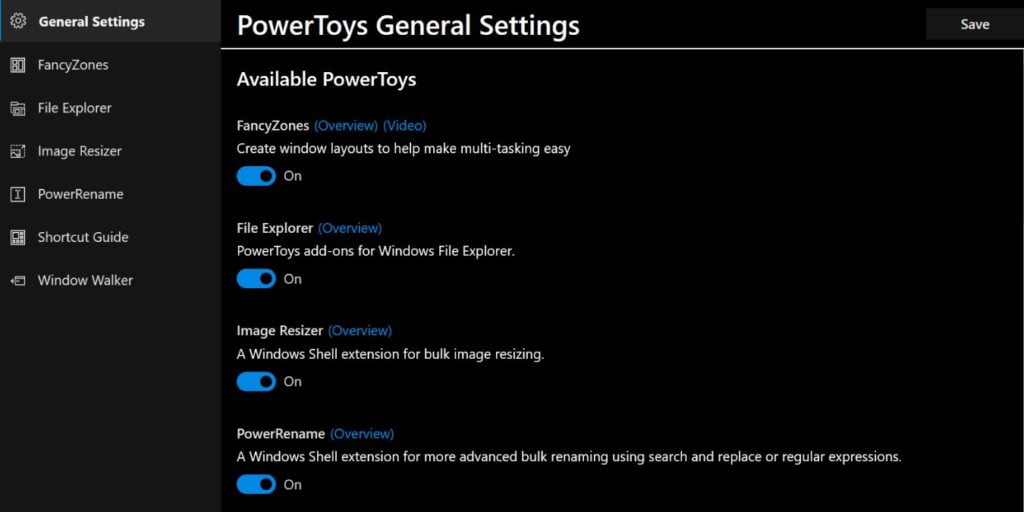PowerToys agrega algunas funciones pequeñas pero útiles a su sistema Windows. Puede abrir una guía rápida de atajos de teclado, por ejemplo, o buscar entre sus ventanas abiertas por nombre. Estas no son exactamente las sierras circulares y los martillos neumáticos del mundo de Windows, pero pasar de 5 a 10 minutos descubriendo PowerToys probablemente cambiará la forma en que interactúa con su computadora al menos un poco.
Cómo empezar con PowerToys
Descargar y configurar PowerToys en Windows 10 es bastante fácil:
1. Descarga la última versión de la página de lanzamientos de GitHub (probablemente querrá descargar el archivo .msi) o usando Chocolatey (instrucciones disponibles en su página principal de GitHub).
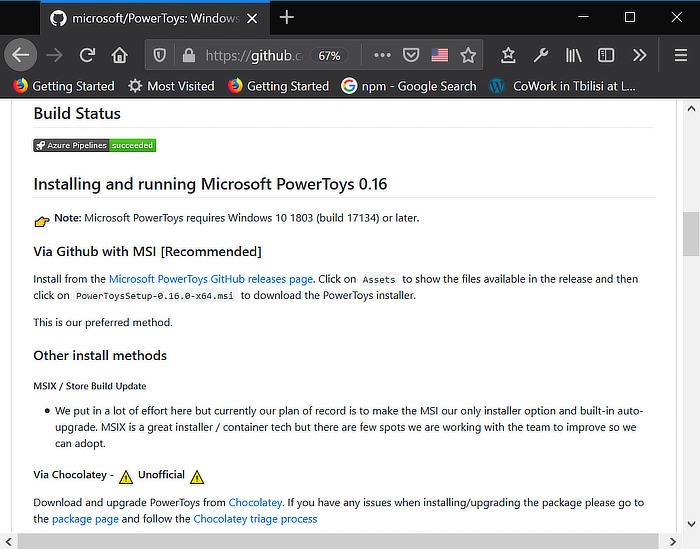
2. Si descargó el archivo .msi, instálelo y ejecute PowerToys.
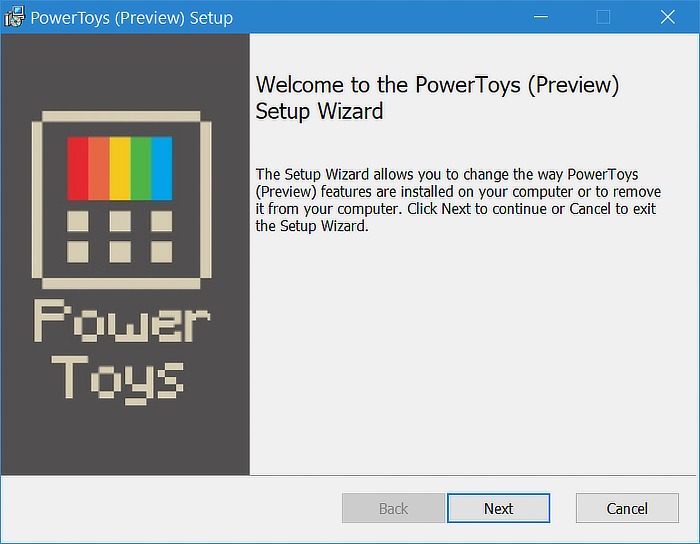
3. Busque el programa en la barra de tareas de Windows y haga doble clic en él.
![]()
4. Aquí, puede activar y desactivar las funciones y también controlar si PowerToys se ejecuta al inicio. Al menos inicialmente, le recomiendo que encienda todo y deje que se ejecute cuando inicie su computadora; no debería ralentizar mucho su máquina.
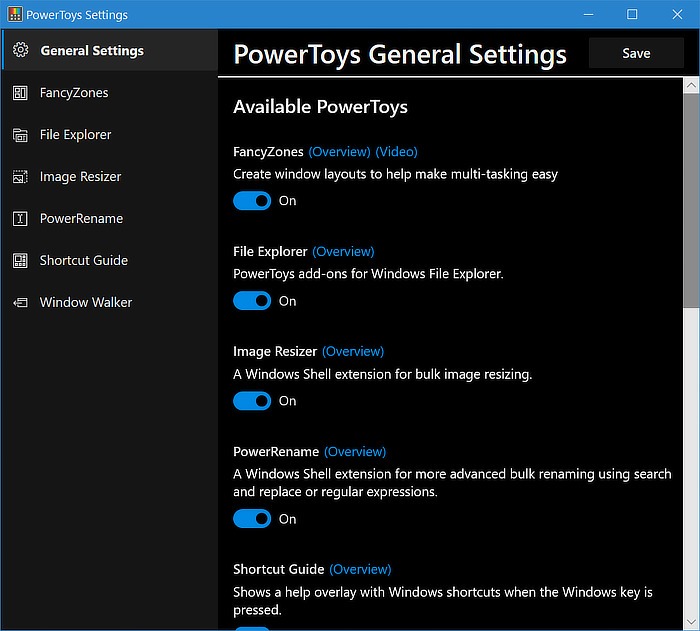
Caminante de la ventana
Suena como un personaje de fantasía épica, pero en realidad es una de las funciones más útiles de PowerToys. Window Walker es básicamente como Alt + Tab, excepto que en lugar de tener que recorrer todas las ventanas abiertas, puede comenzar a escribir el programa que desea abrir. Si normalmente tiene de 10 a 25 ventanas abiertas a la vez (culpable), el tabulador alternativo sale del agua.
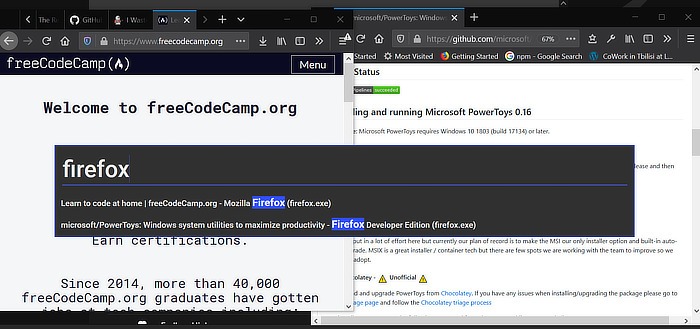
1. Asegúrese de que Window Walker esté activado en PowerToys.
2. Presione Ctrl+Windows.
3. Escriba el nombre de un programa que se esté ejecutando actualmente.
4. Seleccione el programa correcto y presione Enter.
¡Eso es todo! Ahora eres un Window Walker.
FancyZones
Si eres un gran fanático de usar el truco de la tecla de flecha Win+ para dividir tu pantalla entre varias ventanas, FancyZones lo lleva al siguiente nivel. En realidad, puede dividir su pantalla en varias zonas prefabricadas de diferentes tamaños que se adaptarán automáticamente a las ventanas que arrastre y le permitirán rebotar cosas alrededor de la pantalla con mayor facilidad.
Por ejemplo, si desea específicamente tener su editor de texto a la derecha, una ventana de documentación en la parte inferior izquierda y un navegador que muestre su servidor en vivo en la parte superior izquierda, puede configurar una FancyZone con ese diseño y arrastrar sus programas al zonas correctas. Una vez que tenga un diseño de zona inicial, puede alternar ventanas entre áreas en la zona, o incluso alternar entre diferentes diseños con solo unos pocos botones.
1. Asegúrese de que FancyZones esté habilitado en PowerToys.
2. Presione Win + ` para abrir el editor de zonas.
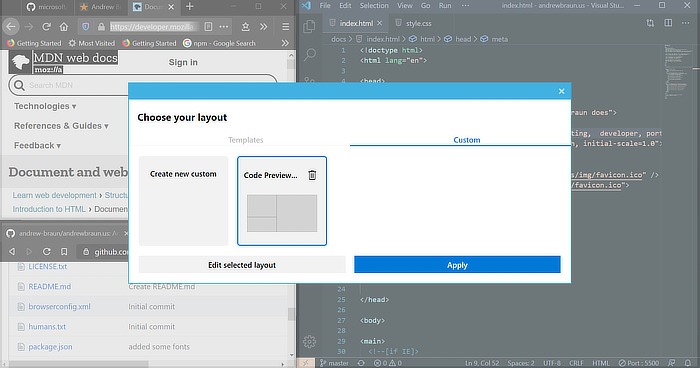
3. Elija el diseño de pantalla que desee entre los predeterminados o cree su propio diseño personalizado.
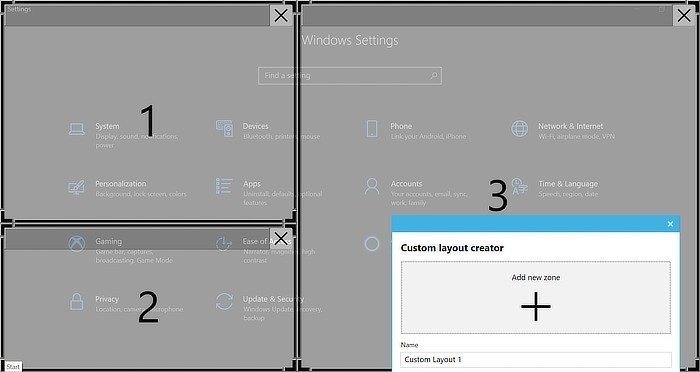
4. Aplicar el diseño.
5. Mantenga presionada la tecla Mayús, haga clic en la ventana que desea colocar en una zona y arrástrela a la zona. Repita para otras ventanas.
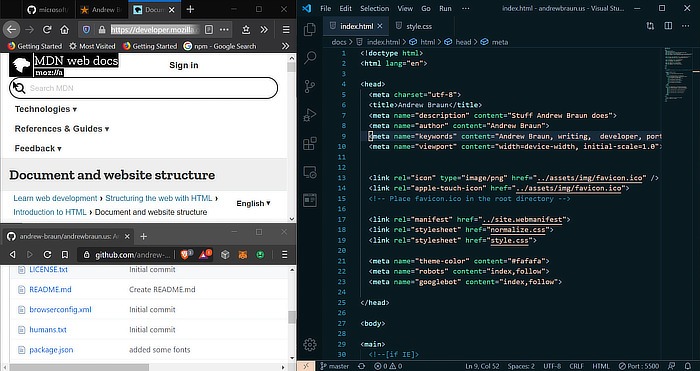
Sin embargo, esto es realmente solo el comienzo: si hurgas en la configuración de FancyZone, encontrarás todo tipo de otras características. Por ejemplo, puede optar por anular el comportamiento predeterminado de la tecla de flecha de Windows de dividir una ventana en la mitad derecha o izquierda de la pantalla y, en su lugar, usarlas para cambiar las ventanas por zonas, lo que le permite cambiar rápidamente el enfoque.
Cambiar el tamaño de la imagen
A veces, solo necesita cortar un montón de imágenes con la misma especificación de largo/ancho. Si tiene PowerToys, tiene una buena opción básica allí mismo en su menú contextual: Image Resizer.
1. Seleccione todas las imágenes que desea cambiar de tamaño.
2. Haga clic derecho en las imágenes y seleccione «Cambiar el tamaño de las imágenes» en el menú contextual.
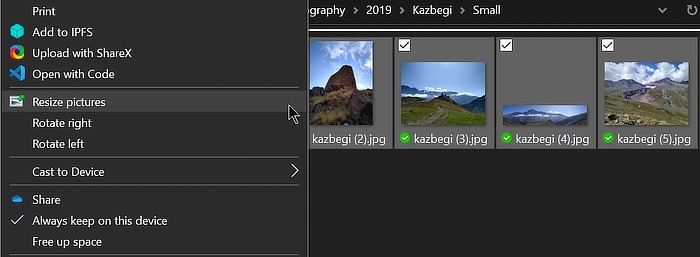
3. Elija el tamaño de la imagen y marque la configuración que desee.
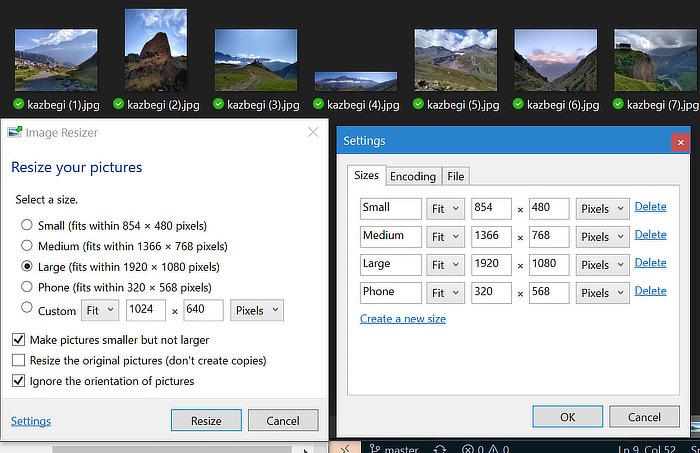
4. Puede cambiar el tipo de archivo, la convención de nomenclatura y otras cosas en el menú de configuración adicional.
5. ¡Presiona Redimensionar para obtener tus imágenes modificadas!
No reemplaza por completo los programas de terceros más potentes, pero es lo suficientemente rápido y simple para tareas básicas.
PowerRenombrar
Al igual que Image Resizer, PowerRename es bastante básico en comparación con otros programas disponibles, pero esto lo acerca un poco más a ser la función nativa de Windows que podría decirse que debería ser. Puede cambiar el nombre de archivos y carpetas utilizando buscar y reemplazar o, para tener más control, expresiones regulares.
1. Seleccione todos los archivos que desea cambiar de nombre.
2. Haga clic con el botón derecho en los archivos y elija «PowerRename» en el menú contextual.
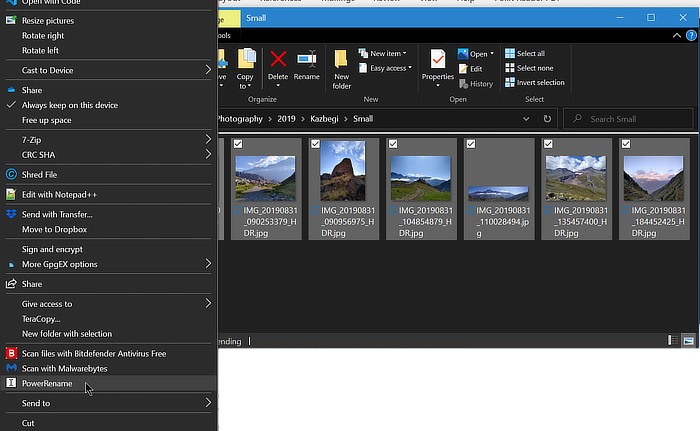
3. Introduzca lo que desea buscar y el texto por el que desea reemplazarlo.
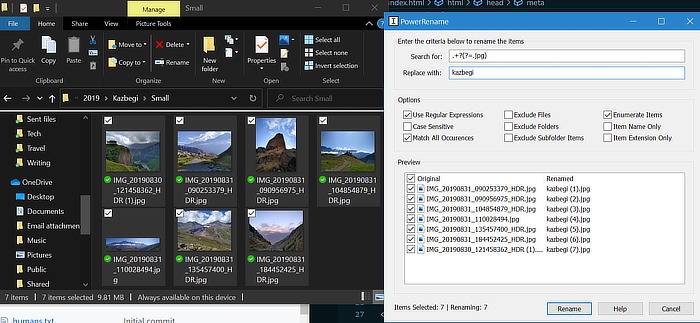
4. Elija sus opciones, como si desea o no incluir archivos en subcarpetas.
5. Elija qué archivos en la vista previa desea cambiar de nombre.
6. Presiona «Renombrar» para hacer tus cambios.
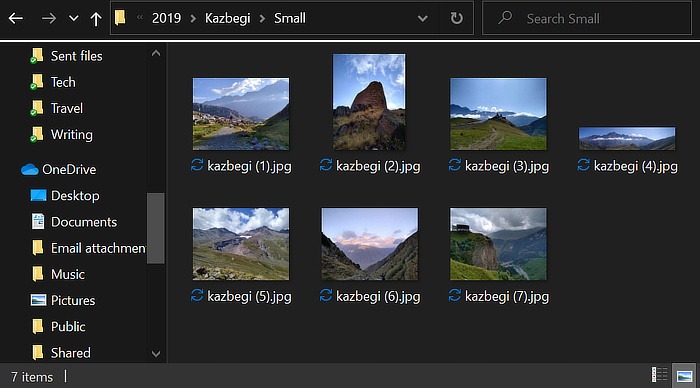
Guía de accesos directos
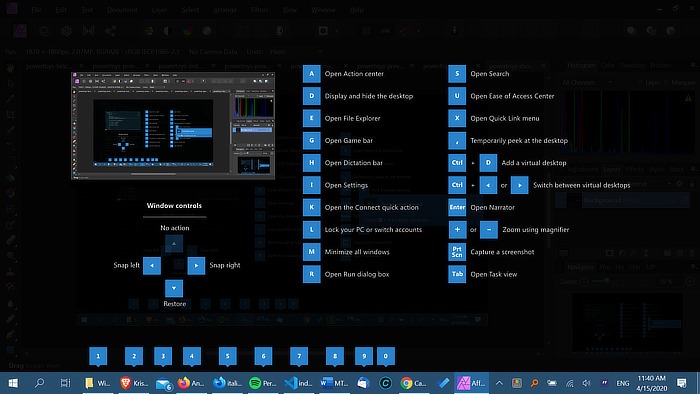
Los atajos de teclado vienen con una pequeña curva de aprendizaje, pero al menos PowerToys puede ayudarte. Con la Guía de accesos directos activada, al mantener presionada la tecla Win durante aproximadamente un segundo (¿porque quizás olvidó el acceso directo que deseaba?), aparecerá una superposición que le indica qué teclas se asignan a qué funciones.
Explorador de archivos
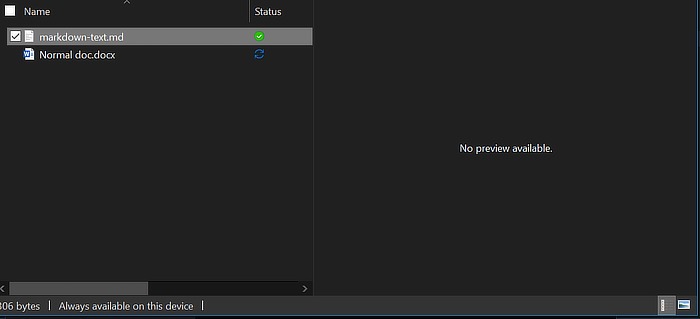
¿Conoce ese panel de vista previa en el Explorador de archivos que le muestra el contenido de un archivo sin tener que abrirlo? No es compatible con todos los tipos de archivos, razón por la cual Microsoft está usando PowerToys para crear una forma para que los desarrolladores agreguen soporte para los tipos que quieren que se puedan previsualizar.
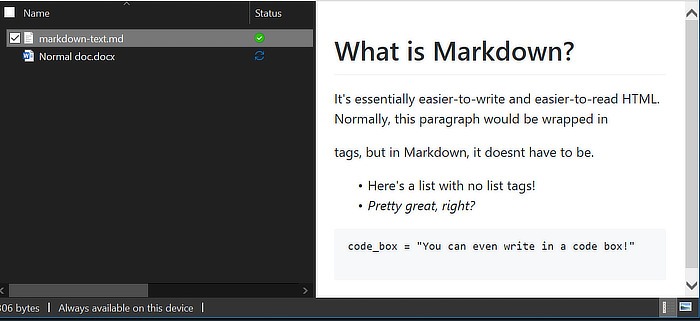
Actualmente, habilitar esto agregará soporte para archivos .svg (vector) y .md (markdown), pero es posible que se amplíe a más en el futuro.
¡Y hay más!
PowerToys sigue siendo un trabajo en progreso, con ingenieros de Microsoft y colaboradores de código abierto que desarrollan y mejoran activamente las herramientas disponibles. Cuando estuvo disponible por primera vez en septiembre de 2019, solo eran FancyZones y ShortcutGuide, pero están agregando más herramientas y funciones todo el tiempo, incluido un próximo reemplazo para el iniciador de diálogo «Ejecutar». Esté atento a la página de GitHub y mantenga el programa actualizado para obtener los últimos juguetes.