Preview es un visor y convertidor de imágenes bastante decente, pero lo que realmente podría usar para convertirlo en un buen editor de imágenes son algunos efectos básicos de procesamiento de imágenes. Obviamente, no puede convertirlo en Photoshop, pero la capacidad de realizar algún tipo de procesamiento sería algo bueno.
En este artículo, utilizaremos Automator para aprovechar el motor de efectos de cuarzo como preprocesador para la vista previa.
Copia de seguridad de la imagen
Agregar efectos de imagen a Vista previa es en realidad un flujo de trabajo simple de tres pasos con Automator. Abra Automator y haga una aplicación.
Al igual que con todos los trabajos de procesamiento de imágenes, es prudente y simplemente una buena práctica operar en una copia de su imagen. Si guarda su versión tratada sobre la original, no podrá recuperarla, por lo que nuestro primer movimiento debe ser una copia de seguridad.
Por lo tanto, arrastre una acción de «Elementos duplicados del buscador». Si no puede encontrar la acción, como siempre con Automator, escriba las primeras letras del nombre en la barra de búsqueda y la encontrará fácilmente.

Esto, como sugiere el nombre, hará una copia de la imagen que le proporcione y la guardará en la misma ubicación que el archivo de entrada con la palabra «copiar». A partir de ahora, todas las acciones actuarán sobre la copia de la imagen.
Entonces, después de asegurarnos de que estamos trabajando en una copia, debemos comenzar a aplicar algunos efectos.
Hacerlo por efecto
A continuación, arrastre una acción de «Aplicar filtro de composición de cuarzo a las imágenes». Esta es una acción poderosa que utiliza el motor de imágenes de cuarzo incorporado de OS X para aplicar un conjunto de efectos en tiempo real a imágenes y videos.
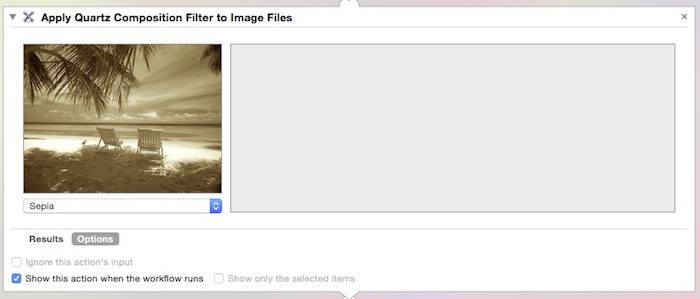
Obtendrá un cuadro de diálogo de advertencia sobre cómo esta acción alterará los archivos de imagen que se le pasan, y le preguntará si desea agregar una acción «Copiar elementos del buscador». Simplemente haga clic en «No agregar», ya que ya se ocupó de esto. Es bueno que se preocupen por ellos, pero tienes esto.
Antes de continuar, hay una cosa más que hacer, haga clic en el botón de opciones en esta acción y marque la casilla «Mostrar esta acción cuando se ejecuta el flujo de trabajo». Esto es importante ya que abrirá el cuadro de comando de Quartz, lo que le permitirá seleccionar un filtro y ajustar los controles deslizantes para cada efecto. Además, si configura un efecto específico en este cuadro en esta etapa, ese será el efecto predeterminado cuando aparezca el cuadro.
Tráelo a casa
Y finalmente, el último paso en este flujo de trabajo es enviar los resultados a Vista previa para que pueda recortar, cambiar el tamaño y realizar cualquiera de los procesamientos que normalmente haría en Vista previa.
Arrastra una acción de «Abrir imágenes en vista previa». Esto abre la imagen recién modificada para que pueda finalizar cualquier procesamiento que desee realizar, como cambiar el tamaño, recortar, convertir a otro formato de imagen, etc.

Una vez que tenga esta acción en su lugar, habrá terminado. Guarde la aplicación como «Efecto a imagen» en el directorio de aplicaciones. También puede arrastrar una copia al muelle para acceder fácilmente.
Efectos en uso
Todo lo que tiene que hacer para que esto funcione es arrastrar una imagen al ícono de la aplicación «Efecto a imagen» en el Dock.
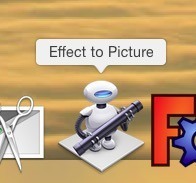
La aplicación hará una copia de la imagen y la guardará en la misma ubicación que la fuente. Luego se abrirá el panel de control de Quartz.
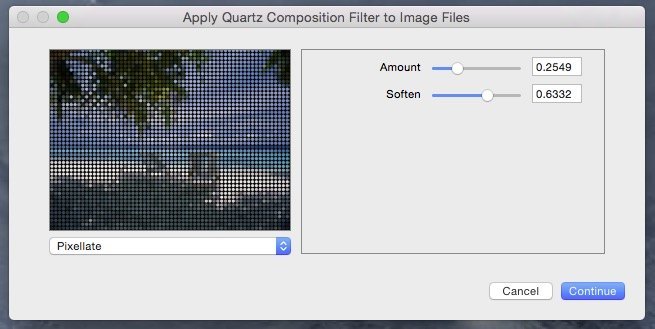
Esto funciona un poco extraño en Yosemite (o al menos en mi versión, su kilometraje puede variar), por lo que el panel se abre pequeño y tiene que arrastrarlo para abrirlo lo suficiente como para ver los controles. Sospecho que Automator se actualizará pronto.
(También estoy seguro de que probablemente haya algún Applescript que pueda usar para que eso suceda automáticamente. Funciona lo suficientemente bien para los propósitos de este tutorial, así que lo dejaremos así por ahora).
Seleccione el efecto que desee o elija el predeterminado.
La imagen se realiza, se guarda y luego se abre en Vista previa. Entonces, con solo arrastrar y hacer clic, puede pasar de esto:
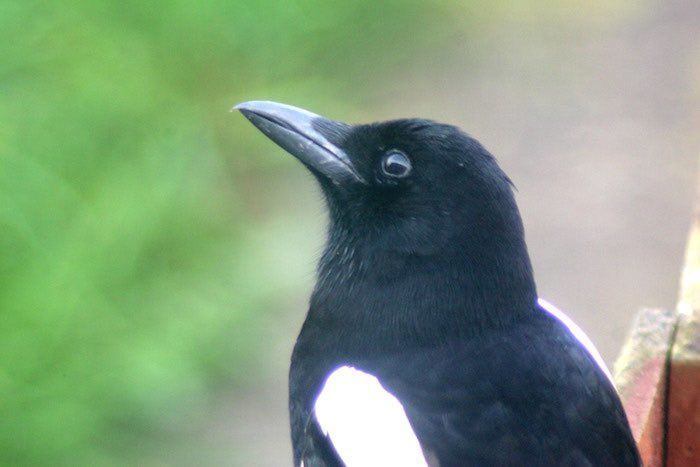
a esto o esto:


Obviamente, este proceso no es muy elegante, pero bueno, es un complemento y, como filtro de imagen básico, que está disponible a pedido, no está nada mal. Y algunos de los efectos son de una calidad sorprendentemente alta considerando el poco tiempo de procesamiento que requieren.
Pruébelo usted mismo y háganos saber cómo le va en los comentarios a continuación.
