Muchos usuarios se quejaron de que Adobe Illustrator dijo que no podía leer sus archivos debido a un error. Esto suele ocurrir cuando los usuarios intentan colocar un archivo en Illustrator.
Pero el programa no ofrece detalles sobre este error. En esta guía, nos centraremos en lo que puede hacer si obtiene este error genérico.
Reparar Adobe Illustrator: el archivo no se pudo leer debido a un error
Guarde el archivo usando otro programa
La buena noticia es que la mayoría de las veces, puede usar un programa diferente para abrir el archivo problemático. Pruebe Photoshop o el visor de imágenes que vino con su sistema operativo. Si está ejecutando Windows 10, use Paint. Si está en una Mac, use Vista previa.
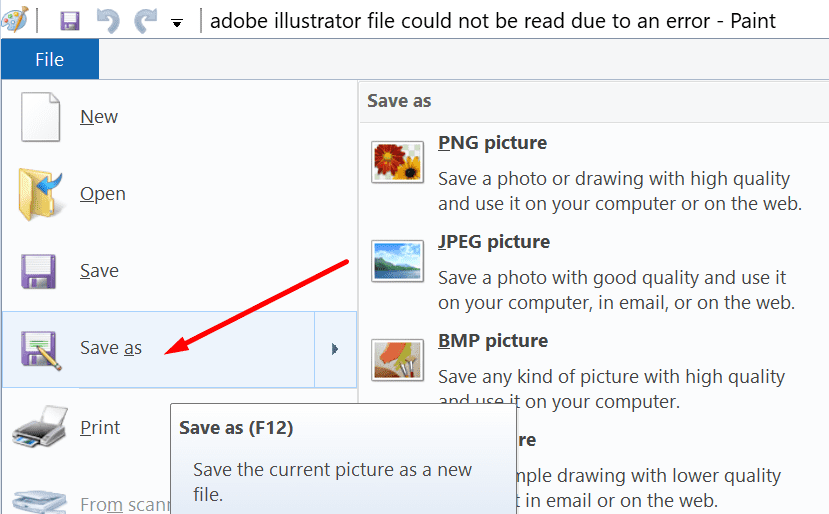
El siguiente paso es simplemente volver a registrar el archivo usando el otro programa. Cuando se le solicite, acepte reemplazar el archivo original con el que está a punto de guardar. Coloque el archivo recién guardado en Illustrator y verifique si el error desapareció.
Por cierto, Illustrator no puede abrir algunos archivos JPG. Volver a guardarlos en el formato JPG actual debería ser suficiente.
Guardar como TIFF
Otra solución es guardar el archivo con un formato de archivo diferente. Por ejemplo, si Illustrator no puede abrir un archivo JPEG, use otro programa (tal vez Photoshop o Paint) y guárdelo como un archivo TIFF.
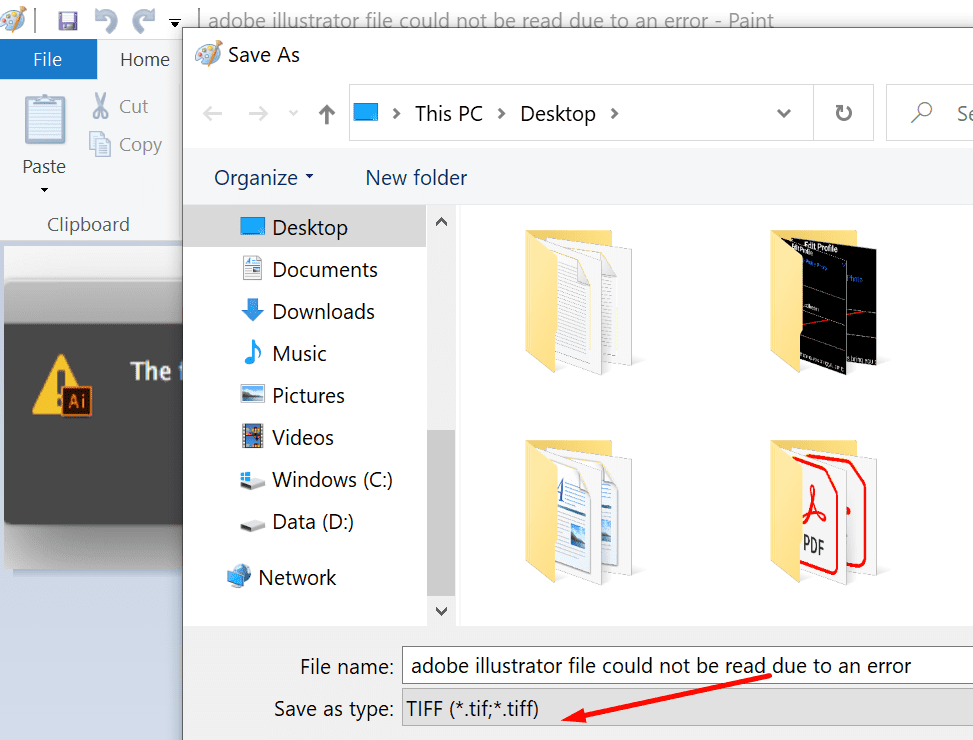
Actualizar Illustrator
Obtenga la última versión de Illustrator y vea si puede abrir el archivo problemático ahora. Quizás este problema sea causado por enlaces corruptos.
Pruebe cualquier versión de Illustrator superior a 24.1. Adobe ha implementado una serie de correcciones útiles que permiten que el programa ignore los enlaces corruptos.
Vaya a la aplicación Adobe Creative Cloud y presione el botón Poner al día botón.
Revise sus activos
Si ha colocado algún elemento en este documento, verifique si dañan su archivo. Encontrar ese activo significa resolver el problema. Los usuarios de Illustrator han informado que a veces los elementos creados con la herramienta Pluma pueden causar este problema.
Abra un archivo nuevo. Coloque los elementos que utilizó en este archivo uno por uno. El truco consiste en exportar el archivo después de agregar cada activo. Compruebe si hay un activo que no le permite exportar el archivo. Probablemente este sea el culpable.