Taskwarrior es un administrador de tareas fácil de usar que opera en la línea de comandos. Equilibra las funciones simples y avanzadas para brindar a los principiantes un camino fácil para realizar un seguimiento de sus propias tareas.
Este artículo lo guiará a través de los conceptos básicos del uso de Taskwarrior al hacer una lista de compras para hornear una barra de pan. Empecemos.
Descargar e iniciar Taskwarrior
Todo este proceso no funcionará si no tienes instalado Taskwarrior. Puedes visitar el proyecto página de descarga para acceder al código fuente e instrucciones para descargar paquetes de Linux y Mac. Para Windows, solo funcionará en el subsistema Linux en Windows 10.
Después de la instalación, puede ejecutar los comandos de Taskwarrior escribiendo «task [command]” o ingresando al shell del programa escribiendo “shell de tareas”, que usará este tutorial.
El siguiente mensaje aparecerá cuando inicie el shell.
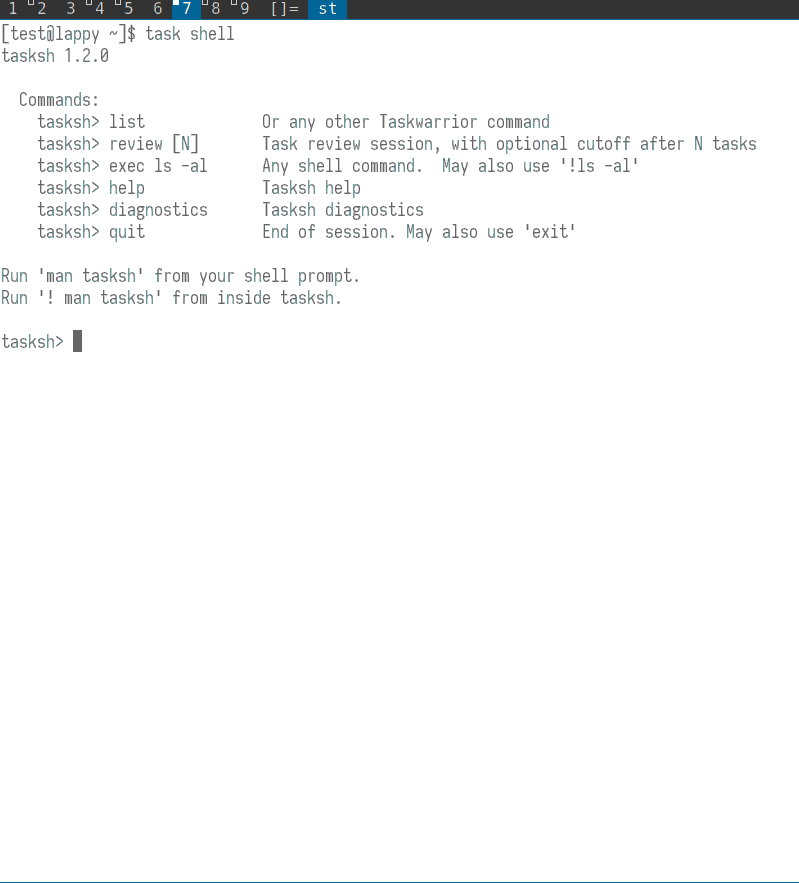
Crear y enumerar tareas
Nuestro pan requerirá algunos ingredientes, así que vamos a enumerarlos por separado. los add comando creará sus nuevas tareas.
add white flour add 1 package dry yeast add salt add vegetable oil
Esos cuatro comandos nos dejan con cuatro nuevas tareas que debemos completar. Puedes verlos todos con el list dominio.
Ahora debería ver esta salida en su consola.
![]()
Modificar y agregar a tareas
Observe que puede ver las cuatro tareas nuevas y sus ID. Los números de identificación son importantes para modificar las tareas existentes.
Digamos que desea recordar comprar esos productos y desea ser específico en su lista. Puede cambiar su lista de dos maneras.
Para el primer método, puede reemplazar su descripción actual con una descripción completamente nueva. Esto requerirá una sintaxis diferente a la anterior add dominio.
Note el uso de modify en la sintaxis que dice «
Podría repetir este mismo método con sus otras tres tareas, pero hay una manera más fácil. En lugar de reemplazar las descripciones de sus tareas, simplemente puede adjuntarles nuevas palabras.
Puede anteponer la palabra «comprar» a sus otras tareas, ya que esa palabra adicional cabe al comienzo de cada descripción. Anteponga «comprar» al resto de sus tareas con la sintaxis «
2 prepend buy 3 prepend buy 4 prepend buy
Las tareas modificadas finales ahora deberían verse como la siguiente imagen.
![]()
los append el comando funciona igual que prepend lo hace, excepto que agrega palabras al final de una tarea.
Eliminar tareas
¿Qué pasa si te das cuenta de que ya tienes sal en el armario?
No has completado esa tarea. Por lo tanto, es mejor simplemente eliminarlo. Puede hacerlo con la sintaxis «
Taskwarrior le pedirá su confirmación, por lo que debe escribir «sí» para deshacerse de la tarea «comprar sal» por completo.
Deshacer un error
Taskwarrior mueve sus números de identificación cuando se eliminan o completan tareas. Puede ver que su lista corta de ingredientes ahora es un poco diferente, con la lista «comprar aceite vegetal» ahora movida a ID #3 en lugar de #4.
Esto puede causar cierta confusión al modificar tareas. Afortunadamente, puede revertir cualquier cambio aprovechando la pila de deshacer completa de Taskwarrior.
Solo por diversión, elimine accidentalmente la tarea n. ° 3 nuevamente.
Luego deshaga su accidente simplemente escribiendo «deshacer».
Debido a que no hay un comando «rehacer», el comando «deshacer» no es reversible, por lo que encontrará nuevamente que esta operación requiere su confirmación. Escriba «sí» para revertir sus cambios.
![]()
Completar tareas
Una vez que haya comprado todos sus productos, el único paso que queda es marcar sus tareas como completadas. Taskwarrior ofrece el done comando para este fin. Puede completar todas sus tareas a la vez usando una lista separada por comas:
Los cambios masivos requieren confirmación, por lo que nuevamente debe escribir «sí» para cada tarea individual o «todas» para el grupo. Su proceso y salida deben verse como la siguiente imagen.
![]()
Conclusión
Ahora tiene suficiente experiencia para crear, modificar, eliminar y completar tareas dentro de Taskwarrior. Incluso esa pequeña cantidad de conocimiento es suficiente para mantenerte productivo con tu trabajo diario.
Si quieres expandirte, prueba el help comando dentro del caparazón o ver el oficial Página de ayuda de Taskwarrior. Y, como siempre, vuelva a Facilitar la tecnología para obtener ayuda en el futuro con la gestión de tareas y la línea de comandos. La mejor de las suertes.
