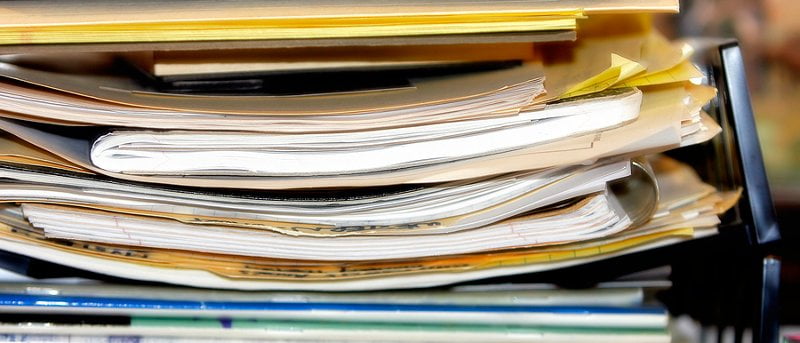Windows permite a los usuarios crear, modificar e incluso eliminar bibliotecas, pero para aquellos que no saben exactamente cómo hacerlo, puede ser un proceso confuso. Ahí es donde WinAero Librarian resulta útil y toma el control de cómo trabaja con sus bibliotecas de Windows.
Descargando e instalando
WinAero Librarian está disponible para Windows 7 y 8. Una vez que descargue el archivo del sitio web de WinAero y lo descomprima, verá que contiene las versiones de Windows 7 y Windows 8. Esto le permite abrir solo la versión que necesita y ejecutar su programa para comenzar.
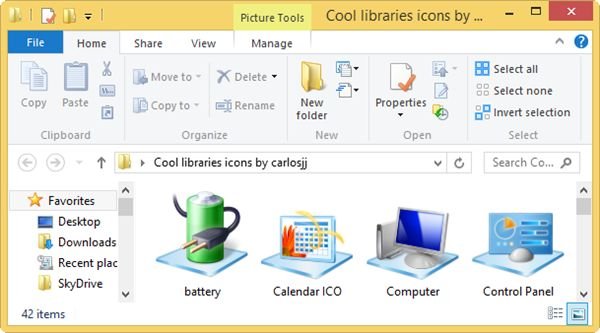
También hay una carpeta para Cool Libraries Icons dentro del archivo; esto se puede usar como una forma de cambiar los íconos de biblioteca predeterminados de WinAero Librarian. Dondequiera que decida albergar la carpeta WinAero Librarian, almacene esta carpeta de iconos en ella, para usarla más adelante.
Creando una nueva biblioteca
WinAero Librarian utiliza una interfaz de usuario simple.
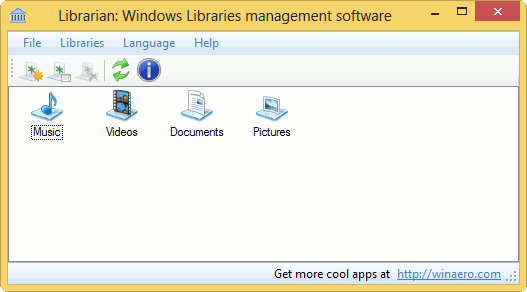
Para crear una nueva biblioteca, haga clic en el «Icono de estrella».
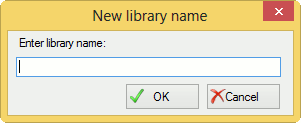
Nombra tu nueva biblioteca como quieras, luego haz clic en «Aceptar».
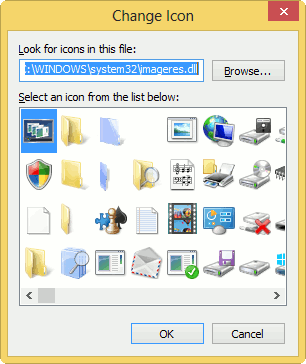
Al hacer clic en «Cambiar icono», podrá elegir un nuevo icono para representar la biblioteca. Aquí es donde la nueva carpeta de iconos resulta útil.
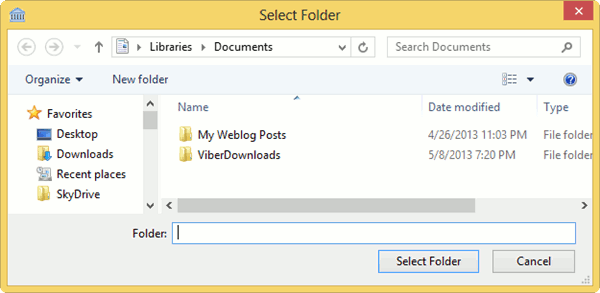
Si hace clic en «Examinar», puede navegar hasta donde almacenó la carpeta de iconos y elegir un icono más interesante para la biblioteca.
Si desea cambiar el tipo de biblioteca que ha creado, haga clic en «Tipo de biblioteca».
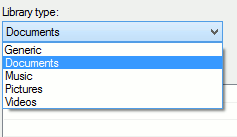
Puede elegir en un menú desplegable qué tipo de biblioteca está creando o simplemente dejar la biblioteca como genérica. En su mayor parte, ya no importa en Windows qué tipo de biblioteca crea porque puede vincular varias ubicaciones a ella.
Desde la ventana Nueva biblioteca, puede hacer clic en «Agregar» para agregar carpetas y ubicaciones a la biblioteca para facilitar el acceso. No hay límite para lo que vincula a su biblioteca.
Modificación de bibliotecas existentes
Si hace clic derecho en cualquier biblioteca de WinAero Librarian, puede hacer clic en «Cambiar» para modificarla.
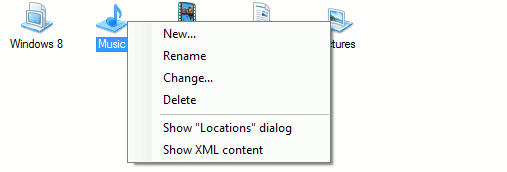
Para las bibliotecas de Windows predeterminadas con las que se envía, no puede cambiar los nombres, pero puede cambiar los íconos, el tipo y las carpetas que se vinculan a él.
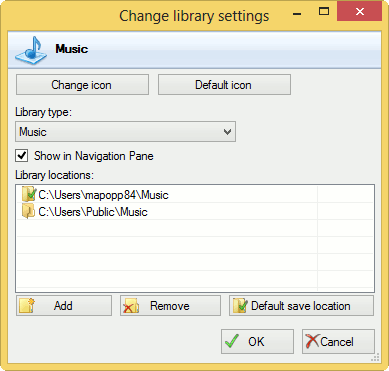
También puede eliminar las bibliotecas predeterminadas como mejor le parezca haciendo clic con el botón derecho en la que desea eliminar de Windows.
Otras características de WinAero Librarian
WinAero Librarian también le permite ver las ubicaciones de la biblioteca antigua donde puede agregar o eliminar carpetas según sea necesario.
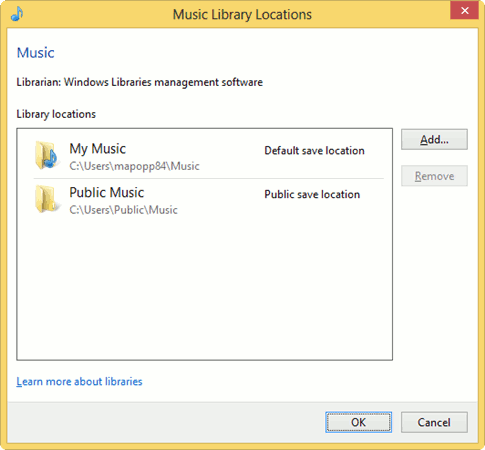
La única diferencia entre usar esta interfaz y la de Librarian es que con WinAero, Windows le mostrará si una carpeta es pública o no. Esto puede ser útil cuando se trabaja con una biblioteca compartida.
Otra función útil de WinAero consiste en ver sus bibliotecas como un archivo XML.
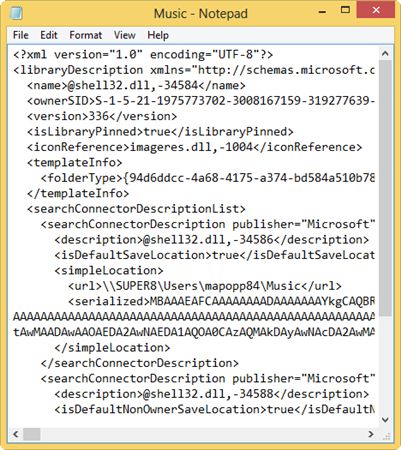
Si necesita importar/exportar la estructura de la biblioteca de una PC con Windows a otra, puede usar esta información para hacerlo con WinAero Librarian.
Guarde el archivo del Bloc de notas como algo único, luego transfiera ese archivo a otra PC con Windows usando WinAero Librarian. Abra el archivo XML asociado con la biblioteca que desea imitar la misma configuración. Copie y pegue el contenido del archivo del Bloc de notas en él, luego guarde el archivo XML.
Conclusión
Windows siempre parece dar a los usuarios lo mínimo cuando se trata de personalizar el sistema operativo. Sin embargo, el uso de herramientas como WinAero Librarian le dará más control sobre sus bibliotecas de Windows.