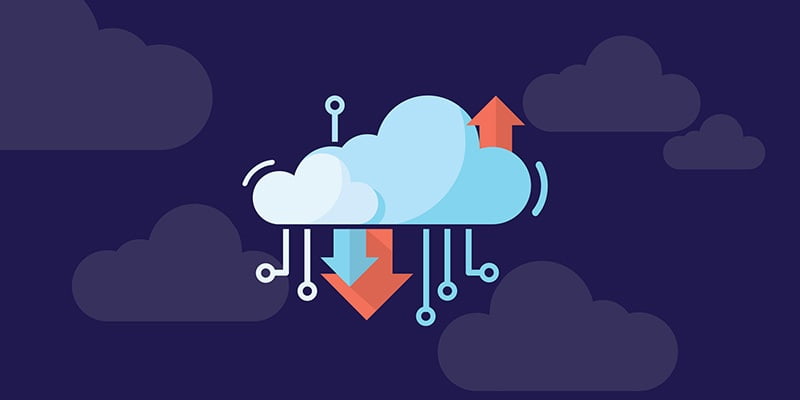Este es un artículo patrocinado y fue posible gracias a iMobie. Los contenidos y opiniones reales son los únicos puntos de vista del autor que mantiene la independencia editorial, incluso cuando una publicación está patrocinada.
Hoy en día es bastante común tener varias cuentas de almacenamiento en la nube con diferentes proveedores como Google Drive, OneDrive, Dropbox, etc., para almacenar y compartir archivos. Si hace uso de todo el almacenamiento disponible de diferentes servicios en la nube, entonces sabrá lo complicado que es administrar todos los archivos y carpetas de manera eficiente entre diferentes cuentas. Esto es especialmente cierto cuando desea mover datos de un almacenamiento en la nube a otro.
Aquí es donde entra en juego AnyTrans. AnyTrans actúa como un administrador central para todas sus cuentas en la nube y le permite administrar archivos y carpetas desde un solo panel.
Características de AnyTrans
Admite una amplia gama de servicios en la nube: AnyTrans es compatible con casi todos los principales servicios en la nube como Google Drive, OneDrive, Dropbox, Box, iCloud, etc. Incluso te permite sincronizar con Instagram, Facebook y Google Photos. Algunos otros servicios de intercambio de archivos y servicios en la nube como Mediafire, Mega, 4shared, Amazon S3 están en proceso y deberían esperarse pronto.
Todo en un lugar: Puede conectar todas sus cuentas en la nube a AnyTrans con solo unos pocos clics. AnyTrans utiliza el sistema de autenticación OAuth para conectarse a su servicio en la nube favorito. Esto facilita la denegación de acceso cuando ya no necesita AnyTrans. Una vez conectado, puede acceder a los servicios en la nube conectados con un solo clic y administrarlos como de costumbre. AnyTrans también mostrará el espacio total disponible y cuánto está utilizando para todos y cada uno de los servicios en la nube que conecta.
Sincronizar archivos entre nubes: AnyTrans le permite sincronizar archivos y carpetas entre cualquier servicio en la nube conectado con facilidad. Todo lo que tiene que hacer es seleccionar la carpeta que desea sincronizar y luego seleccionar el servicio en la nube de destino. Durante la transferencia, AnyTrans solo actúa como intermediario para transferir archivos de un lugar a otro, es decir, sus archivos y carpetas no se almacenarán en el servidor de AnyTrans.
Comparta archivos y carpetas de manera eficiente: Además de la capacidad de administrar y sincronizar archivos entre servicios en la nube, AnyTrans también le brinda capacidades para compartir fácilmente. Puede compartir cualquier archivo o carpeta desde cualquier servicio en la nube conectado a través de AnyTrans. Mientras comparte, puede controlar varias cosas como la protección con contraseña, el cifrado, los tiempos de caducidad, la capacidad de descargar archivos compartidos, etc.
Aplicaciones para Windows y Mac: AnyTrans tiene una aplicación simple y liviana para sistemas Windows y Mac que le permite conectarse y administrar sus cuentas en la nube desde un solo lugar. La aplicación también le permite descargar y cargar archivos desde su computadora local. Por supuesto, al igual que con el Aplicación Web, también puede sincronizar entre nubes usando la aplicación. Lo bueno es que la interfaz de usuario de la aplicación es muy similar a la aplicación web.
Usando AnyTrans
AnyTrans ofrece servicios gratuitos y de pago. Los usuarios gratuitos están limitados en términos de prioridad, subprocesos de trabajo simultáneos para actividades de carga y descarga masiva, velocidades de transferencia y opciones avanzadas para compartir. No está limitado a la cantidad de cuentas que puede agregar o la cantidad de archivos o carpetas que sincroniza entre los servicios en la nube.
Todo lo que ves aquí es lo que obtienes cuando te registras como usuario gratuito.
1. Primero, ve a la sitio web oficial de AnyTrans, regístrese para obtener una cuenta gratuita e inicie sesión en ella. AnyTrans tiene una interfaz de usuario bastante agradable, moderna y fácil de usar. Para agregar un servicio en la nube a AnyTrans, haga clic en el botón «Conectar» debajo de su servicio en la nube favorito.
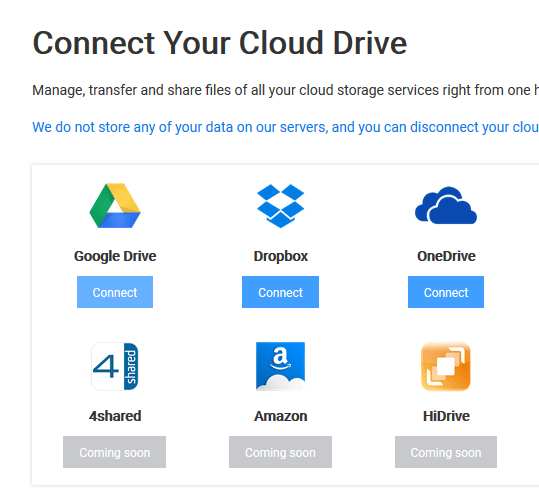
2. Se abrirá la ventana de autenticación OAuth. Autentícate para conectar el servicio en la nube a AnyTrans. Una vez que haya terminado de conectar su servicio en la nube, aparecerá en la página principal y en la barra lateral.
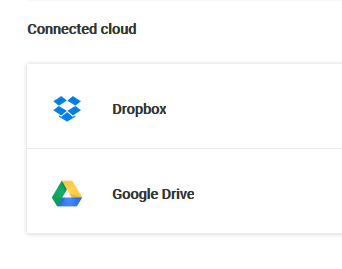
3. Después de conectar la cuenta, puede cargar y administrar sus archivos como lo haría normalmente. Para cargar un archivo, seleccione el servicio de nube de destino en la barra lateral izquierda, haga clic en el icono Cargar que aparece en la esquina superior derecha, seleccione el archivo que desea cargar y haga clic en «Abrir».
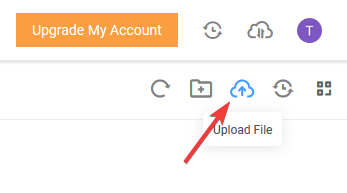
4. Cuando desee sincronizar contenido de un servicio en la nube a otro, haga clic en el icono «Sincronizar» que aparece debajo del archivo o la carpeta de destino.
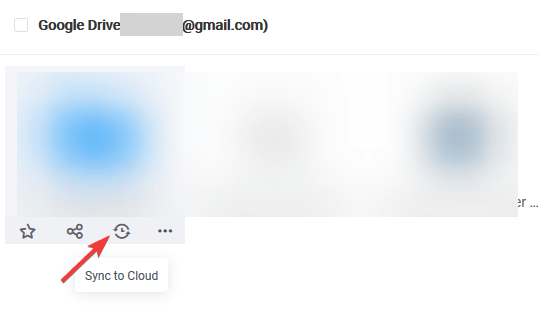
5. Ahora, seleccione el destino en el panel derecho. En mi caso, quiero sincronizar una carpeta de Google Drive con Dropbox, así que seleccioné el destino correspondiente. Haga clic en el botón «Siguiente» para continuar.
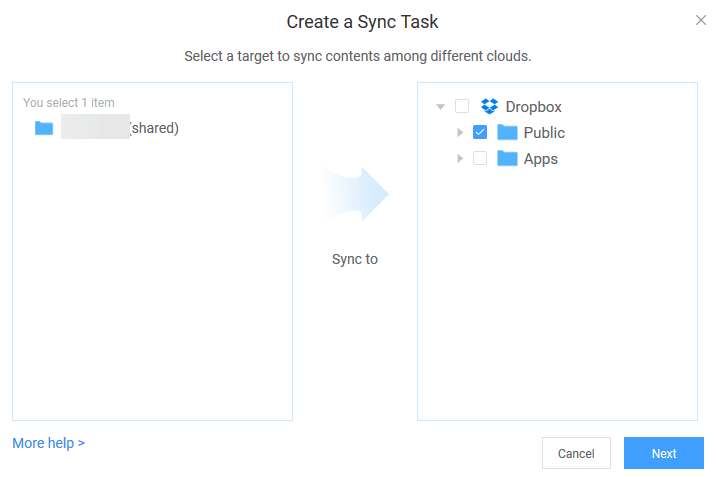
6. Seleccione el canal sin conexión, el modo de sincronización como «Sincronización unidireccional», el tiempo de sincronización como «Inmediatamente» y haga clic en el botón «Iniciar». Los usuarios premium pueden usar el canal premium para velocidades de transferencia más rápidas y programar transferencias. Si es necesario, el canal premium también puede realizar transferencias fuera de línea.
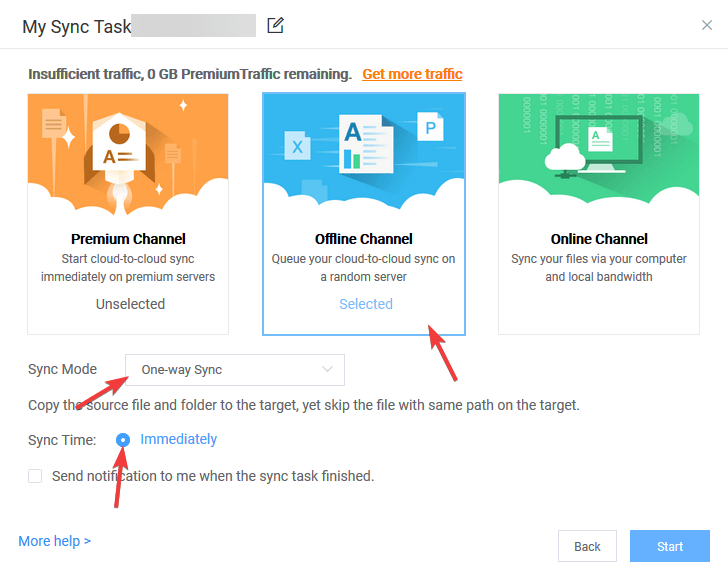
7. Eso es todo. AnyTrans iniciará el proceso de sincronización y podrá ver el progreso en el panel de estado de sincronización.
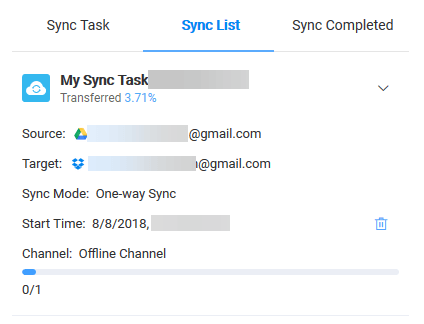
AnyTrans para la aplicación de Windows en la nube
AnyTrans tiene una aplicación para usuarios de Windows y Mac. La interfaz de usuario y el conjunto de funciones de la aplicación son muy similares a la aplicación web. Esto es perfecto para aquellos que desean sincronizar archivos desde la computadora a la nube.
El único cambio es que no encontrará la opción Sincronizar debajo del archivo o carpeta. Más bien, debe hacer clic en el icono «Sincronizar» que aparece en la esquina superior derecha. Para sincronizar archivos desde la computadora de su ubicación, no olvide elegir la opción «Canal en línea» en el panel «Mi tarea de sincronización».
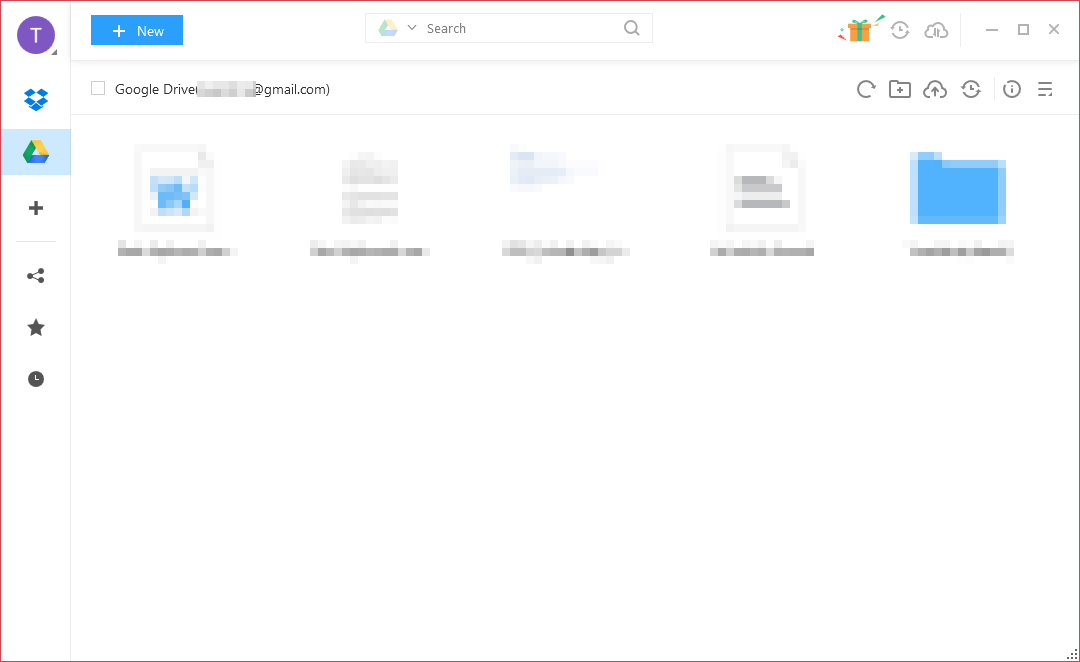
Además, por defecto, cada vez que intentes descargar un archivo o carpeta desde AnyTrans, te preguntará por el destino. Si no le gusta esto, puede establecer una ubicación de descarga predeterminada. Para eso, haga clic en el ícono de Perfil y luego seleccione «Configuración». Seleccione la opción de radio «Guardar archivos en» y seleccione el destino predeterminado.
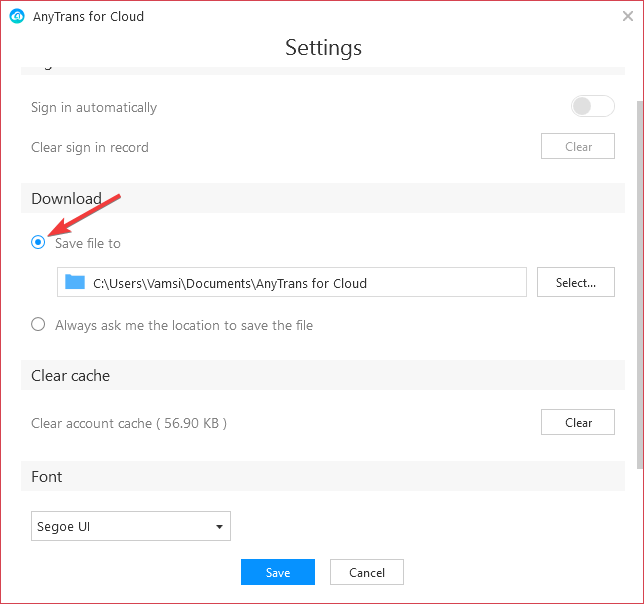
Conclusión
AnyTrans hace un trabajo bastante estelar al brindarle acceso a todos los principales servicios de intercambio de archivos y en la nube en un solo lugar. Aunque la velocidad de sincronización de nube a nube es un poco lenta, es lo suficientemente buena para la mayoría de las tareas de sincronización. Dicho esto, a partir de ahora, todos los que se registren en AnyTrans tendrán acceso a su plan premium durante 30 días. Entonces, si tiene datos para sincronizar de una nube a otra, puede hacer uso del plan premium de 30 días. Puede continuar con el plan premium por $ 29.99 por tres meses si le gusta el servicio. El plan premium garantiza altas velocidades de transferencia, más de diez subprocesos de trabajo simultáneos y opciones avanzadas para compartir.
En general, cuando utiliza varios servicios en la nube para almacenar y compartir archivos, el administrador de la nube AnyTrans es bastante útil, ya que lo ayuda a administrar y sincronizar mejor los archivos entre diferentes servicios en la nube.
Como hay un plan gratuito, pruebe AnyTrans y vea cómo funciona para usted.
Administrador de la nube de AnyTrans
Credito de imagen: jane boyko