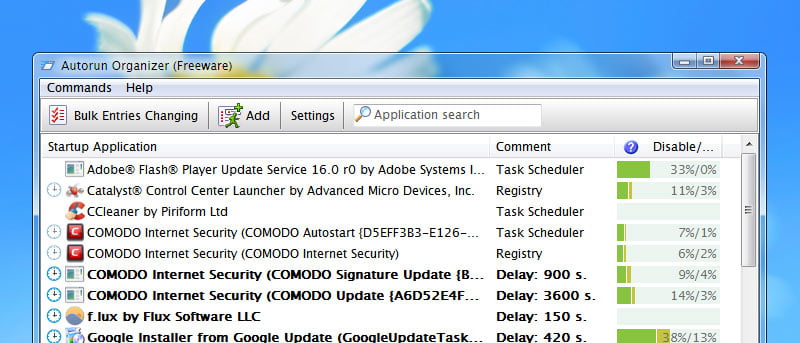En Windows, la mayoría de los programas que instale se agregarán a los elementos de inicio para que puedan iniciarse automáticamente cada vez que encienda su computadora. A menudo, la mayoría de estos elementos son innecesarios y hacen que su sistema se inicie lentamente, o incluso puede experimentar una congelación aleatoria. Además de la herramienta predeterminada (y oculta) en Windows para administrar los elementos de inicio, Autorun Organizer le permite administrar de manera efectiva todos los tiempos de inicio de Windows de la manera más fácil posible.
Administrar elementos de inicio mediante el organizador de ejecución automática
Tú puedes descargar Organizador de ejecución automática desde su sitio web oficial e instálelo como cualquier otro software de Windows. Lo bueno del organizador Autorun es que no viene con ningún crapware incluido.
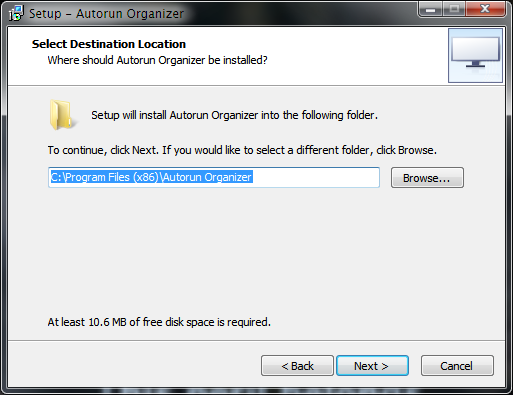
Una vez instalado, inicie la aplicación. La interfaz de usuario es mínima y solo muestra parte de la información importante, como todas las aplicaciones de inicio, tiempos de carga recientes del sistema, etc.
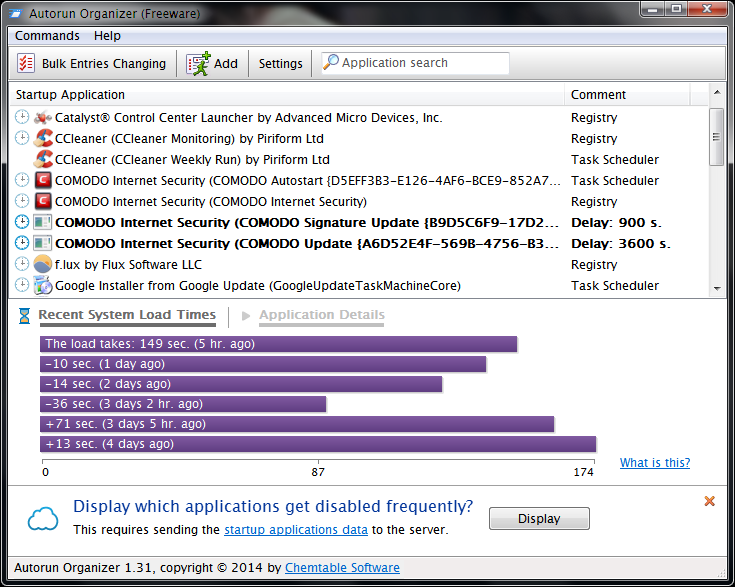
Con Autorun Organizer, puede deshabilitar temporalmente una aplicación de inicio o eliminarla por completo de la lista de inicio. Para deshabilitar temporalmente un elemento de inicio, simplemente seleccione la aplicación o la entrada del registro y seleccione la casilla de verificación «Deshabilitar temporalmente». Esta acción deshabilitará el elemento de inicio hasta que anule la selección de la opción.
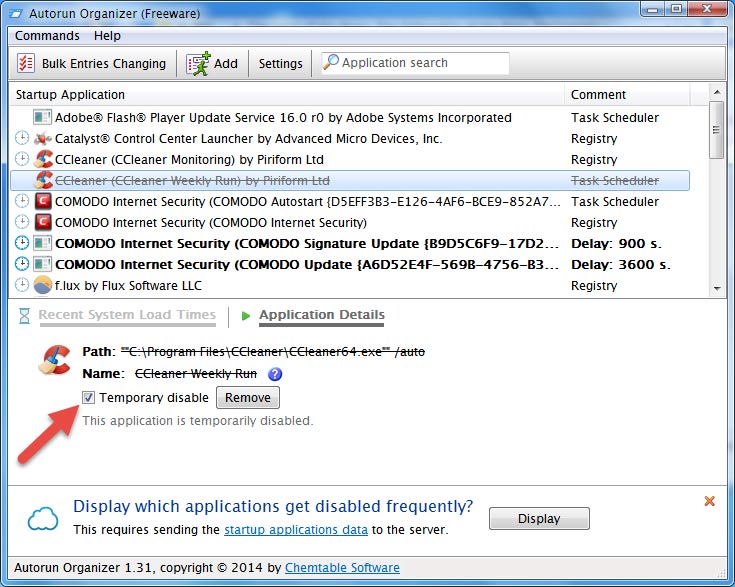
Para eliminar un elemento de inicio, seleccione la aplicación y haga clic en el botón «Eliminar». Esta acción deshabilitará permanentemente el inicio de la aplicación al inicio de Windows.
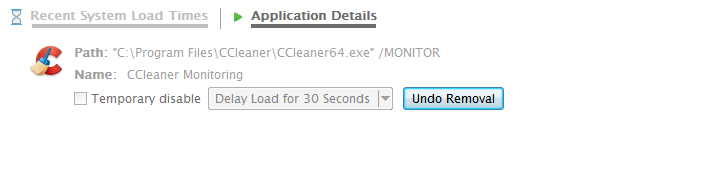
Si alguna vez necesita agregar una aplicación a la lista de inicio, haga clic en el botón «Agregar», busque la aplicación y haga clic en el botón «Aceptar» para guardar los cambios.
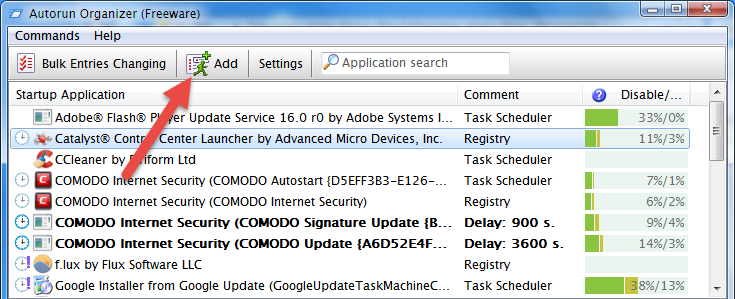
Además de deshabilitar por completo las aplicaciones de inicio, puede retrasar el inicio para que su software siga funcionando después del inicio real del sistema sin sufrir tiempos de inicio lentos. Para retrasar una aplicación, seleccione la aplicación con el pequeño icono de reloj al lado y haga clic en el botón que dice «Retrasar la carga durante 30 segundos».
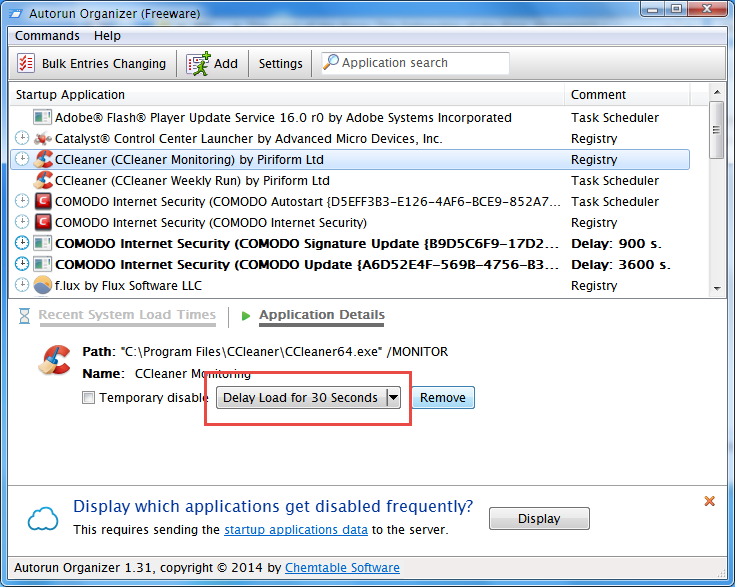
Si desea establecer un tiempo de retraso personalizado, seleccione la opción «Delay Load for» en el menú desplegable.
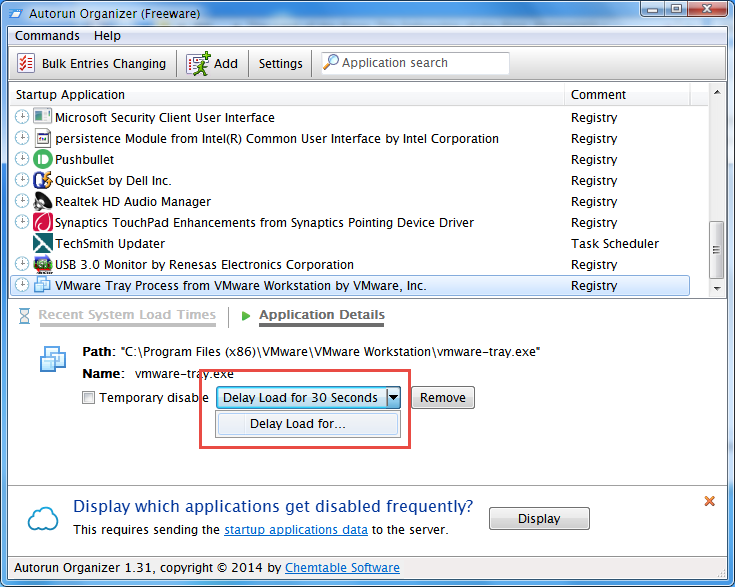
La acción anterior abrirá la ventana de «retraso de carga». Ingrese el tiempo en segundos y haga clic en el botón «Aceptar» para guardar los cambios. Por ejemplo, cambié el tiempo de retraso a 120 segundos.
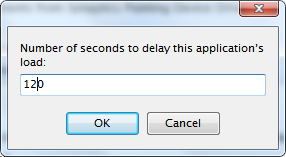
Una vez que configure la carga de retraso, puede ver los cambios reflejados en la ventana principal.
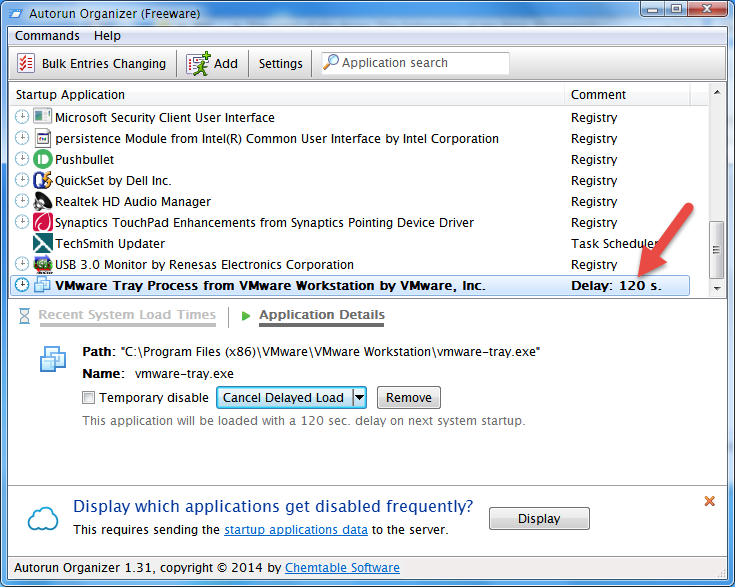
Si desea editar en masa sus elementos de inicio, haga clic en el botón «Cambio de entradas masivas», marque los elementos de inicio que desea editar y seleccione la acción adecuada en el menú desplegable. Es así de simple editar elementos de inicio en masa usando Autorun Organizer.
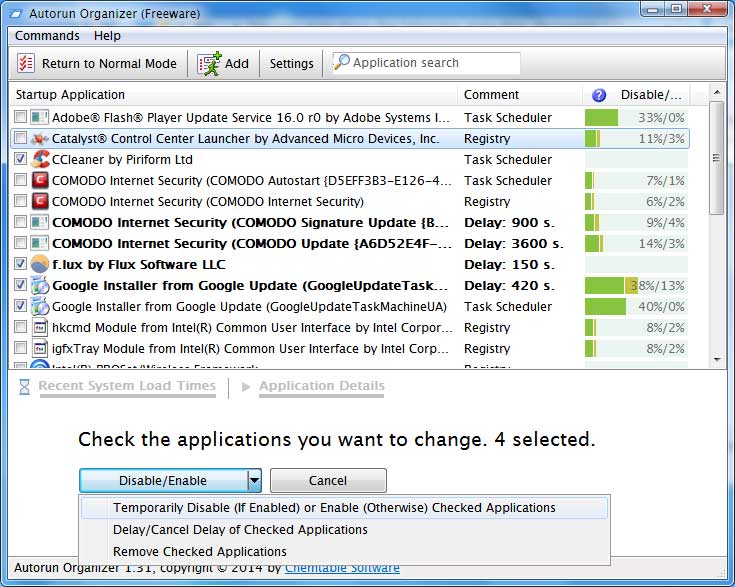
Autorun Organizer también puede proporcionar sugerencias de optimización con respecto a sus elementos de inicio en función de los datos que recopiló de otros usuarios. Para obtener las sugerencias, haga clic en el botón «Mostrar» en la parte inferior de la ventana. Esta acción enviará su lista de elementos de inicio al servidor de la nube. Puede ver qué datos se envían haciendo clic en el enlace «datos de aplicaciones de inicio».
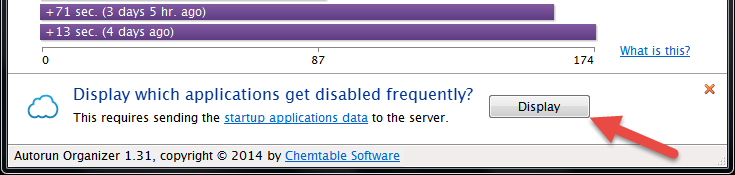
Una vez que Autorun Organizer haya completado el análisis, haga clic en el botón «Mostrar detalles» para ver las sugerencias de optimización.
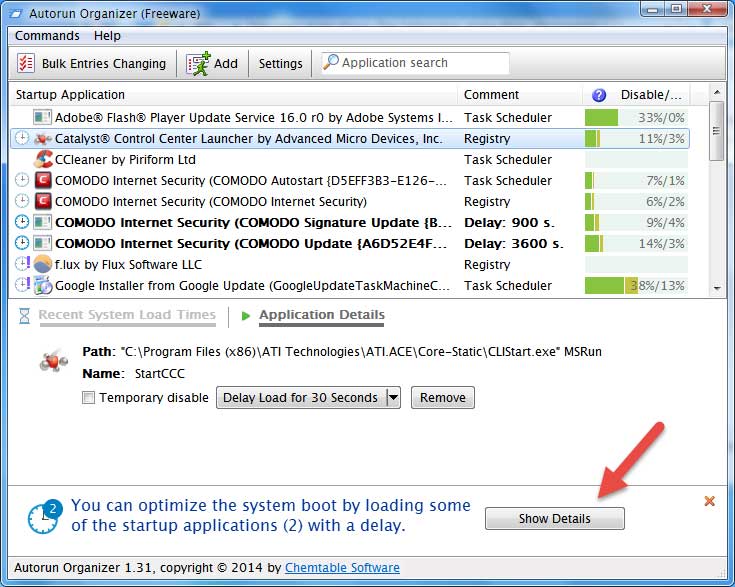
La acción anterior abrirá la ventana «Optimización de arranque del sistema». Si le gustan los cambios sugeridos, haga clic en el botón «Realizar la optimización» para aplicar los cambios. Si desea eliminar cualquier cambio sugerido, simplemente haga clic en el pequeño enlace «X» al lado de la sugerencia.
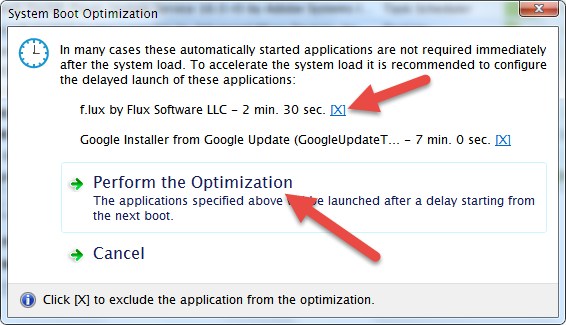
Una vez que se apliquen los cambios, recibirá un cuadro de diálogo de confirmación que le informará lo mismo.
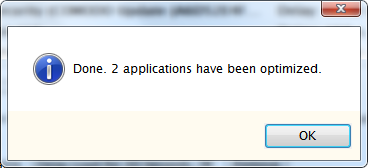
Conclusión
Como puede ver, Autorun Organizer es compacto y sencillo. Hace exactamente lo que dice y no tiene características innecesarias ni configuraciones sofisticadas. Si tiene un montón de aplicaciones de inicio que ralentizan su sistema, pruebe esta práctica utilidad y no se sentirá decepcionado. Después de todo, es una aplicación gratuita.
Esperemos que eso ayude, y comente a continuación compartiendo sus pensamientos y experiencias con respecto a este organizador de inicio de Windows gratuito.