Incluso la instalación más simple de un solo disco duro de Linux, donde se usa todo el disco para el sistema operativo, probablemente tenga múltiples particiones en el disco. Si necesita trabajar con las particiones en un disco, Linux proporciona varias herramientas diferentes que incluyen fdisk.
fdisk es una herramienta de línea de comandos interactiva basada en menús que le permite ver, crear, modificar y eliminar particiones en un disco. En Linux, todos los dispositivos se nombran de acuerdo con los archivos especiales que se encuentran en el directorio /dev. Un disco duro SATA típico se llama /dev/sda. Para ver una lista de discos duros en su sistema, use el botón «lshw» dominio:
El resultado muestra los discos duros y las unidades ópticas conectadas al sistema:
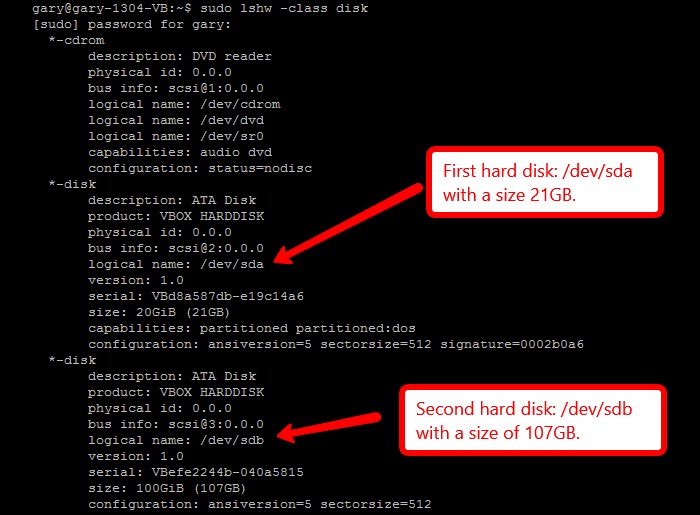
Para enumerar de forma no interactiva la tabla de particiones en el primer disco duro, utilice:
La salida se verá algo como esto:

Esto muestra que la primera partición /dev/sda1 es la partición más grande y es una partición de Linux. Dado que es la única partición de Linux, también sabemos que es la partición raíz (o la partición del sistema). sda2 es una partición extendida (que se puede subdividir en múltiples particiones lógicas) y sda5 es la primera (y única) partición lógica en la partición extendida. sda5 se utiliza como espacio de intercambio.
Crear una nueva partición
El segundo disco (/dev/sdb) en este sistema de prueba está vacío. Para crear una nueva partición, ejecute fdisk en su modo interactivo:
En el símbolo del sistema, escriba m para ver el menú de ayuda o p para ver la lista de particiones actual. Para crear una nueva partición primaria, utilice el n dominio.
Ingresar p para crear una partición primaria, elija un número de partición, en este caso 1. Acepte el sector de inicio predeterminado y luego ingrese el tamaño de la partición. En el sistema de prueba, sdb es de 100 GB, por lo que crearé una partición de 50 GB ingresando +50GB. Finalmente enumere las particiones usando el p dominio. Para guardar la tabla de particiones en el disco y salir, escriba w.
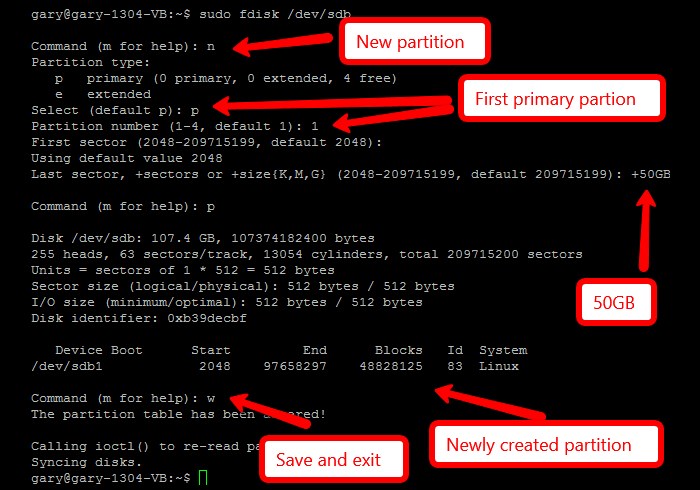
Eliminar y configurar el tipo de partición
Para eliminar una partición, utilice el d dominio. Si el disco tiene varias particiones, fdisk le preguntará qué partición eliminar; sin embargo, si solo hay una partición, entonces fdisk lo eliminará automáticamente.
Si comete un error en algún punto, utilice el q Comando para salir sin guardar. Esto dejará el disco duro en el mismo estado que cuando inició fdisk.
Cada partición debe tener un tipo de partición. El tipo de partición para Windows es diferente al tipo de partición para Linux y así sucesivamente. También hay tipos de partición para espacio de intercambio y para versiones anteriores de Windows (antes de XP) que utilizan FAT en lugar de NTFS. Otros sistemas operativos similares a Unix, como FreeBSD, OpenBSD o Mac OS X, tienen sus propios identificadores de partición.
Para ver una lista de tipos de partición, utilice el l dominio. Todos los números enumerados están en hexadecimal, por ejemplo, los usos de FreeBSD a5. Linux usa identificación 83 y Windows (desde XP en adelante) utiliza 7. Si la partición es para uso dentro de su instalación de Linux, deje el tipo de partición como predeterminado 83pero si desea una partición que puedan leer varios sistemas operativos, incluido Windows, debe utilizar 7 o b.
Para cambiar la identificación en una partición, use el t dominio. Se le pedirá el número de partición y luego el código de partición. Si ha olvidado el código que desea utilizar, puede escribir L, en lugar de ingresar un tipo de partición, para ver la lista nuevamente. Una vez que haya ingresado el código de partición, use p para enumerar las particiones y verificar que el tipo de partición se haya configurado como exceptuado.
Formatear y montar
Una vez que se ha creado una nueva partición, debe formatearse. Para tipos de partición que no sean 83es mejor formatear la partición usando el sistema operativo nativo relevante (es decir, Windows para id 7 etc). Para Linux use el mkfs.ext3 o mkfs.ext4 Comandos para una partición típica:
Luego, el sistema de archivos debe montarse con un comando similar a este:
sudo mount /dev/sdb1 /home/gary/mediastore/
Dónde /home/gary/mediastore/ es el directorio donde desea montar el disco. Finalmente, el /etc/fstab el archivo necesita edición, para obtener más información, lea Cómo conocer su fstab.
Conclusión
fdisk es una herramienta versátil, sin embargo, asegúrese de hacer una copia de seguridad de sus datos antes de manipular la tabla de particiones, ya que los errores pueden ser costosos. También vale la pena señalar que fdisk tiene algunas limitaciones, a saber, no entiende las tablas de particiones GUID (GPT) y no está diseñado para particiones grandes. En estos casos, utilice el parted herramienta.
![Administrar particiones del disco duro mediante fdisk [Linux]](https://expertogeek.com/wp-content/uploads/2022/07/1659167126_Administrar-particiones-del-disco-duro-mediante-fdisk-Linux.jpg)