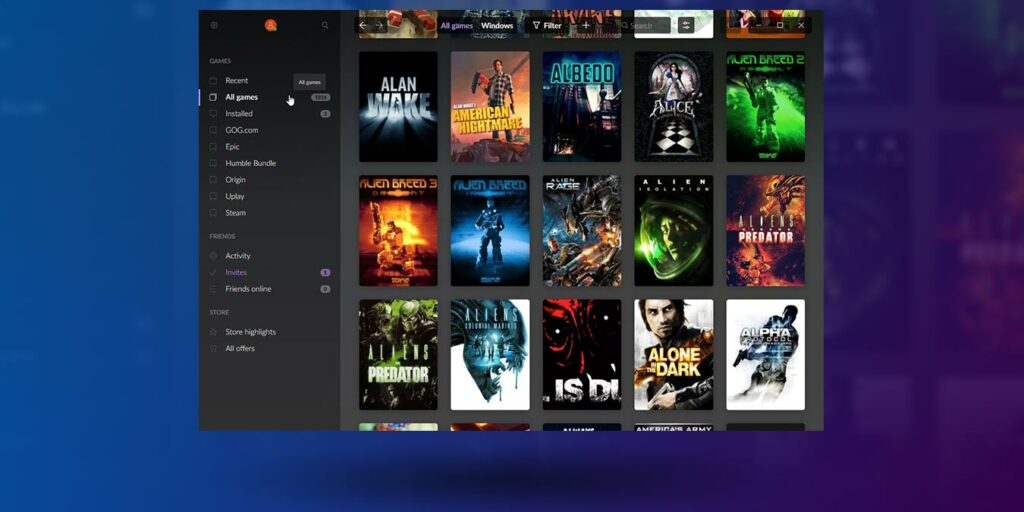En su primera iteración, GOG Galaxy era un cliente de la propia tienda de GOG, convirtiéndola en una plataforma de juegos. En su segunda versión, sin embargo, logró lo que muchos intentaron pero no cumplieron: reunir todas las demás plataformas de juegos bajo un mismo techo. O, al menos, los más destacados, como Steam, Origin, uPlay y Epic Games. Veamos cómo puede convertirlo en un lanzador global para todos sus juegos, sin importar dónde «vivan».
Descarga e instala GOG Galaxy 2.0
Visita GOG y descarga el instalador de GOG Galaxy.
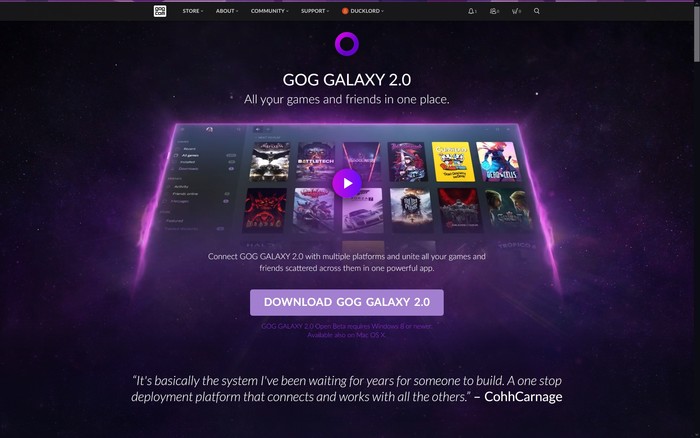
Ejecute el instalador y continúe con la instalación del programa como de costumbre: es un procedimiento sencillo siguiente-siguiente-hecho.
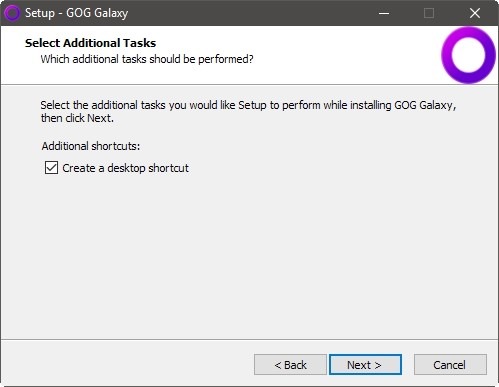
Establezca reglas de firewall si es necesario
El cliente GOG Galaxy necesita acceso a Internet para sincronizar su biblioteca, extraer datos como información e imágenes del juego, etc.
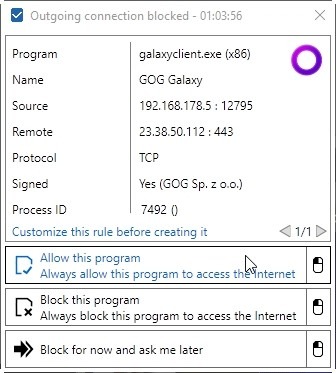
Por lo tanto, sería mejor si configura reglas en su firewall que otorguen acceso en línea a GOG Galaxy.
Inicia sesión con tu cuenta de GOG
GOG Galaxy es, ante todo, un cliente para la tienda GOG, por lo que debe iniciar sesión con una cuenta GOG que tenga allí.
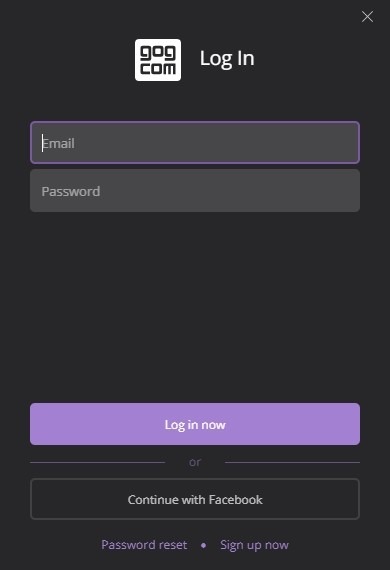
Si no tiene una cuenta GOG, el cliente proporciona un enlace para crear una. También puede usar una cuenta de Facebook para iniciar sesión, pero no lo intentamos. Tenga en cuenta que no tiene que comprar nada para configurar una cuenta.
¡Bienvenido a tu nuevo centro de juegos!
Cuando aparezca la interfaz de GOG Galaxy 2.0, no se preocupe si parece complicada.
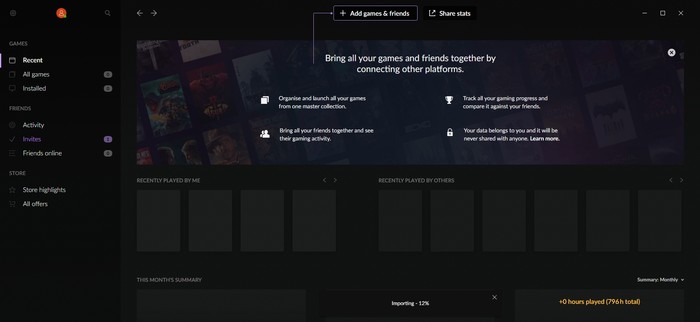
Comience haciendo clic en «Agregar juegos y amigos» en la parte superior.
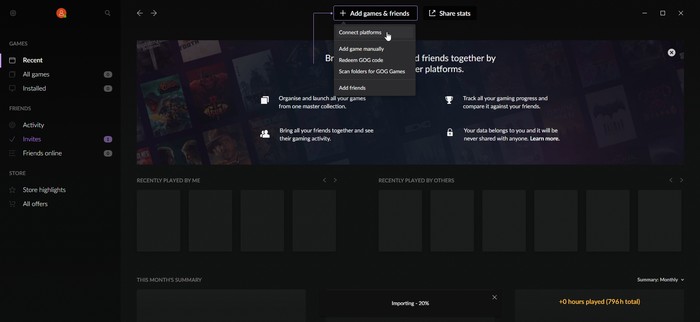
Seleccione «Conectar plataformas» en el menú que aparece.
Conecta otras plataformas
Consulta las integraciones disponibles en la ventana que aparece. Haga clic en «Conectar», junto a las plataformas a las que desea acceder desde GOG Galaxy 2.0.

El cliente le informará sobre las características compatibles de cada plataforma. Haga clic en «Conectar» para continuar.
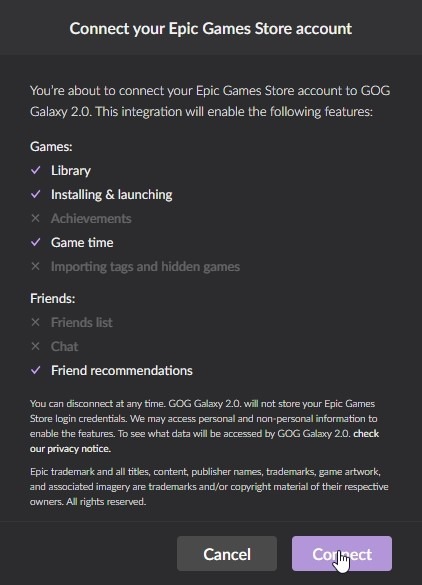
Cada escaparate tiene su propio procedimiento de inicio de sesión y GOG Galaxy 2.0 no lo modifica. En la captura de pantalla, puede ver el inicio de sesión típico de Epic Games como se mostraría al usar su cliente.
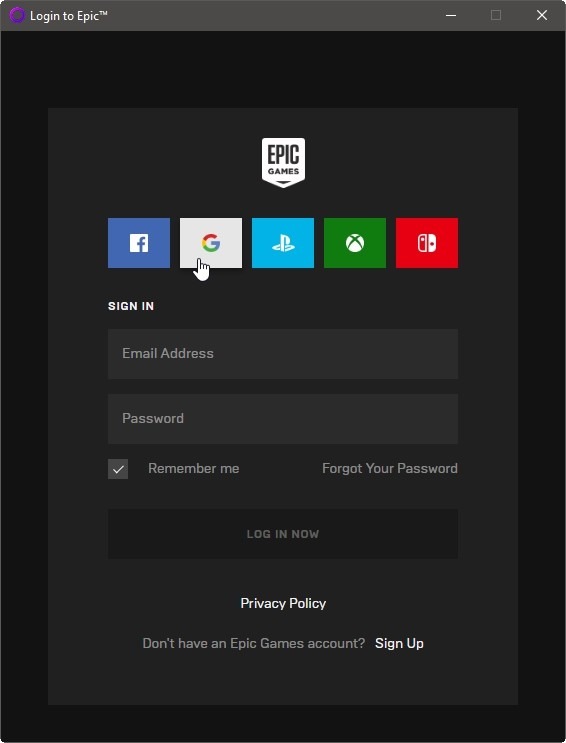
Puede eliminar las plataformas integradas con el mismo botón, ahora titulado «Desconectar», en la misma ventana.
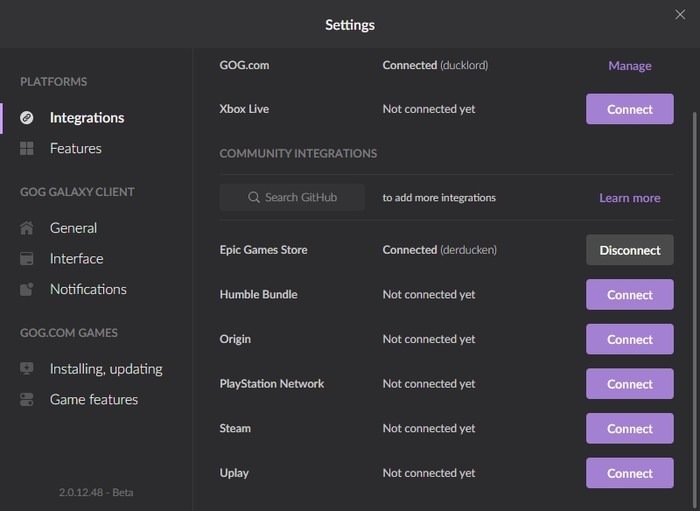
Recuerda adjuntar todas las plataformas donde tengas juegos a GOG Galaxy 2.0 repitiendo lo anterior para cada una de ellas.
¿Renunciar o esconderse?
Si juegas juegos de muchas tiendas todos los días, dejar a todos sus clientes en funcionamiento consume recursos valiosos sin ningún motivo.
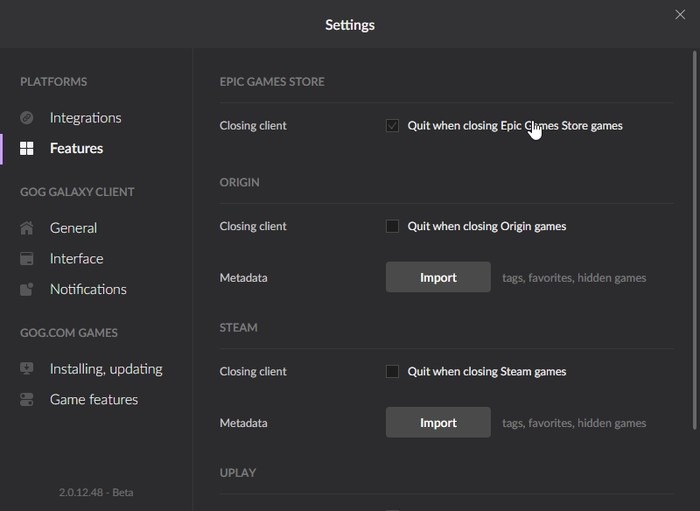
Visite «Características» en el grupo de opciones «Plataformas» y habilite «Salir al cerrar…» para cada plataforma conectada. De esta forma, su cliente terminará al salir de un juego en lugar de esconderse en la bandeja.
Ajustes propios de GOG Galaxy
La mentalidad de “no desperdiciar recursos” se extiende al mismo cliente de GOG. Vaya a la pestaña «General» del grupo de opciones «GOG Galaxy Client» y deshabilite «Inicio automático: inicie GOG Galaxy al iniciar el sistema» para que el cliente se inicie solo cuando lo solicite.
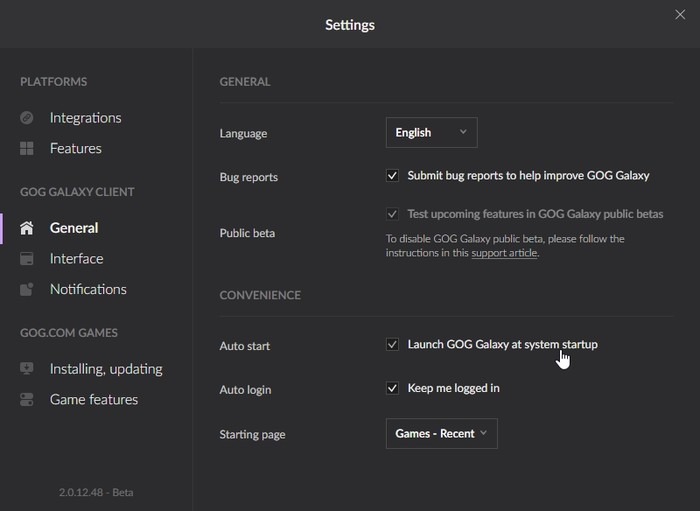
Configurar notificaciones
La siguiente pestaña contiene todas las configuraciones para las notificaciones. Es aquí donde puede configurar cómo desea recibir notificaciones sobre diferentes eventos de interés.
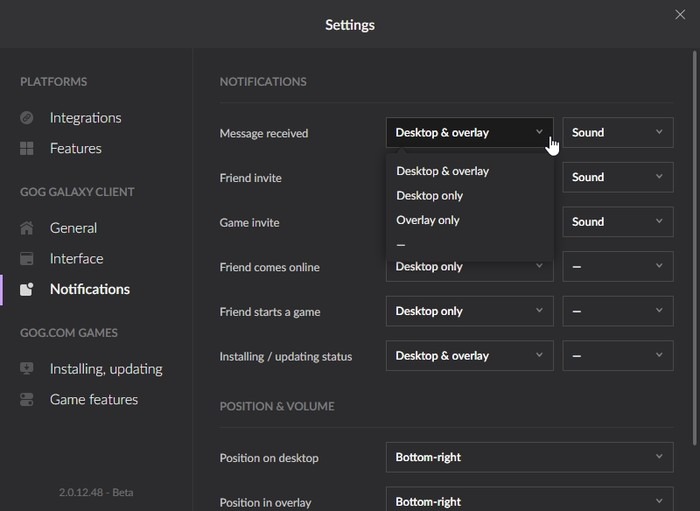
GOG Galaxy 2.0 puede mostrarle notificaciones en el escritorio, una superposición de juego o ambas. Lo hace cuando un amigo inicia sesión, cuando recibes un mensaje, etc. Configúrelos como desee.
Carpetas, accesos directos y descargas
Le sugerimos que visite «Instalación, actualización» en «Juegos de GOG.COM» y verifique la configuración que desee.
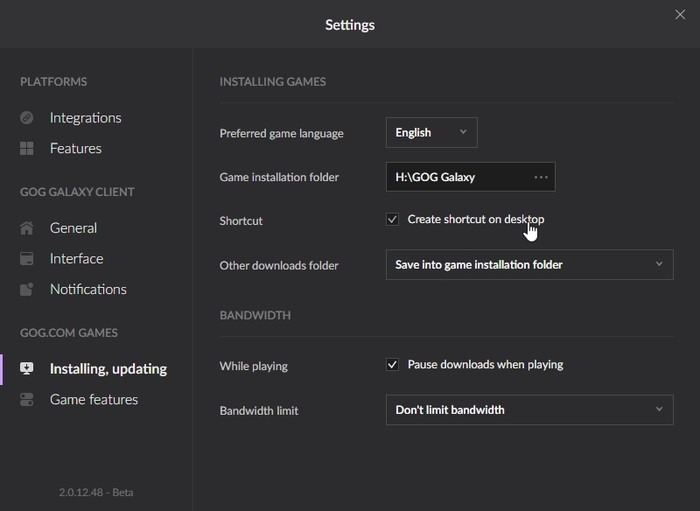
- Habilite «Crear acceso directo en el escritorio» si desea tener fácil acceso a sus juegos desde su escritorio.
- Cambie la «Carpeta de instalación del juego» a donde guarda la mayoría de sus juegos.
- Asegúrate de que «Pausar descargas al jugar» esté deshabilitado para evitar tartamudeos durante la reproducción debido a la descarga en segundo plano.
Características del juego
La pestaña «Características del juego» ofrece una combinación de opciones con respecto a su colección de juegos GOG y cómo funcionarán en ella todos los juegos de todas las plataformas.
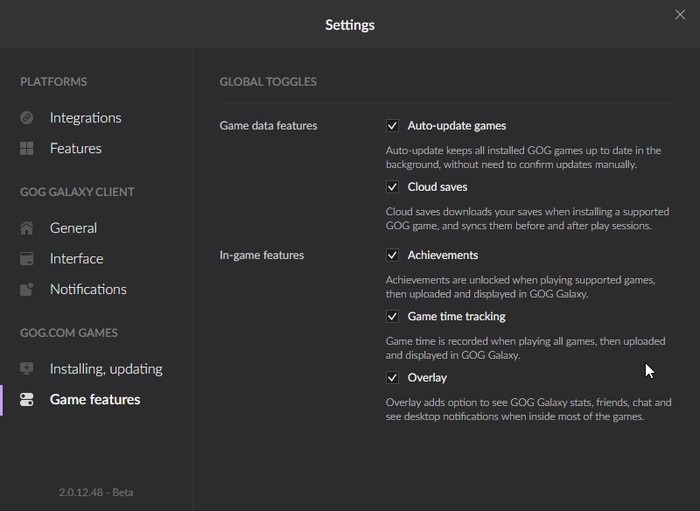
«Actualizar juegos automáticamente» y «Guardar en la nube» parecen funcionar solo para juegos GOG. La sincronización de «Logros», la grabación y visualización del «Seguimiento del tiempo de juego» y la Superposición del cliente parecen funcionar para la mayoría de las plataformas integradas, si no para todas.
La interfaz principal
Después de importar sus bibliotecas, GOG Galaxy 2.0 se vuelve fácil de usar.
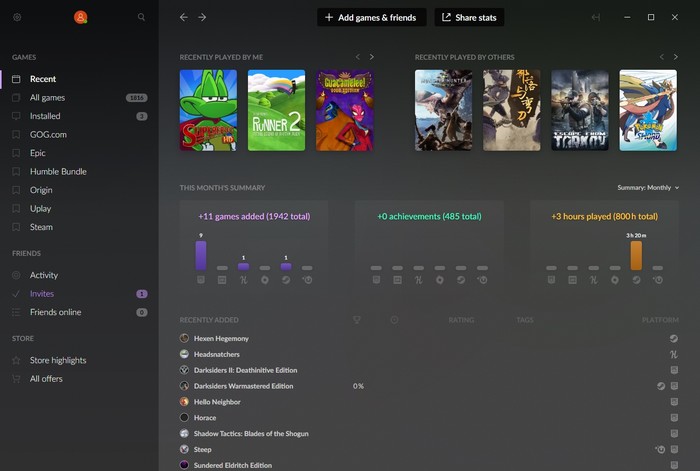
A la izquierda, tienes filtros de juego predefinidos. Volveremos aquí más tarde: la lista es más versátil de lo que parece.
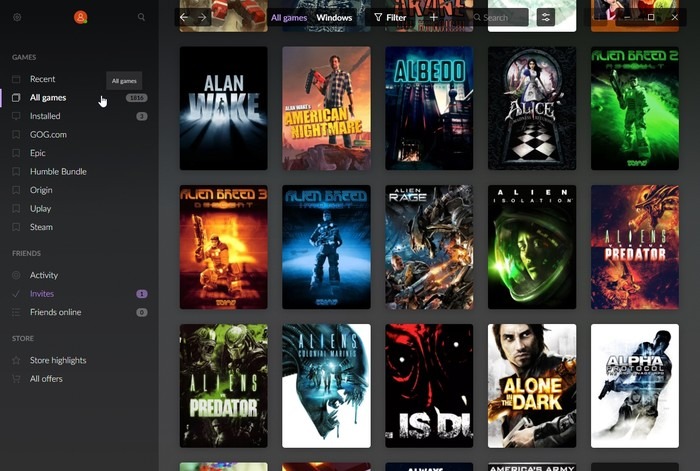
Los tres filtros que probablemente usará más son «Reciente», útil para volver a lo que jugó por última vez, «Todos los juegos» para acceder a todos los títulos en todas sus bibliotecas e «Instalado» para los juegos listos para jugar.
Instalación y desinstalación de juegos.
Para instalar un juego, sin importar su plataforma, haz clic en su portada en tu lista de Juegos.
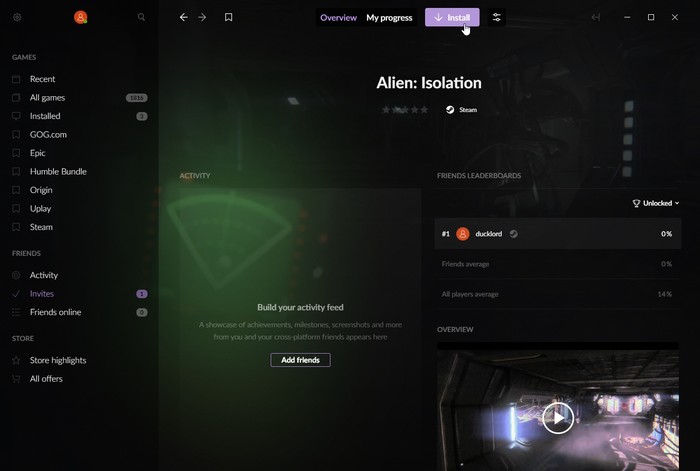
Desde su página dedicada, haga clic en «Instalar» en la parte superior.
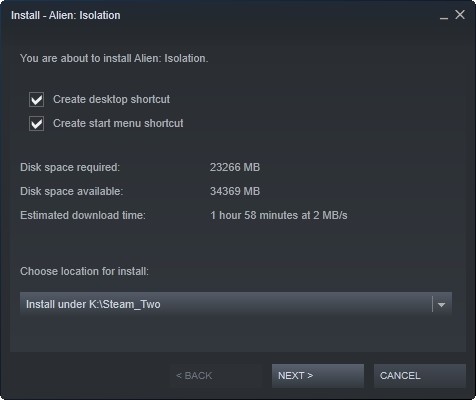
Si el juego que estás instalando no es GOG, GOG Galaxy 2.0 usará el instalador de su plataforma. Por ejemplo, si tiene un juego en Steam, al instalarlo a través de GOG Galaxy 2.0, ejecutará Steam y le enviará la solicitud de instalación. Luego, Steam se hará cargo hasta que se complete la instalación.
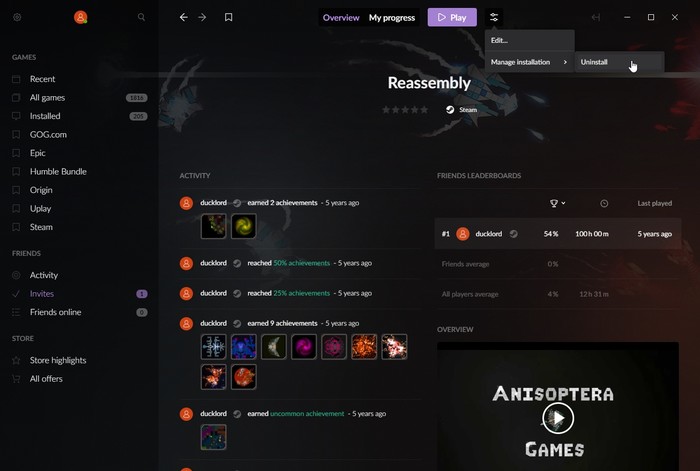
Puede eliminar cualquier juego instalado desde el mismo lugar: haga clic en el botón de opciones junto a «Jugar» y seleccione «Administrar instalación> Desinstalar».
Gestión de juegos
Hablamos de cómo la lista de juegos es más versátil de lo que parece. Todo comienza seleccionando «Editar» en el botón de opciones cuando se encuentra en la página de un solo juego.
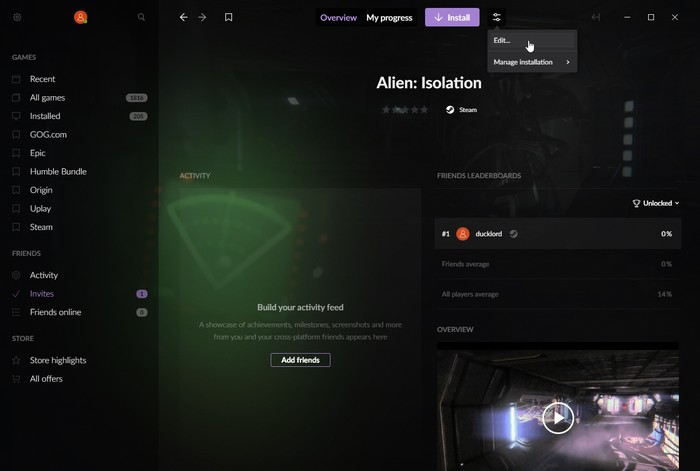
GOG Galaxy 2.0 le permite modificar los metadatos existentes para cada juego y agregar calificaciones y etiquetas.
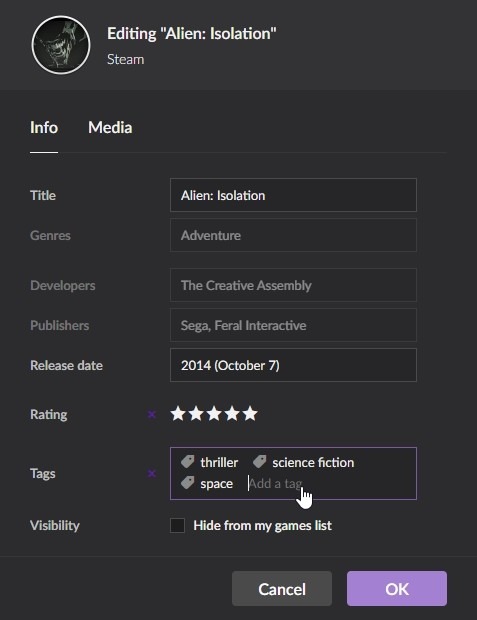
También puedes cambiar las imágenes que acompañan a cada juego, pero eso solo afecta la estética.
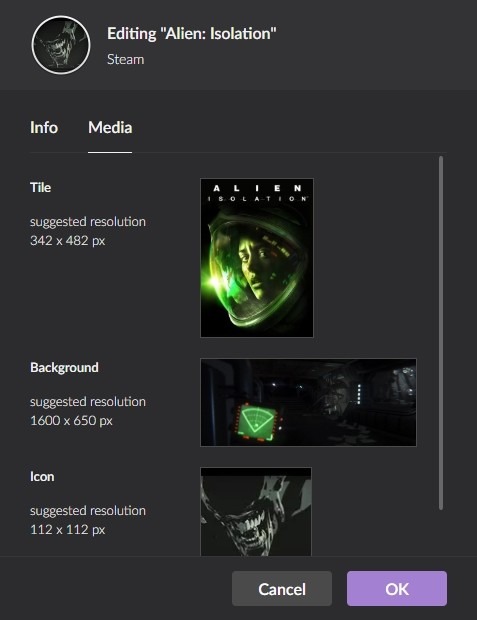
Puede usar calificaciones y etiquetas, y el resto de los metadatos, como filtros para su lista de juegos.
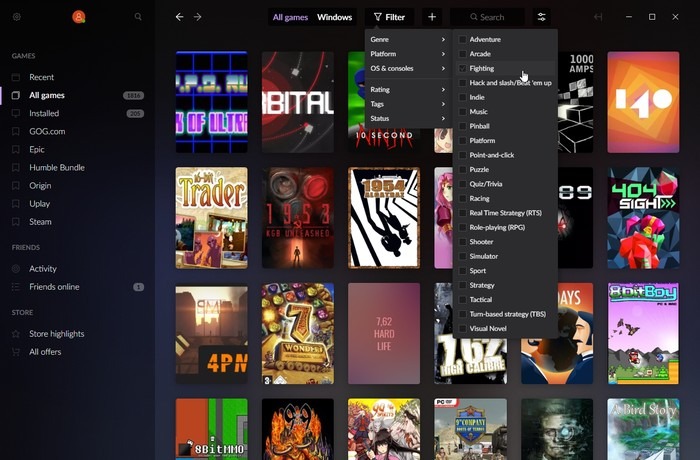
Haga clic en el botón «Filtro» en la parte superior cuando vea la lista «Todos los juegos» y elija el filtro que desee. Al ver una lista filtrada, utilice el botón de marcador en la parte superior izquierda para fijarla entre las listas existentes en el panel izquierdo. Haga clic derecho sobre él para cambiar su ubicación en la lista.
Y eso es todo lo que hay que hacer. Fácil de usar y más potente de lo que parece, GOG Galaxy 2.0 puede convertirse en el centro de todos tus juegos. ¿Lo dejarás?