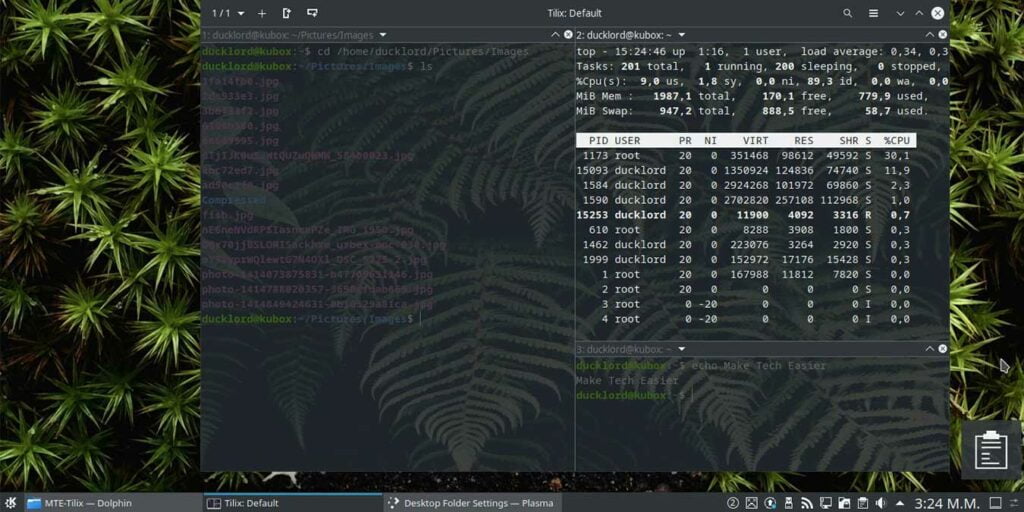La mayoría de las distribuciones vienen por defecto con una Terminal fácil de usar, pero también algo carente de características. Afortunadamente, hay muchas alternativas a las que puede recurrir como una actualización. Algunos pueden sobresalir en lo que respecta a la personalización, otros ofrecen más funciones. Tilix funciona como un buen camino intermedio entre esas opciones. Veamos cómo puede usarlo para convertir su terminal en un espacio de trabajo moderno, hermoso y eficiente.
Instalar Tilix
Si está utilizando Ubuntu o una distribución compatible, puede instalar Tilix iniciando su terminal existente y escribiendo:
Alternativamente, puede encontrarlo en su centro de software.
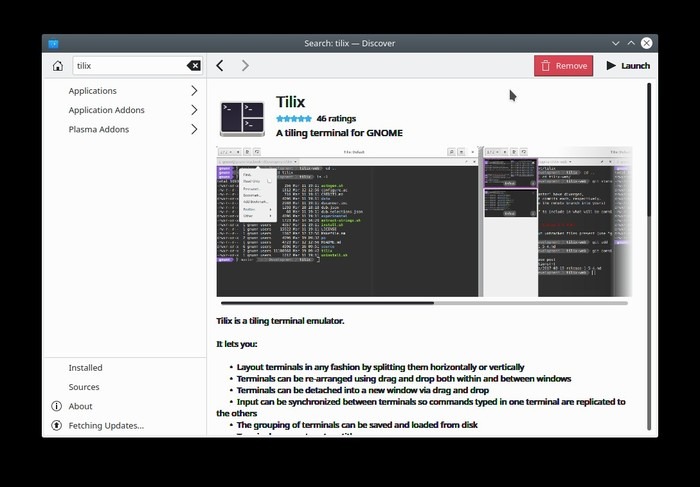
Para obtener instrucciones sobre cómo instalarlo en otras distribuciones, visite su página oficial en GitHuby desplácese hacia abajo hasta la sección «Obtener Tilix».
Mejor apariencia
Comienza por mejorar el aspecto de tu terminal. Ejecute Tilix, haga clic en el botón de menú de tres líneas, en la parte superior derecha, y elija «Preferencias».
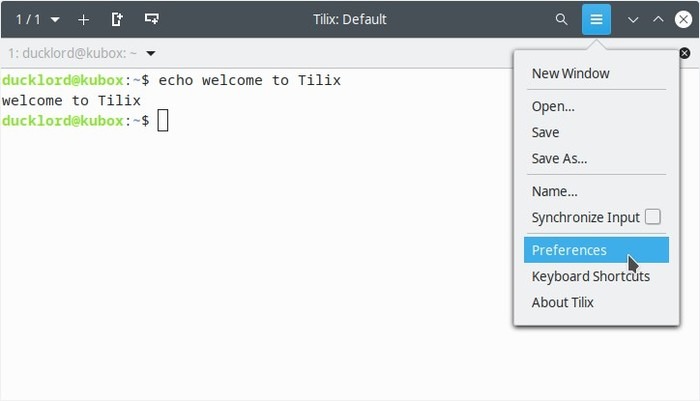
Vaya al grupo de opciones «Apariencia» y cambie «Estilo de título de terminal» a «Pequeño» para una línea de título más compacta.
Si lo desea, desde el menú desplegable «Variante de tema», también puede cambiar a un tema oscuro.
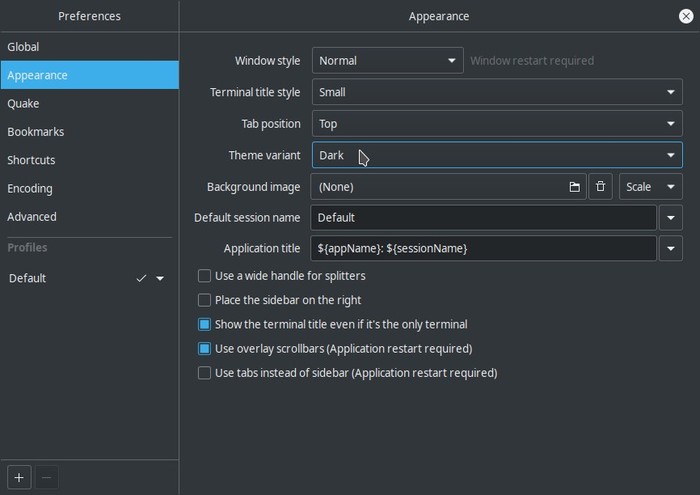
Como muchos otros emuladores de terminales populares, Tilix admite la transparencia. Pero también admite imágenes de fondo. Sin embargo, esas opciones están unidas y no puede usarlas al mismo tiempo.
Regrese a la ventana de Preferencias y observe la sección de perfiles en la parte inferior izquierda. Seleccione el perfil activo predeterminado y vaya a la pestaña «Color» para modificar el aspecto de Tilix.
La razón por la que no apareció la imagen de fondo es que la ventana del terminal es completamente opaca. Para solucionarlo, aumente el valor de «Transparencia» que se encuentra aquí.
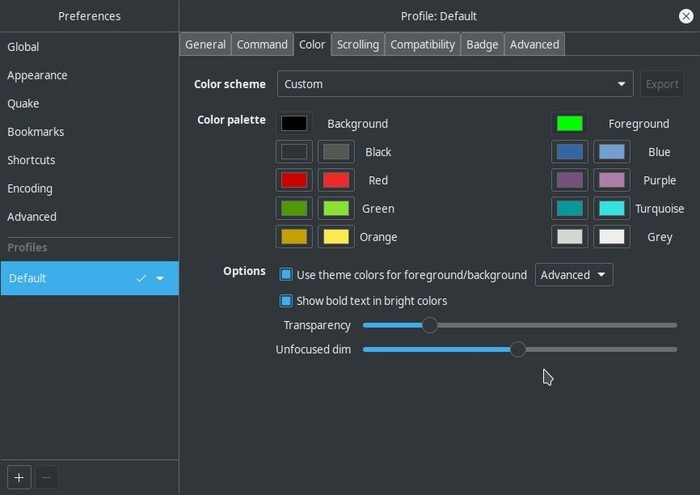
Por supuesto, si no hubiera elegido una imagen de fondo, aumentar la transparencia aquí convertiría la ventana de su terminal en transparente, si eso es lo que prefiere. También puede elegir diferentes “combinaciones de colores” o crear las suyas propias, eligiendo los colores que le gustaría ver en su terminal desde los cuadros de colores en la misma ventana.
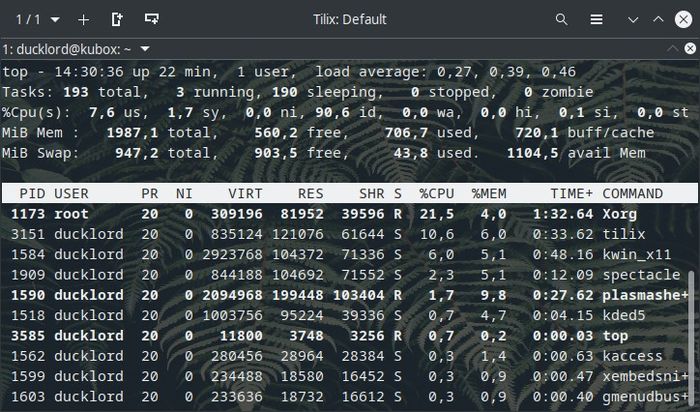
También tenga en cuenta que puede aumentar el valor «Dentro de foco» para que el contenido de su terminal se oscurezca cuando esté trabajando en otra cosa.
Azulejos y sesiones
Como su nombre indica, Tilix es un terminal de mosaico. Esto significa que puede dividir su ventana como desee en subterminales, horizontal o verticalmente.
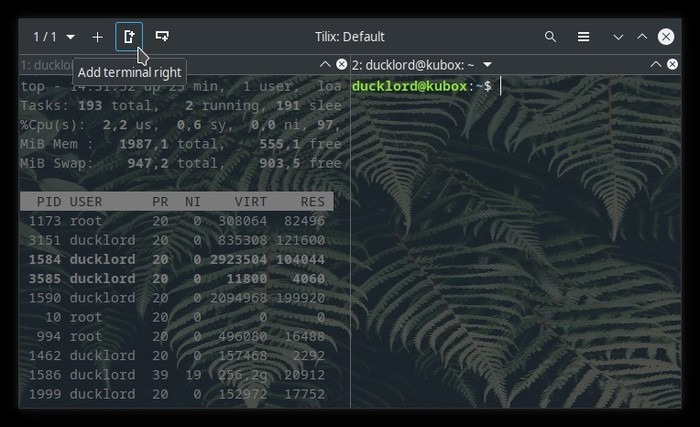
En su esquina superior izquierda, encontrará dos botones con los que puede dividir su ventana. El primero, con un rectángulo “alto”, divide la ventana verticalmente y agrega una nueva terminal a la derecha.
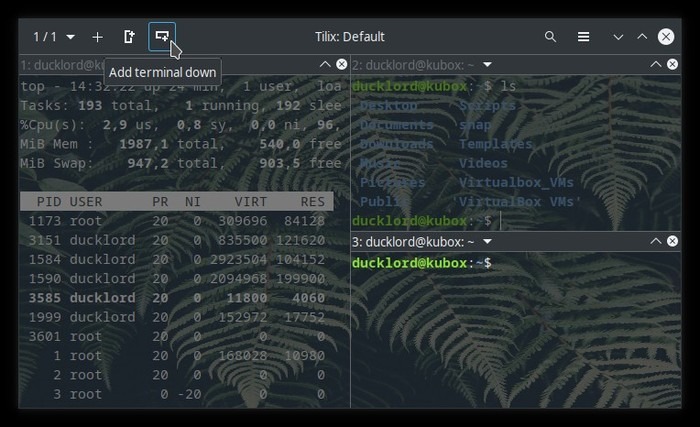
Junto a él, el botón con el rectángulo «más ancho» divide la ventana horizontalmente, agregando una nueva terminal en la parte inferior.
Puede dividir cada subterminal en otros aún más pequeños usando los mismos botones. Para moverse entre ellos, haga clic en ellos o use Alt y el número en su título. Para reorganizar los subterminales en la ventana, recójalos y arrástrelos como cualquier ventana de su escritorio. Arrastrarlos fuera de los límites de la ventana crea ventanas nuevas e individuales.
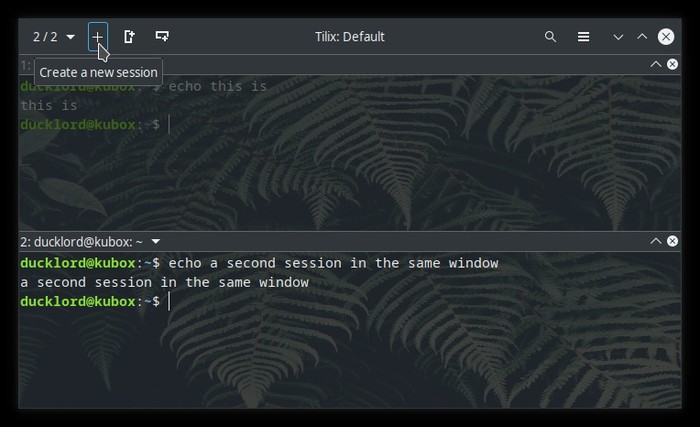
Puede tener varios terminales y subterminales agrupados en diferentes sesiones. Piense en cada sesión como un espacio de trabajo independiente al que puede cambiar.
El botón con el signo más, a la izquierda de los dos botones que vimos arriba, crea nuevas sesiones. Para alternar entre ellos, use el menú desplegable en la parte superior izquierda de la ventana, que muestra una barra lateral con miniaturas para cada sesión. Desde allí, también puede cerrar cualquier sesión haciendo clic en el botón pequeño con el símbolo «X» en su parte superior derecha.
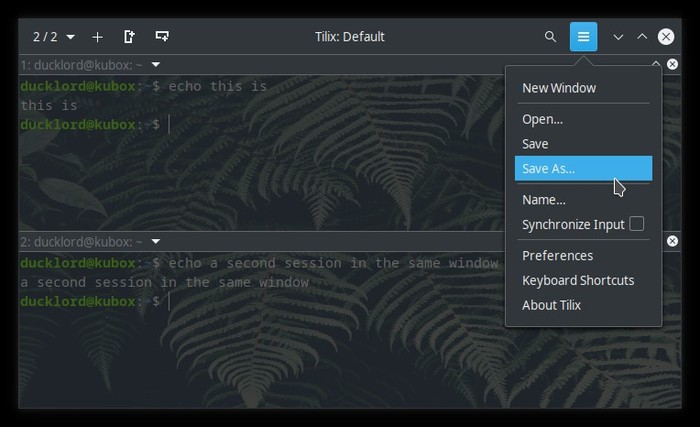
Si le gusta un arreglo específico de subterminales, puede hacer clic en el botón de menú «hamburguesa» y elegir «Guardar como…» para exportar su decisión a un archivo JSON.
Para volver a él en el futuro, elija «Abrir…» en el mismo menú y luego su archivo exportado.
Tenga en cuenta que esto guarda solo la disposición de los subterminales en una sesión, pero nada con respecto a su contenido.
Marcadores y búsqueda
Otras dos funciones que probablemente terminará usando todos los días son los marcadores y la búsqueda.
Haga clic en el menú desplegable del título, en la parte superior de una subterminal, y en el menú que aparece, elija «Asistentes» y luego «Agregar marcador…» para agregar un marcador a la ruta en la que se encuentra en el seleccionado. subterminal.
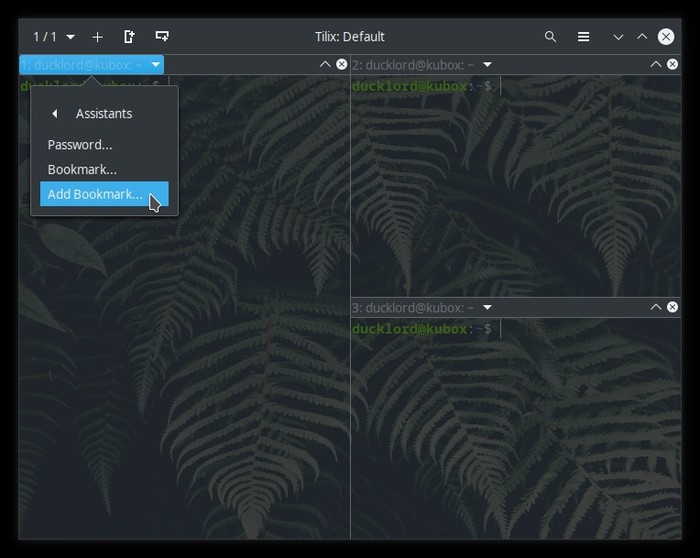
Para regresar rápidamente a él, regrese al mismo lugar, pero en lugar de «Agregar marcador …», elija la entrada simple «Marcador». Alternativamente, puede usar el atajo Ctrl + Shift + B. Ambos conducen a una ventana con sus marcadores guardados, desde donde puede elegir el que desee.
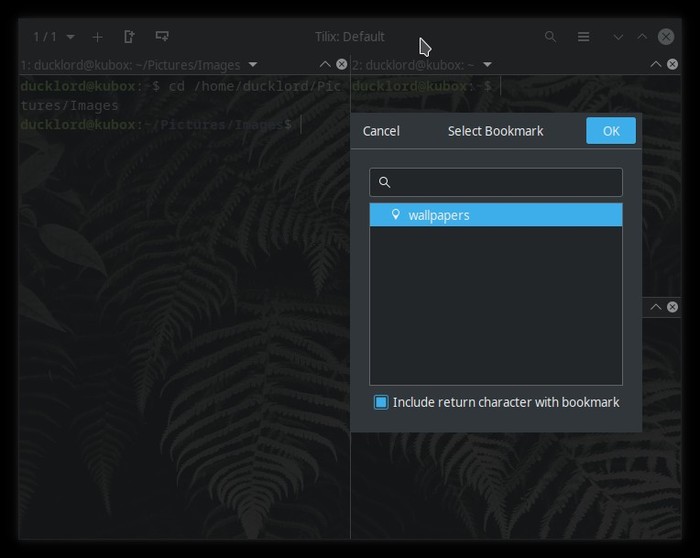
Puede buscar cualquier cadena que se muestra en un terminal o subterminal haciendo clic en el botón con la lupa en la parte superior derecha. Esto hará que una barra de búsqueda se deslice hacia abajo desde la parte superior de la terminal activa que puede usar para buscar algo que se mostró allí.
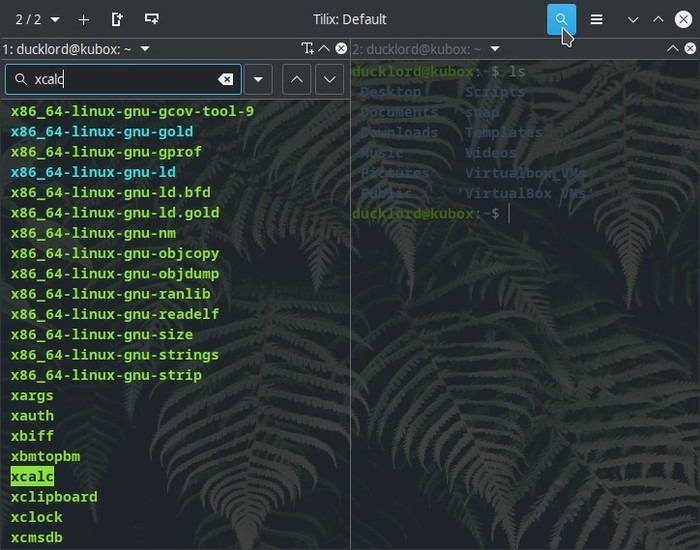
Otra característica útil de Tilix es la opción de sincronizar la entrada entre diferentes terminales. Primero, habilite la opción haciendo clic en el botón «hamburguesa» en la parte superior derecha y habilitando «Sincronizar entrada».
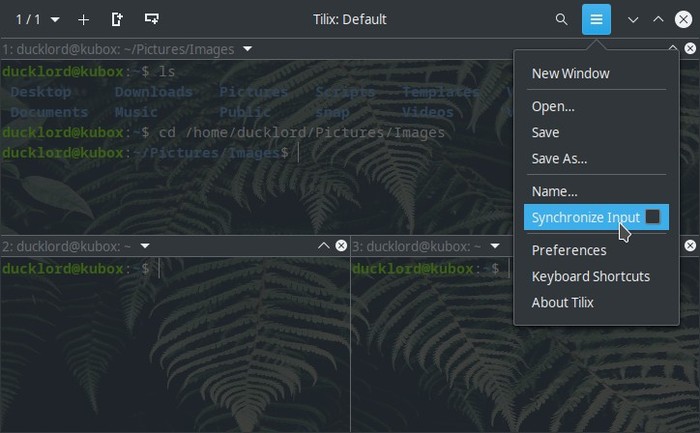
Aparecerá un pequeño icono de teclado en la parte superior derecha de cada subterminal. Todos los subterminales donde este ícono es azul están vinculados, y todo lo que escriba en uno de ellos también se ingresará en los demás. Para desvincular uno de ellos, haga clic en este icono para convertirlo en gris.
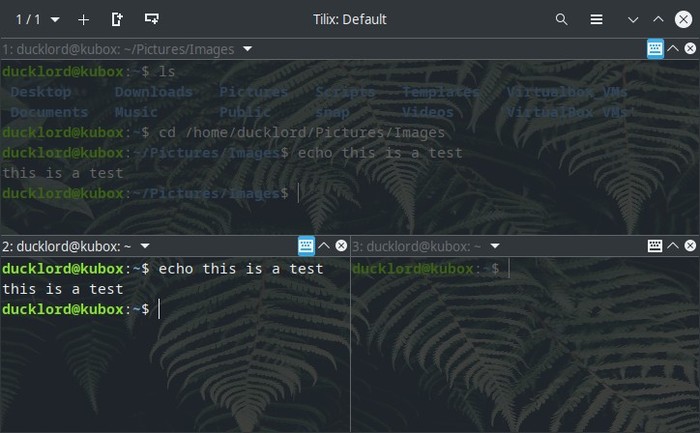
Al combinar todo lo que vio hasta ahora, podrá hacer malabarismos con múltiples tareas en una hermosa terminal que se siente como una verdadera extensión de su escritorio.
Como nota final y la guinda del pastel, si agrega un nuevo acceso directo a su administrador de ventanas con tilix --quake como comando, podrá recuperar y ocultar su terminal con solo presionar una tecla, como lo popularizó el emulador de terminal Guake. Sin embargo, debe registrar su propio atajo de teclado para iniciarlo o cerrarlo, ya que no viene con un atajo para iniciarlo en modo terremoto.