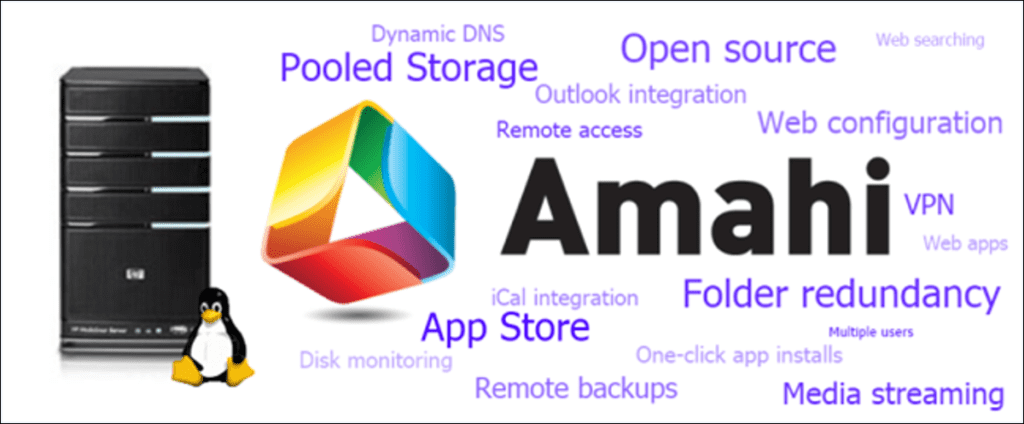Windows Home Server (WHS) es uno de los dispositivos de almacenamiento conectados a la red más confiables y ricos en funciones del mercado. Sin embargo, WHS 2011 ha eliminado algunas características clave. Si está buscando una actualización sin perder funciones, no busque más, Amahi.
Algunas características elogiadas de Windows Home Server cuando se lanzó en 2007 fueron:
- Extensor de unidad: permite la redundancia de varias unidades y combina varias unidades en un solo espacio compartido
- Acceso remoto: acceso al servidor desde y fuera de su red
- Complementos: agregue funcionalidad a su WHS sin necesidad de comprender configuraciones complicadas
Windows Home Server 2011 se lanzó recientemente, pero elimina la función de expansión de la unidad, requiere un procesador 40% más rápido (1.4Ghz) y 4 veces más RAM (2GB) que su predecesor. Si está buscando una actualización, pero no quiere perder las funciones que tiene actualmente, el proyecto Amahi de código abierto puede ser la solución perfecta para usted.
Amahi es una distribución de Linux construida en Fedora (se está trabajando en un sistema basado en Ubuntu) que facilita la configuración de un NAS doméstico. Además de lo que le ofrecen otras distribuciones NAS basadas en Linux / BSD, Amahi tiene fácil acceso remoto con actualizaciones automáticas de DNS dinámico, funcionalidad de extensión de unidad con greyhole y complementos de instalación. En un clic a través de su «no lo llames tienda de aplicaciones«repositorio.

Lo guiaremos a través del proceso de instalación de Amahi usando el CD Express en un HP Media Smart Server. Puede instalar Amahi en cualquier computadora del mercado de accesorios que tenga, pero el CD Express está diseñado para funcionar en hardware sin pantalla (una computadora sin monitor). Dado que el servidor HP MediaSmart ya es un servidor de discos múltiples de bajo consumo, es un candidato excelente para una actualización gratuita. Nuestro próximo artículo le mostrará algunos de los conceptos básicos para configurar y usar su nuevo asistente digital doméstico (HDA).
Paso 1: reúna los requisitos
Para instalar en un servidor MediaSmart, necesitará algunos elementos.
- Una cuenta de Amahi: necesitará crear una cuenta para obtener un código de instalación que usaremos más adelante
- Express CD iso: descárguelo desde el siguiente enlace
- Un CD en blanco: confíe en nosotros, la instalación USB requiere un poco de pirateo y después de 2 instalaciones, todavía no funcionaba igual que una instalación desde un CD físico.
- Un disco duro de repuesto: puede tener hasta 4 GB, pero recomendamos más para que pueda usarlo también como almacenamiento.
- Una computadora de escritorio de repuesto: aunque el CD Express está diseñado para una computadora sin cabeza, aún necesita un monitor para la configuración inicial.
Paso 2: Realice una copia de seguridad de su NAS existente
Si planea instalar Amahi en un NAS existente, su primer paso será realizar una copia de seguridad. Si tiene un Windows Home Server, siga nuestra guía para hacer una copia de seguridad de toda su información en un disco duro externo.
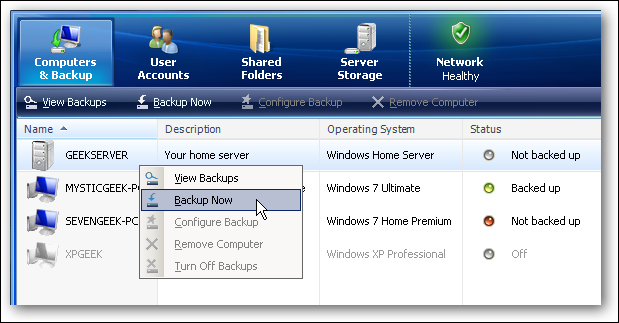
Si tiene una plataforma NAS diferente, puede ver si su plataforma tiene un sistema de respaldo incorporado o copiar manualmente todos sus archivos en un disco duro de repuesto a través de la red.
Asegúrese de tener una copia de seguridad antes de comenzar la instalación, y si tiene suficientes discos duros de repuesto, debe mantener intacto su NAS existente en caso de que algo salga terriblemente mal para usted.
Paso 3: instala Amahi
Una vez que hayas grabado tu archivo iso en un CD, coloca tu disco duro de repuesto en el escritorio temporal con el que realizarás la instalación. La instalación borrará todo lo que haya en el disco duro de reemplazo, así como cualquier otro disco duro conectado al sistema. Así que asegúrese de tener solo el disco duro que desea conectar.

Imagen vía Justin ruckman
Una vez que haya conectado el disco duro correcto, inicie el sistema desde el CD de instalación. Los primeros pasos simplemente le piden que seleccione su idioma, distribución de teclado, zona horaria y contraseña de root. Así que los ignoraremos y asumiremos que sabes qué hacer allí.
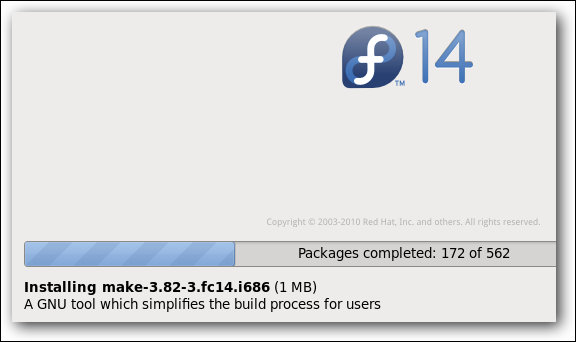
Mientras se realiza la copia inicial del archivo y el formateo de la unidad, vaya a amahi.org en otra computadora e inicie sesión con su cuenta de usuario. Una vez que haya iniciado sesión, será llevado a su panel de control. Haga clic en «Sus HDA» a la izquierda, luego desplácese hasta el código de configuración que se ha generado para usted.
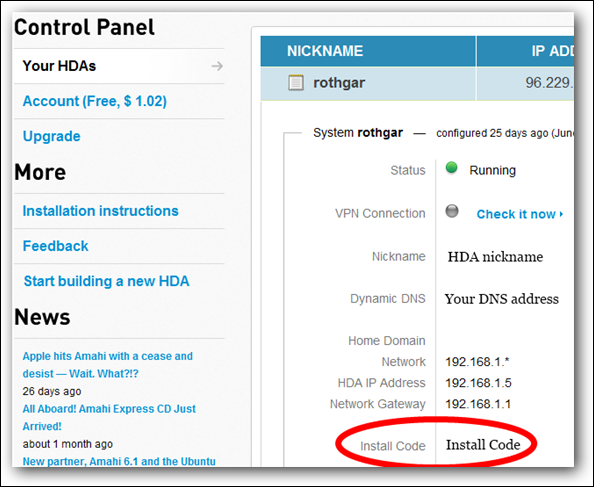
Una vez finalizado el formateo inicial de la unidad y la copia del archivo, inserte el código de instalación cuando se le solicite.
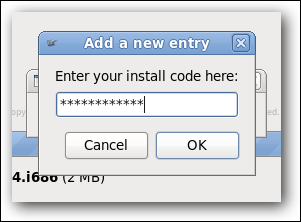
La máquina se reiniciará (asegúrese de quitar el CD de instalación) y lo llevará de regreso a otra pantalla para completar la configuración del dispositivo. Una vez completado, su nuevo HDA debería reiniciarse automáticamente y mostrar una pantalla de inicio de sesión.
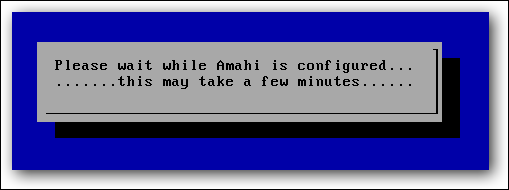
Paso opcional: Hay un error actualmente en el CD express lo que hizo que mi máquina hiciera un bucle al repetir el paso anterior una y otra vez. Para omitir este paso, seleccione la opción para acceder a una consola de depuración y ejecute el comando ConfigAmahi. El sistema completará la configuración de HDA y se reiniciará en el estado utilizable final.
Paso 4: trasplante de disco duro
Si no está utilizando un servidor HP MediaSmart o desea mantener su HDA en el escritorio que acaba de instalar, no es necesario que siga los pasos a continuación. Estos solo se aplican si está moviendo el HDA a una nueva máquina.
Una vez reiniciada la máquina, inicie sesión en la computadora con el usuario root y la contraseña que configuró durante la instalación.
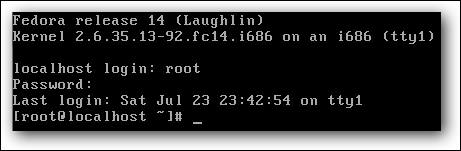
Para permitir que Amahi cambie el hardware físico, solo necesitamos configurar la máquina para que la red funcione en la nueva máquina. Ejecute el siguiente comando desde la terminal.
rm /etc/udev/rules.d/70-persistent-net-rules

Luego abra su archivo de configuración eth0 con el comando
nano /etc/sysconfig/network-scripts/ifcfg-eth0
En el editor de texto, elimine la línea que comienza con HWADDR y reemplace ONBOOT = no con ONBOOT = yes.
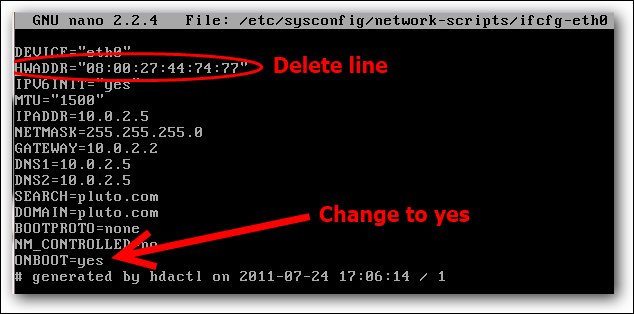
La próxima vez que inicie su sistema, el sistema reconfigurará automáticamente el adaptador Ethernet cableado. Detenga la máquina y extraiga el disco duro. Quite todos los discos duros de su HP MediaSmart Server y coloque el nuevo disco en la ranura más baja.

Encienda el sistema, verifique su enrutador para asegurarse de que el dispositivo aparezca en la red, y desde otra computadora abra una página web para configurar Amahi.
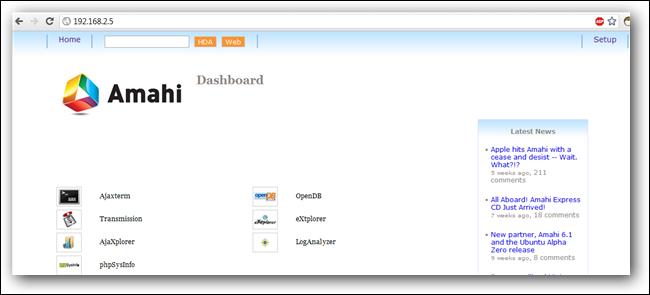
Nuestro próximo artículo cubrirá la configuración de su nueva HDA con aplicaciones, usuarios, almacenamiento adicional y todos sus archivos.