EL Función de protección de archivos de Windows en Microsoft Windows evita que los programas sobrescriban archivos críticos del sistema de Windows. Es posible que deba habilitar o deshabilitar la función en ciertas configuraciones. Puede habilitar o deshabilitar la Protección de archivos de Windows en Microsoft Windows editando el registro. Sólo sigue estos pasos.
Nota: La protección de archivos de Windows está habilitada de forma predeterminada en todas las versiones de Microsoft Windows.
Este artículo se aplica a Windows 10, 8, 7 y Vista.
- Sostenlo clave de Windows y presione «A.» para mostrar el cuadro de diálogo Ejecutar.
- Pegar «regedit«, luego seleccione «CORRECTO“.
- EL Editor de registro se abre. Navegue hasta la siguiente clave de registro:
- HKEY_LOCAL_MACHINE
- SOFTWARE
- microsoft
- Windows NT
- Versión actual
- ganar conexión
- Busque la llave «SFCDesactivar“y haga doble clic en él. Si no existe, créelo haciendo clic derecho en «ganar conexión“carpeta y elige”Nuevo» > «DWORD (valor de 32 bits)«
- Establezca el valor en uno de los siguientes:
- 1 – deshabilitado, solicita al inicio volver a habilitar
- 2 – deshabilitado solo en el siguiente arranque, no se solicita volver a habilitarlo
- 4 – habilitado, con ventanas emergentes deshabilitadas
- ffffff9d – para personas completamente discapacitadas
- 0 – Activado
- Reinicie Windows. Es posible que reciba un mensaje al inicio que diga «La protección de archivos de Windows no está activa en este sistema. ¿Le gustaría habilitar la Protección de archivos de Windows ahora? Esto habilitará la protección de archivos de Windows hasta el próximo reinicio del sistema.» Elegir «Sí» volverá a habilitar la protección de archivos de Windows y el mensaje aparecerá en cada conexión hasta «SFCDesactivar» se establece en «0» De nuevo.
Protección de archivos de Windows en Windows 11
Con cada versión de Windows, obtienes muchas características diferentes. Algunas funciones siguen siendo las mismas, mientras que otras reciben nombres nuevos. Por ejemplo, es posible que haya oído hablar de la Protección de archivos de Windows en versiones anteriores de Windows. Pero con Windows 11, tiene un nuevo nombre. La protección de archivos de Windows en Windows 11 se llama Protección de recursos de Windows. No podrías encontrarlo si intentaras encontrarlo con el nombre anterior. La Protección de recursos de Windows protege carpetas y claves de registro, incluidos archivos cruciales del sistema. Evita que los programas sobrescriban carpetas, archivos esenciales del sistema y claves de registro que forman parte del sistema operativo.
Sólo puede acceder a recursos protegidos por WRP (Protección de recursos de Windows) a través de TrustedInstaller. TrustedInstaller es un proceso que forma parte del instalador de módulos de Windows y funciona igual en Windows 10 y 11.
Lo que hace es permitir la modificación, instalación o eliminación de componentes o actualizaciones opcionales del sistema Windows. Además, no es una buena idea desactivar esta útil herramienta porque es posible que no pueda instalar las actualizaciones de Windows ni eliminarlas.
TrustedInstaller garantiza que las actualizaciones de Windows se descarguen e instalen correctamente en su computadora. Sería mejor si nunca quisiera eliminar TrustedInstaller porque mantiene su computadora estable y le permite disfrutar de las últimas funciones incluidas en las actualizaciones. Es una parte necesaria de su sistema operativo porque maneja operaciones complejas dentro de su dispositivo.
Cómo eliminar la propiedad de un archivo de TrustedInstaller
Digamos que está seguro de que TrustedInstaller es responsable de un problema que tiene y no puede dejar las cosas como están. En este caso, una cosa que puede hacer es eliminar la propiedad de un archivo que actualmente pertenece a TrustedInstaller. Tampoco se recomienda eliminar la propiedad de TrustedInstaller, ya que se trata de archivos esenciales del sistema y se corre el riesgo de que el ordenador falle. Esto significa que tendrá que restaurar Windows 11. Pero si quiere correr el riesgo, puede cambiar la propiedad de un archivo al ir al archivo, botón derecho del ratón en él, y voy a Propiedades.
Cuando se abra la ventana Propiedades del archivo de programa, haga clic en el botón Pestaña de seguridadseguido por Avance botón en la parte inferior derecha. En la parte superior deberías ver que el propietario del archivo será TrustedInstaller. Haga clic en el enlace azul Editar A la derecha.
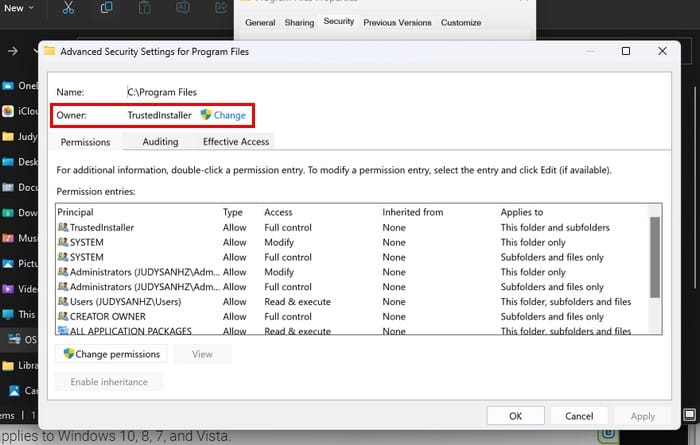
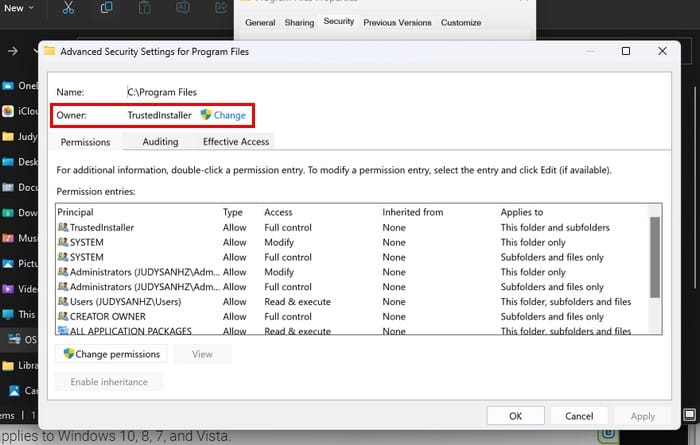 Ver la propiedad del archivo en Windows 11
Ver la propiedad del archivo en Windows 11
En la parte inferior, en el cuadro correspondiente a la opción que indica Ingrese el nombre del objeto a seleccionarEscribe la palabra administradoresseguido por comprobar nombres cuadro de la derecha. Windows completará el resto. Haga clic en CORRECTO para guardar los cambios.
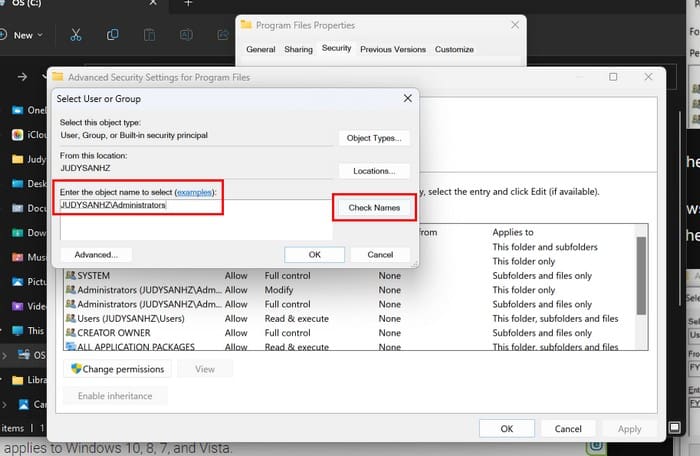
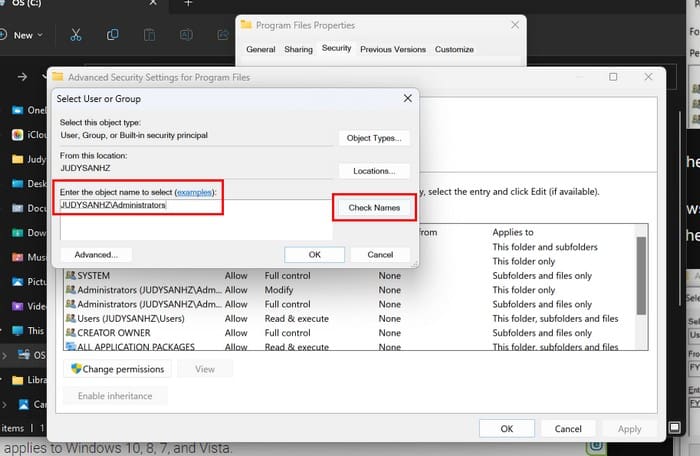
Cuando la transferencia sea oficial, verás tu nombre donde decía TrustedInstaller. Debajo del nombre del nuevo propietario, también verá una opción llamada reemplazar propietario en subcontenedores y objetos. Si desea que el cambio de propiedad se aplique a sus archivos en esta carpeta, haga clic en la opción. Haga clic en Correcto ir volver a propiedades.
En el Cuadro de nombre de grupo o usuariohaga clic en administradores y asegurar que el Control total La opción en el cuadro de permisos para administradores es comprobado. Haga clic en Aceptar si es necesario y, si alguna vez desea devolver la propiedad a TrustedInstaller, siga los mismos pasos, pero cuando llegue al cuadro de texto donde escribió administradores, agregue Servicio NT\TrustedInstaller.
Cómo utilizar el análisis del Comprobador de archivos del sistema para solucionar problemas de TrustedInstaller
Otra razón por la que podrías tener problemas es si tienes archivos corruptos que necesitan ser reparados. Presione las teclas Windows + R y se abrirá el cuadro de diálogo Ejecutar. Escriba cmd, presione Ctrl + Shift + Enter y se abrirá como administrador. Si no se abre como administrador, inténtalo de nuevo, pero esta vez asegúrate de presionar todos los botones simultáneamente. Cuando se abra, escriba sfc/escanear ahora y presione Entrar. Ahora sería un buen momento para tomar una taza de café.
Cómo deshabilitar TrustedInstaller usando Servicios
Si nada ha cambiado y aún desea desactivar TrustedInstaller, puede hacerlo a través de los Servicios. Para abrir los servicios, presione el botón Windows + R claves y tipo servicios.msc cuando se abre. No olvide hacer clic en Aceptar. Desplázate hasta encontrarte con el actualizacion de Windows posibilidad y botón derecho del ratón ir a Propiedades. En el menú de desplazamiento para el Tipo de inicioelegir Desactivado. Haga clic en CORRECTOy estás listo para partir.
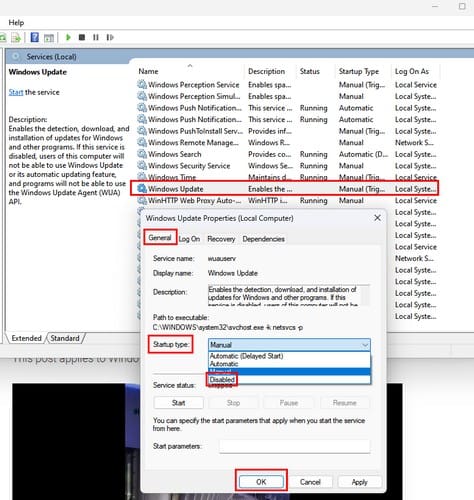
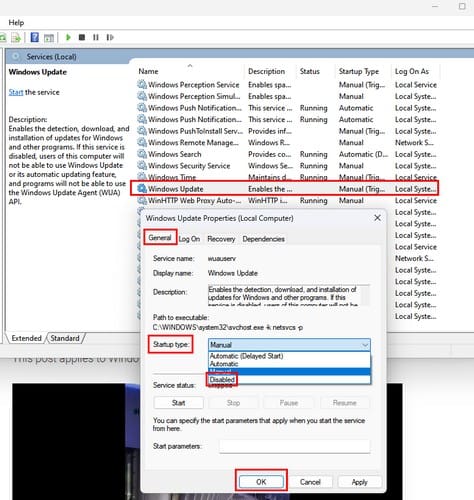 Deshabilite TrustedInstaller usando Servicios en Windows 11
Deshabilite TrustedInstaller usando Servicios en Windows 11
Cómo deshabilitar TrustedIntaller usando la configuración del sistema
También puede desactivar TrustedInstaller yendo a Configuración del sistema. Para acceder a él, abra el cuadro de ejecución presionando el Windows + R llaves. Pegar msconfig y presione Enter. Clickea en el Pestaña de servicios y asegurar desmarque la casilla del instalador de módulos de Windows. Haga clic en Correcto para guardar los cambios.
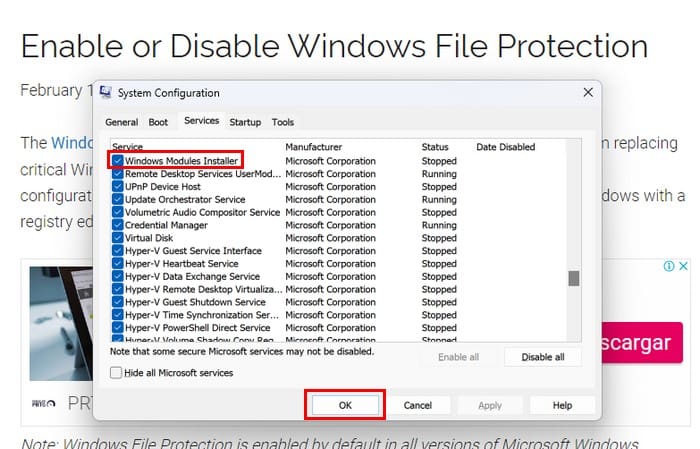
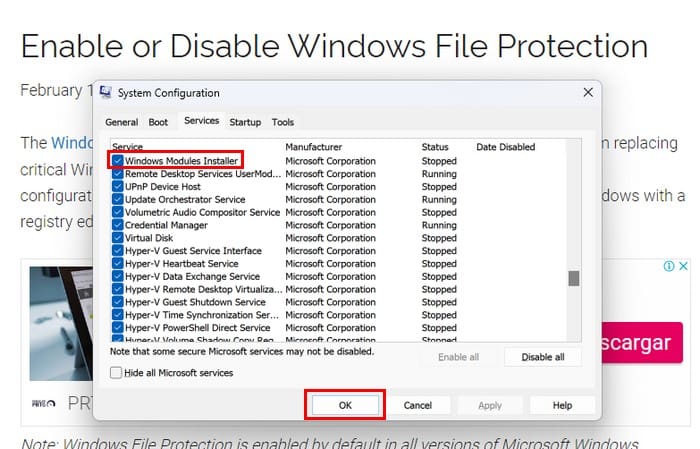 Opción de instalación del módulo de Windows en Windows 11
Opción de instalación del módulo de Windows en Windows 11
Conclusión
TrustedInstaller es una parte esencial de su computadora con Windows 11. Siempre es mejor intentar solucionarlo en lugar de desactivarlo. Pero si sabes lo que estás haciendo y es esencial, podría causar serios problemas. En Windows 10 se llamaba Protección de archivos de Windows y ahora Protección de recursos de Windows – Nuevo Windows: un nuevo nombre. ¿Qué tan útil encuentra TrustedInstaller? Déjamelo saber en los comentarios a continuación y no olvides compartir el artículo con otras personas en las redes sociales.