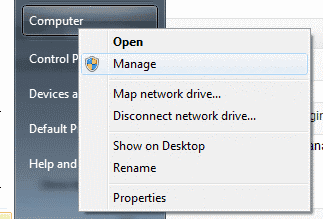Activar o desactivar el «Hacer de maneraCuando haces clic derecho en la opción «Esta PC» en Microsoft Windows 10.
Es posible que desee desactivar esta opción si es un administrador y no quiere que sus usuarios jueguen con la opción. Los usuarios de Windows Pro querrán que esta opción esté habilitada.
Opción 1: a través del registro de Windows
- Sostenlo Clave de Windows y presione «R”Para mostrar el cuadro de diálogo Ejecutar.
- Pegar «regedit«, entonces presione»Entrar«.
- Navegue a la siguiente ubicación en el registro:
- HKEY_CURRENT_USER
- SOFTWARE
- Microsoft
- las ventanas
- Versión actual
- Estrategias
- Explorador
- Haga doble clic en «NoManageMyComputerVerb«Si existiera. Si no existe, puede crearlo.
- Establezca este valor en «1» a desactivar la opción Administrar en Esta PC. Establezca este valor en «0» a activar la opción Administrar.
- Reinicie la PC.
Opción 2: a través de la directiva de grupo (GPO)
- De Editor de políticas de grupo, ir hacia Configuración de usuario Políticas Plantillas administrativas Componentes de Windows Explorador de archivos
- Abre el «Oculta el elemento Administrar en el menú contextual del Explorador de archivos«Política.
- Selecciona el «Activado«Botón de opción, luego seleccione»Correcto«.
Nota: La opción «Administrar» se muestra en gris cuando está desactivada.
Nota 2: en versiones anteriores de Windows, «Explorador de archivos» aparece como «Explorador de Windows».
Preguntas más frecuentes
¿Por qué no puedo activar la opción «Administrar» en mi PC?
Si está trabajando con una PC propiedad de la empresa, los administradores de su sistema pueden bloquearla donde no pueda acceder a la opción «Administrar». Inicie sesión con una cuenta de administrador o pídale ayuda a alguien de su departamento de TI.