Si alguna vez necesitó acceder a una computadora de forma remota, es posible que haya probado software avanzado en el pasado con pasos demasiado técnicos. Afortunadamente, acceder a cualquier computadora de forma remota no tiene por qué ser tan difícil, gracias al navegador web Chrome.
Hay una aplicación llamada Chrome Remote Desktop que te permitirá acceder a varias computadoras y también permitirá que otros accedan a tu computadora. Chrome Remote Desktop es seguro y funciona en Windows, Mac, Linux y, por supuesto, Chromebooks.
Para este tutorial, accederé a un escritorio de Windows (computadora de trabajo) a través de una Macbook Pro (computadora doméstica). Para que esto sea más fácil de entender, usaré «trabajar» para referirse a la computadora a la que desea acceder de forma remota, y «hogar» para referirse a la computadora que usará para acceder de forma remota a esa computadora.
Empezando
1. Deberá instalar el Aplicación de escritorio remoto de Chrome tanto en la computadora de su trabajo como en la de su hogar. Por ahora, vamos a instalarlo en la computadora del trabajo.
2. Una vez instalada, puede acceder a la aplicación Chrome Remote Desktop desde la página Nueva pestaña o a través del Iniciador de aplicación (si está utilizando una versión de Chrome compatible).
3. Para comenzar, deberá autorizar Chrome Remote Desktop y otorgar permisos de acceso extendido a su computadora. Haga clic en «Continuar» para comenzar este proceso.
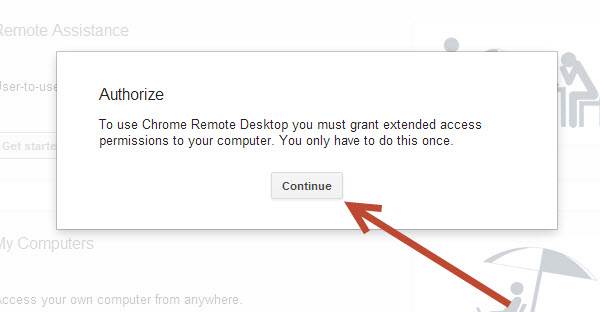
4. Seleccione la cuenta de Google que desea asociar con Chrome Remote Desktop y permita el acceso. Esta cuenta deberá usarse en cualquier computadora que use para acceder de forma remota a su computadora.
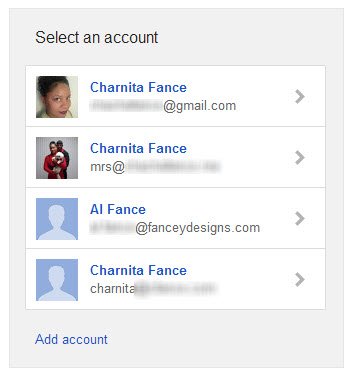
Habilitación del acceso remoto
5. Ahora verá dos opciones: Asistencia Remota y Mis Computadoras. La Asistencia remota es buena para compartir la pantalla de usuario a usuario, mientras que Mis computadoras es para acceder a su(s) computadora(s) de forma remota. Haga clic en «Comenzar» en la sección Mis computadoras.
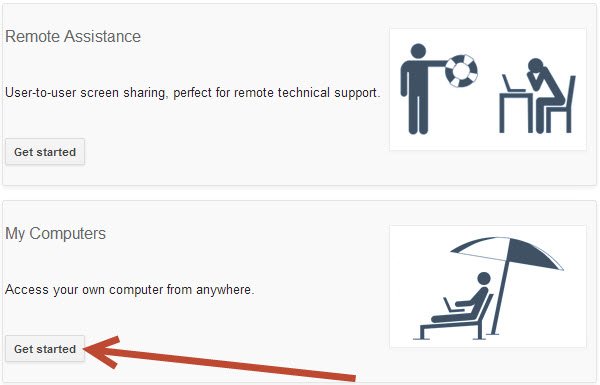
6. Haga clic en el botón «Habilitar conexiones remotas»; esto le dará permiso a otras computadoras para acceder a su computadora de forma remota.
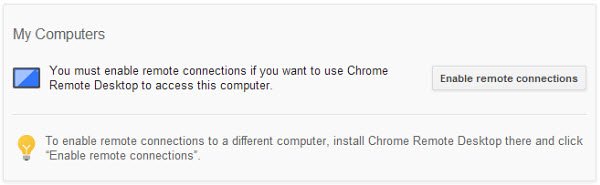
7. Deberá crear un PIN (al menos seis dígitos), que se le solicitará cuando se conecte a su computadora desde otra ubicación (es decir, deberá ingresar este PIN en la computadora de su hogar para acceder a su ordenador de trabajo).
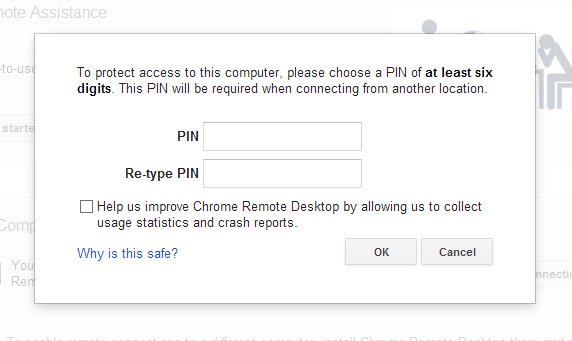
8. Haga clic en «Aceptar» en las indicaciones de Windows que aparecen preguntando si Google Update y Chrome Remote Desktop Host Controller pueden realizar cambios en su computadora.
9. Confirme su cuenta ingresando su PIN, para permitir el acceso a Chrome Remote Desktop.
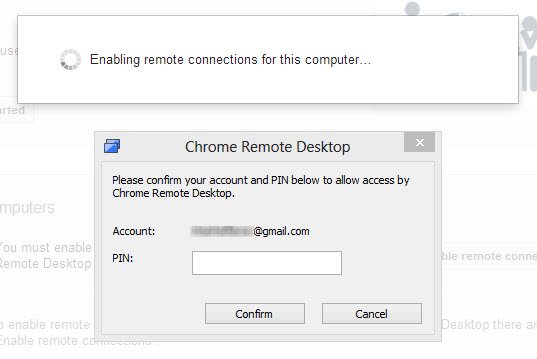
10. Finalmente, debería ver una notificación que le informa que se han habilitado las conexiones remotas. También le indica que verifique la configuración de administración de energía de su computadora para asegurarse de que no esté configurada para ir a dormir mientras está inactiva.
Para impedir que su computadora entre en modo de suspensión:
en ventanas: Vaya a «Panel de control -> hardware y sonido -> opciones de energía», haga clic en «cambiar cuando la computadora duerme» -> elija «nunca» para la opción «poner la computadora en suspensión».
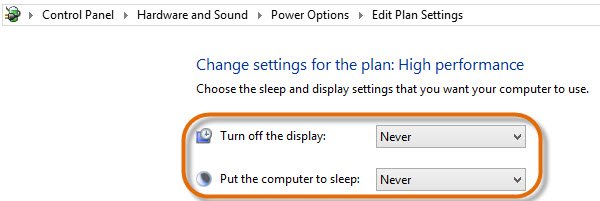
Nota: no estoy seguro de si la opción «apagar la pantalla» afectará el acceso remoto, pero también la configuré en «nunca», por si acaso.
En Mac: Vaya a «Preferencias del sistema -> ahorro de energía -> bajo batería y adaptador de corriente», mueva el control deslizante a «nunca» (totalmente hacia la derecha) -> también debe desmarcar «poner los discos duros en suspensión cuando sea posible» opción.
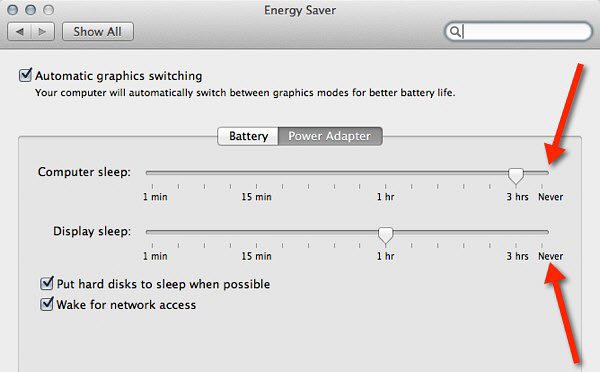
Si su computadora está configurada para ir a dormir cuando está inactiva, no podrá acceder a ella de forma remota, así que asegúrese de arreglar esto.
Acceder de forma remota
11. Una vez que haya ingresado su PIN para verificar su cuenta, debería ver su computadora en la lista de «Mis computadoras». Puede editar el nombre de su computadora haciendo clic en el icono de edición que aparece cuando se desplaza sobre el nombre de su computadora.
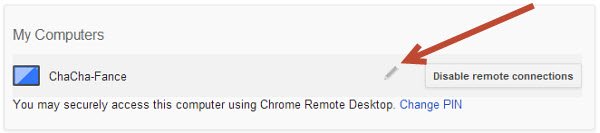
12. Ahora, ve a la computadora de tu casa. Instale la aplicación Chrome Remote Desktop y siga los pasos 1-4. Siempre que haya vinculado la misma cuenta de Google, ahora debería ver su computadora en la lista de Mis computadoras.
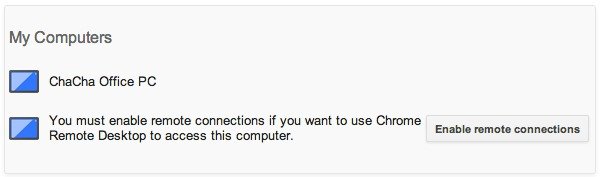
13. Haga clic en el nombre de su computadora e ingrese el PIN que ha creado. Una vez conectado, habrá una notificación en la computadora de su trabajo que dice: «su escritorio y cualquier salida de audio se comparten actualmente con (el correo electrónico de su cuenta de Google)». También hay un botón para desconectarse, justo desde aquí.
![]()
14. En la computadora de su hogar, podrá ver la computadora de su trabajo en la pestaña Chrome Remote Desktop. En la parte superior de la página hay una pequeña pestaña que, al hacer clic, muestra algunas opciones que pueden resultarle útiles. Por ejemplo, en las opciones de pantalla, puede reducir su escritorio remoto para que se ajuste a la página o ver su tamaño original.
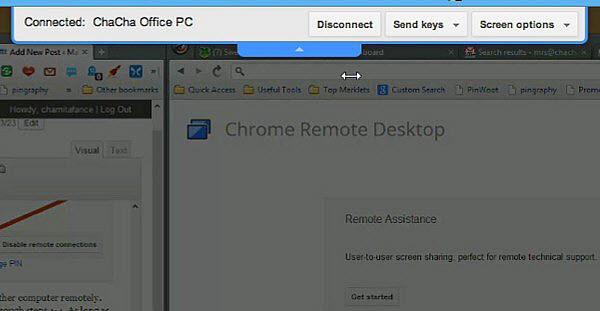
15. Cuando haya terminado, puede desconectar y cerrar la pestaña. Es tan simple como eso.
Pensamientos finales
En cuanto al rendimiento, puedo garantizar que Chrome Remote Desktop funciona muy bien con una conexión rápida a Internet. No noté ningún retraso, y solo hubo un retraso de dos segundos al realizar una acción como cerrar o abrir una pestaña.
Esta es, con mucho, una de las formas más fáciles de acceder a su computadora de forma remota y, lo mejor de todo, todo se hace dentro del navegador Chrome. No hay aplicaciones o software adicionales para instalar en su computadora.
Puede haber muchos pasos necesarios para comenzar, pero una vez configurado, se preguntará por qué alguna vez se molestó con el software de acceso remoto en el pasado.
Credito de imagen: Computadora portátil en computadora portátil en computadora portátil por BigStockPhoto
