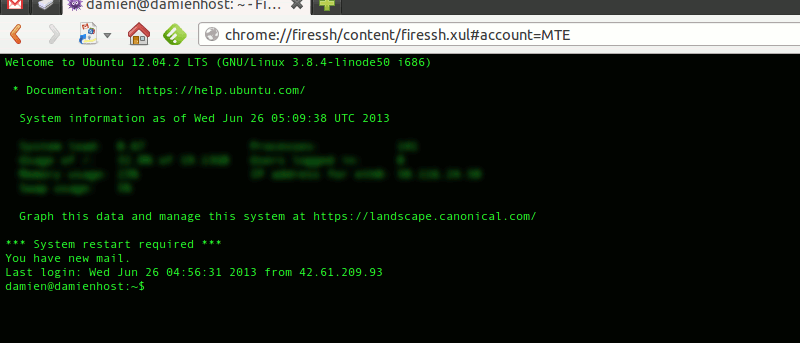Cuando se trata de SSH, siempre involucra la terminal o un cliente SSH (como Putty para Windows). Esto tiende a asustar a la gente. De hecho, cualquier cosa que deba hacerse en la terminal siempre asusta a la gente. Ahora, ¿qué sucede si puede acceder al servidor SSH desde el navegador y con una interfaz fácil de usar? ¿Te resultará más atractivo?
FireSSH es una extensión de navegador para Firefox y Google Chrome que le permite acceder a su servidor SSH directamente en el navegador. Está escrito completamente en Javascript y viene con una interfaz de usuario simple para que administres tu cuenta.
FireSSH para Firefox
Si eres usuario de Firefox, puedes encontrar la Extensión FireSSH aquí. Una vez instalado (y reiniciado el navegador), puede ir a «Herramientas -> Desarrollador web -> FireSSH» para iniciar la aplicación.
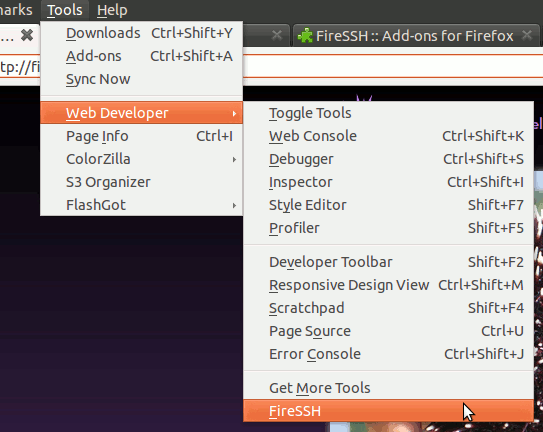
Esto abrirá el Administrador de cuentas donde puede seleccionar el servidor SSH para conectarse o crear un nuevo perfil de conexión SSH. Lo bueno es que solo necesita ingresar su credencial de inicio de sesión una vez y las guardará en el registro.
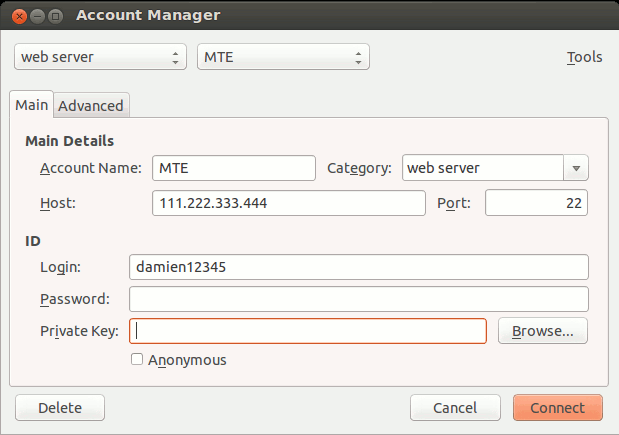
Alternativamente, también puede escribir «ssh://ip-address” en la barra de direcciones para conectarse rápidamente a cualquier servidor remoto.
Esto es lo que verá después de conectarse.
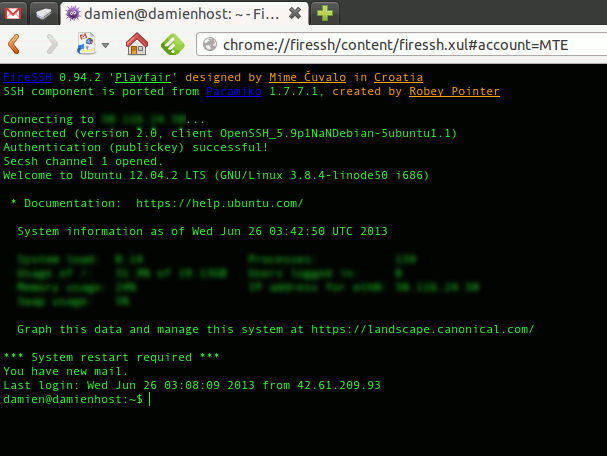
Una vez que esté conectado a su servidor SSH, puede proceder a ejecutar comandos como lo hace normalmente en la terminal.
La función Copiar/Pegar también es compatible con FireSSH y se puede acceder a ella haciendo clic con el botón derecho del ratón.
En el Administrador de cuentas, si va al menú Opciones (accesible desde el botón Herramientas), hay varias cosas que puede personalizar. Puede configurar si debe ejecutarse en una nueva ventana, una nueva pestaña o una agrupación de ventanas. En la pestaña Interfaz, puede configurar la apariencia del texto y el fondo. La pestaña de conexión es la que proporciona la opción más útil. Puede configurarlo para mantener la conexión activa mientras está inactivo (esto es algo que mencionamos antes, pero funciona de manera predeterminada aquí) y si se desconecta, intentará volver a conectarse. FireSSH también funcionará incluso si está detrás de un proxy. Solo necesita proporcionar la información del proxy y puede pasar por un túnel.
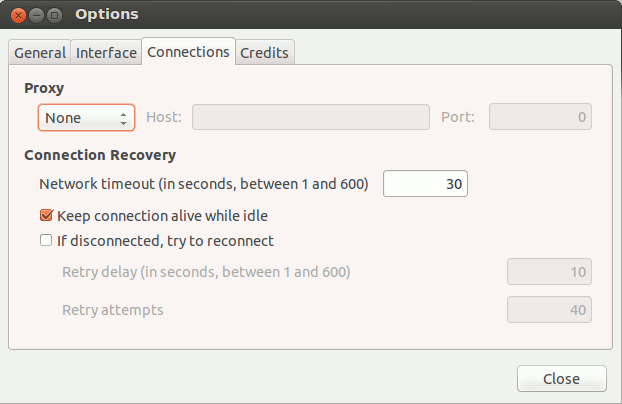
Por último, pero no menos importante, hay una herramienta de importación/exportación donde puede exportar su configuración desde un navegador Firefox e importarla a otro navegador Firefox.
FireSSH para Chrome
puedes instalar FireSSH para Google Chrome aquí. Esta es una aplicación web para Google Chrome, por lo que si está utilizando Ubuntu, puede anclarla fácilmente al Unity Launcher.
Si bien la funcionalidad de FireSSH para Chrome es similar a la versión de Firefox, hay algunas características que faltan en esta versión de Chrome. En primer lugar, el omnibar de Google Chrome no es compatible con «ssh://”, por lo que no puede escribir en el omnibar un comando como este “ssh://ip-address” para conectarse rápidamente al servidor SSH.
En segundo lugar, no es compatible con la función Importar/Exportar. Si está ejecutando Chrome en varias máquinas, no podrá exportar datos FireSSH de una e importar a otra.
En tercer lugar, a partir de esta publicación, no parece tener una función «Pegar». Solo puedes copiar, pero no pegar.
Conclusión
Lo bueno de FireSSH es que es compatible con varias plataformas. Puedes usarlo en Mac, Windows o Linux si tienes instalado Firefox o Google Chrome. La versión de Firefox es una extensión más capaz que la versión de Chrome. Si usa tanto Firefox como Chrome, le aconsejo que use la versión de Firefox en su lugar.