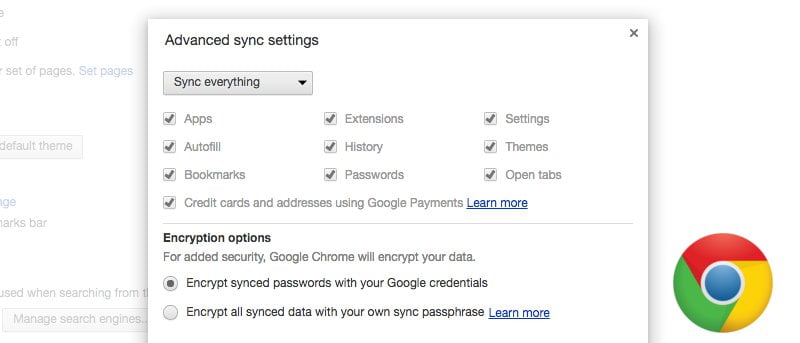Chrome viene con un administrador de contraseñas incorporado para guardar todas sus contraseñas y hace que sea muy fácil completar automáticamente las credenciales. Es posible que pueda disfrutar de esta función en la computadora de su hogar/trabajo, pero ¿qué sucede si desea acceder a esta información desde todos sus dispositivos? Afortunadamente, Chrome también viene con una función de sincronización de datos para sincronizar la mayoría de sus datos de Chrome (incluidas las contraseñas) en todos sus dispositivos que usan su cuenta de Google.
En este artículo, le mostraremos cómo puede sincronizar sus datos de Chrome con todos sus otros dispositivos. La función de sincronización de datos de Chrome también es un poco vulnerable, por lo que también le mostraremos cómo mantener sus datos seguros mientras aprovecha la sincronización de datos.
Sincronización de datos de Chrome
Para usar la función de sincronización de datos de Chrome, debe iniciar sesión en Chrome con su cuenta de Google. Chrome usará su cuenta de Google para identificarlo y sincronizar los datos. Para hacerlo, haga clic en el botón del menú principal en la esquina superior derecha (tres líneas horizontales) y seleccione «Configuración» en el menú.
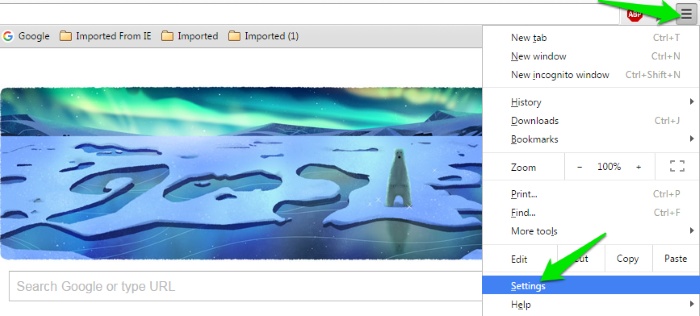
En la parte superior verás el botón “Iniciar sesión en Chrome”; haga clic en él y proporcione las credenciales de su cuenta de Google para iniciar sesión.
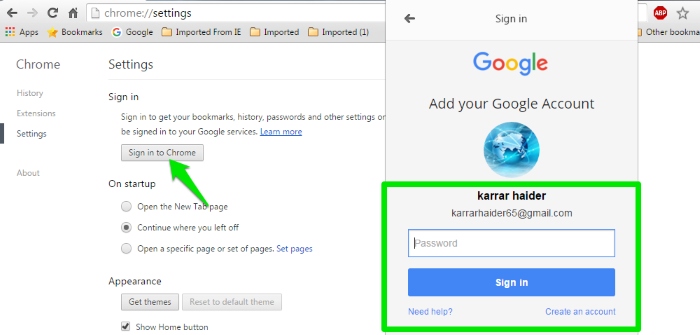
Después de iniciar sesión, se le pedirá inmediatamente que elija qué datos desea sincronizar. De forma predeterminada, todos los datos seleccionados se sincronizarán, pero puede seleccionar la opción «Elegir qué sincronizar» en el menú desplegable anterior para seleccionar los datos usted mismo. Los datos que puede sincronizar incluyen Contraseñas, Extensiones, Aplicaciones, Historial de navegación, Configuración, Marcadores, Temas, Autocompletar, Pestañas abiertas y Tarjetas de crédito.
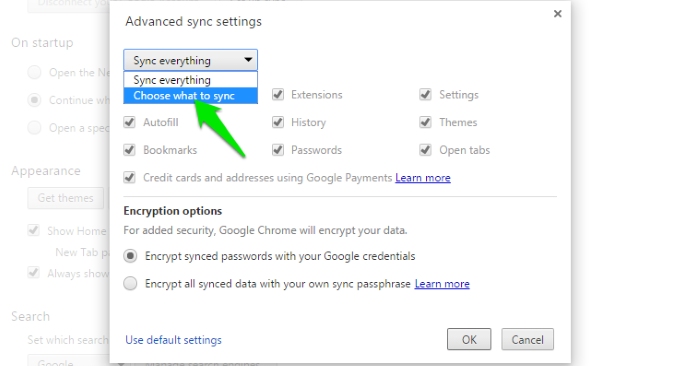
Google también encriptará sus contraseñas utilizando las credenciales de su cuenta de Google para una capa adicional de seguridad. Cuando haga clic en «Aceptar», todos los datos seleccionados se sincronizarán con su cuenta de Google.

Ahora todo lo que tiene que hacer es descargar Chrome en uno de sus dispositivos (PC o teléfono inteligente), y Chrome le pedirá automáticamente que inicie sesión con su cuenta de Google para sincronizar los datos. Tan pronto como inicie sesión, todos los datos seleccionados se sincronizarán con ese dispositivo.
Acceda a contraseñas desde cualquier dispositivo o navegador
Para sus contraseñas, no necesariamente tiene que iniciar sesión en Chrome para acceder a ellas. Google también tiene un portal web en línea para ver todas sus contraseñas. Solo accede contraseñas.google.com desde cualquier navegador e ingrese las credenciales de su cuenta de Google. Verá todas sus contraseñas guardadas junto con el nombre de usuario y el nombre del sitio web.

Proteja sus datos de Chrome
Cuando sincroniza datos con su cuenta de Google, en realidad está poniendo todos sus datos en línea. Esto significa que si alguien puede acceder a su cuenta de Google, como un pirata informático, también puede acceder a todos sus datos, incluidas las contraseñas guardadas. A continuación se muestran algunos pasos que puede seguir para proteger los datos sincronizados.
Agregue la verificación en dos pasos a su cuenta de Google
Como sus datos sincronizados están protegidos por su cuenta de Google, primero debe asegurarse de que su cuenta de Google esté protegida. Puedes añadir verificación en dos pasos a su cuenta de Google para que sea casi imposible que un pirata informático piratee su cuenta sin su teléfono. En la Verificación en 2 pasos, deberá proporcionar un código corto (enviado a su teléfono) junto con la contraseña de su cuenta de Google para acceder a su cuenta.
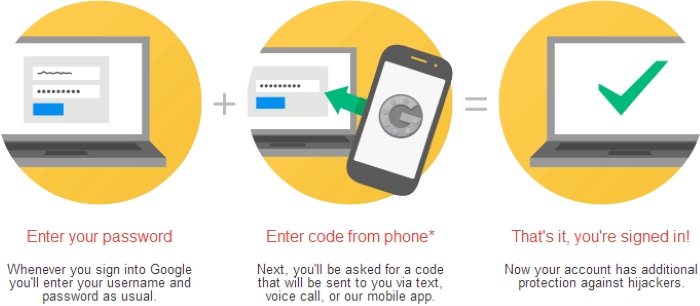
Puede consultar nuestro artículo detallado para proteger su cuenta de Google con la verificación en dos pasos.
Cifrar todos los datos sincronizados
También puede cifrar todos los datos sincronizados con una frase de contraseña personal que nadie más que usted conoce. Para cifrar todos los datos, vaya a la «Configuración» de Chrome nuevamente y haga clic en el botón «Configuración de sincronización avanzada» debajo del encabezado «Iniciar sesión».
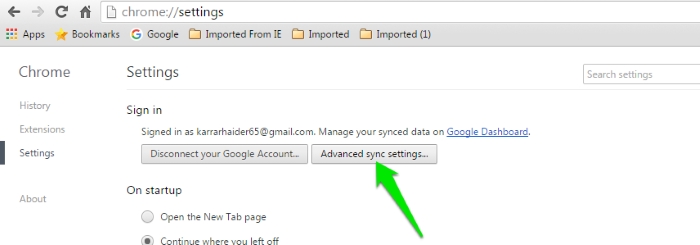
Aquí, elija la opción «Cifrar todos los datos sincronizados con su propia frase de contraseña de sincronización» en «Opciones de cifrado» e ingrese la frase de contraseña dos veces. Cuando haga clic en «Aceptar», todos sus datos se cifrarán con esta frase de contraseña. Se le pedirá que ingrese esta frase de contraseña antes de sincronizar los datos con cualquiera de sus dispositivos.
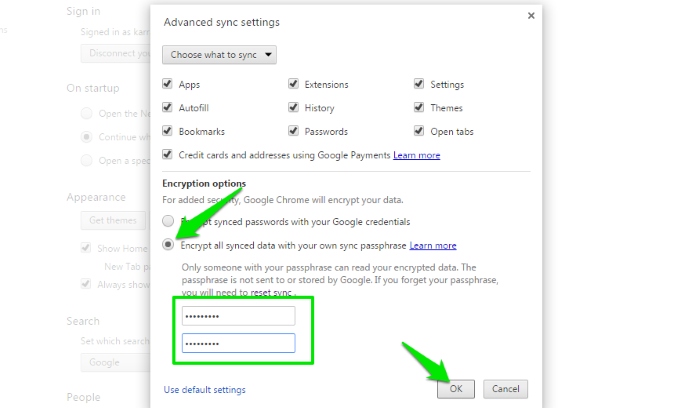
Nota: la frase de contraseña no se almacena en ningún lugar, por lo que tendrá que memorizarla o escribirla en algún lugar. Asegúrate de no olvidarlo o tendrás que restablecer la sincronización, ya que no hay forma de recuperar la contraseña con Google.
Conclusión
La sincronización automática de datos de Chrome es muy conveniente para mantener sus datos con usted en todas partes, y la verificación en dos pasos y el cifrado de datos garantizarán que estos datos permanezcan seguros. Sin embargo, debe tener en cuenta que cualquier persona con acceso físico a su dispositivo aún puede acceder a estos datos. Por lo tanto, se recomienda que al menos almacene sus contraseñas con un administrador de contraseñas de terceros como Lastpass para mantenerlas seguras.
Si tiene alguna pregunta, háganoslo saber en los comentarios.