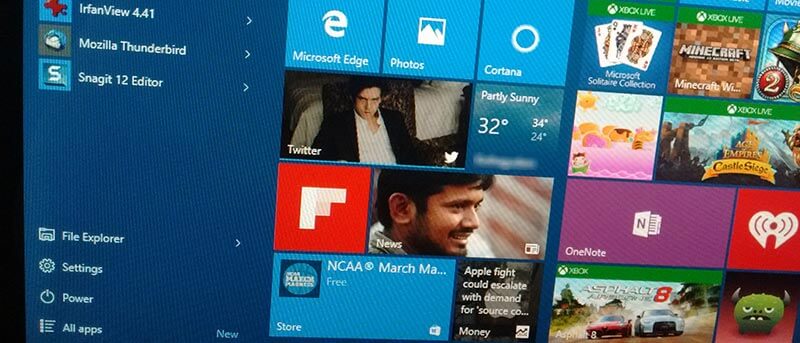Windows 10 viene con muchas funciones para ayudarlo en su productividad, pero con estos pequeños consejos y trucos, puede realizar algunas mejoras menores pero útiles para aumentar su productividad o simplemente para hacer que Windows sea mucho más fácil. Los siguientes son algunos ajustes de Windows 10 que definitivamente debería probar.
1. Habilitar inicio rápido
Windows 10 arranca bastante rápido y cuando lo combinas con el SSD, es aún más rápido. De hecho, mi sistema se inicia en menos de quince segundos. Si lo desea, puede hacerlo aún más rápido habilitando la opción «Inicio rápido».
Para habilitar el Inicio rápido, busque «Opciones de energía» en el menú Inicio y ábralo.
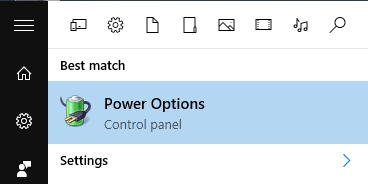
En la ventana Opciones de energía, haga clic en el enlace «Elegir lo que hacen los botones de encendido» que aparece en el lado izquierdo de la ventana.
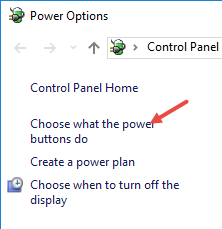
Aquí, haga clic en el enlace «Cambiar la configuración que actualmente no está disponible».
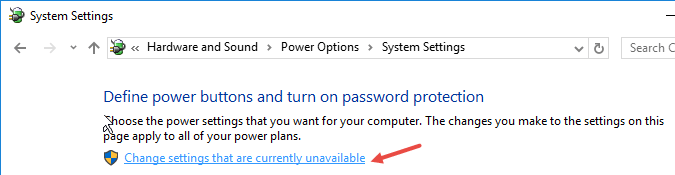
Ahora, seleccione el “Activar inicio rápidocasilla de verificación que aparece en la parte inferior de la ventana.
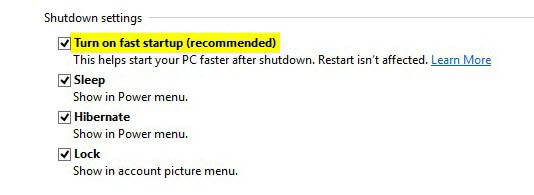
Sin embargo, tenga en cuenta que es posible que no vea esta opción si tiene desactivada la hibernación de Windows.
2. Cambiar el tamaño de las ventanas ajustadas
Una de las mejores características de Windows es la capacidad de ajustar las ventanas de las aplicaciones a cualquiera de las cuatro esquinas de la pantalla. La mayoría de los usuarios no se darán cuenta de esto, pero en realidad puedes cambiar el tamaño de las ventanas ajustadas como quieras. Para cambiar el tamaño de las ventanas ajustadas, todo lo que tiene que hacer es colocar el cursor del mouse donde se encuentran las dos ventanas y arrastrarlo hacia el lado izquierdo o derecho de la pantalla.
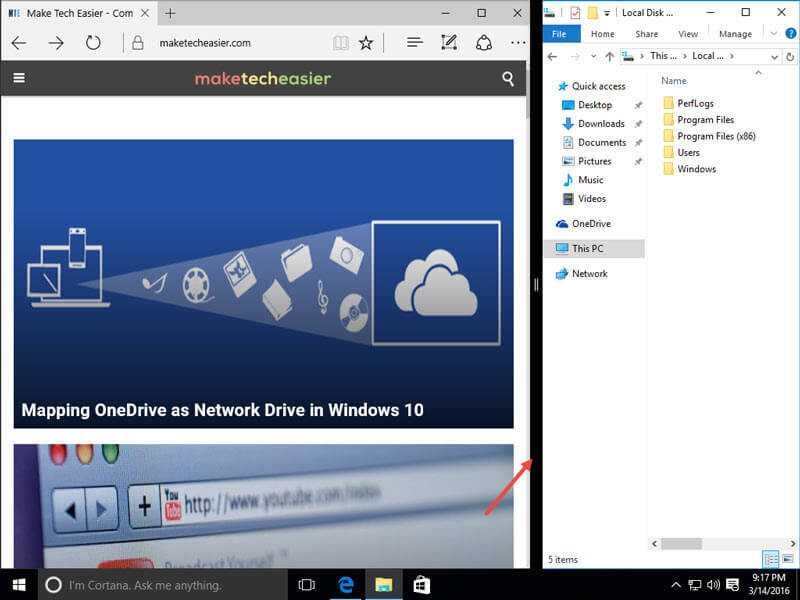
Esta acción cambiará el tamaño de las ventanas izquierda y derecha simultáneamente. Desafortunadamente, este truco solo funciona con ventanas que se ajustan verticalmente (en el lado izquierdo y derecho de la pantalla).
3. Desactivar las sugerencias instantáneas
Si tiene varias ventanas abiertas e intenta ajustar una ventana a cualquier lado de la pantalla, Windows muestra rápidamente las sugerencias de ajuste para que pueda elegir otra ventana para ajustar el espacio vacío. Si no le gusta este comportamiento, puede desactivarlo.
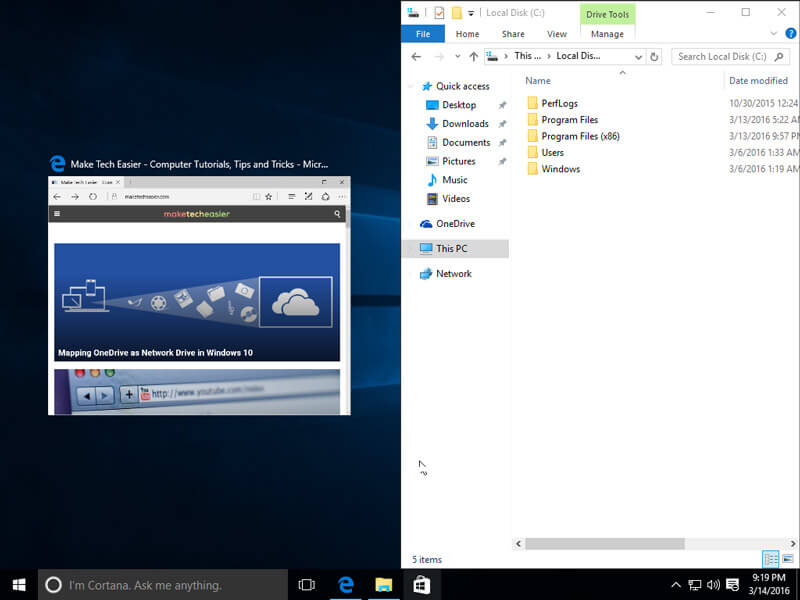
Para hacerlo, haga clic en el ícono de notificaciones en la barra de tareas y luego seleccione la opción «Todas las configuraciones».
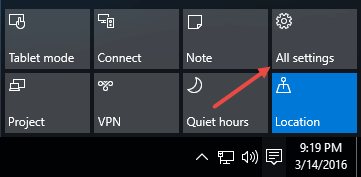
En la ventana Configuración, seleccione la opción «Sistema».
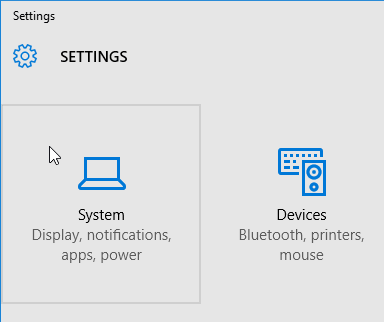
Ahora, navegue hasta «Multitarea» y luego cambie la opción «Cuando ajuste una ventana, muestre lo que puedo ajustar junto a ella.”
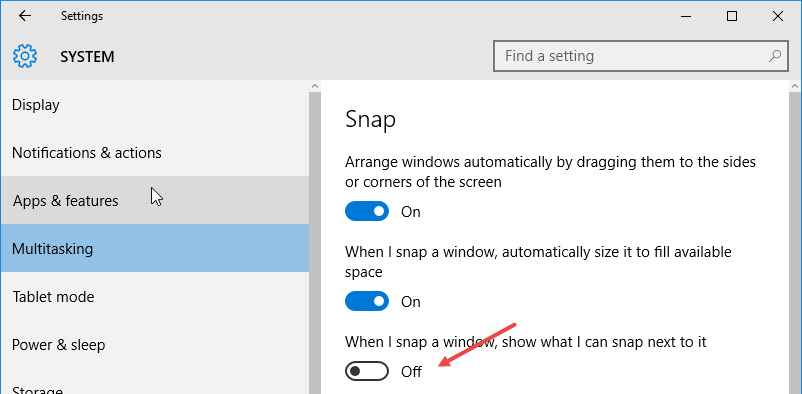
4. Desactiva WUDO
En Windows 10, la función de optimización de distribución de actualizaciones de Windows (WUDO) está habilitada de forma predeterminada. Lo que hace esta característica es que comparte las actualizaciones de Windows con todas las PC en la misma red. Además, descargará y cargará las actualizaciones desde y hacia otros usuarios de Windows 10 en Internet. Si tiene una conexión a Internet limitada, es posible que desee modificar o desactivar esta función por completo.
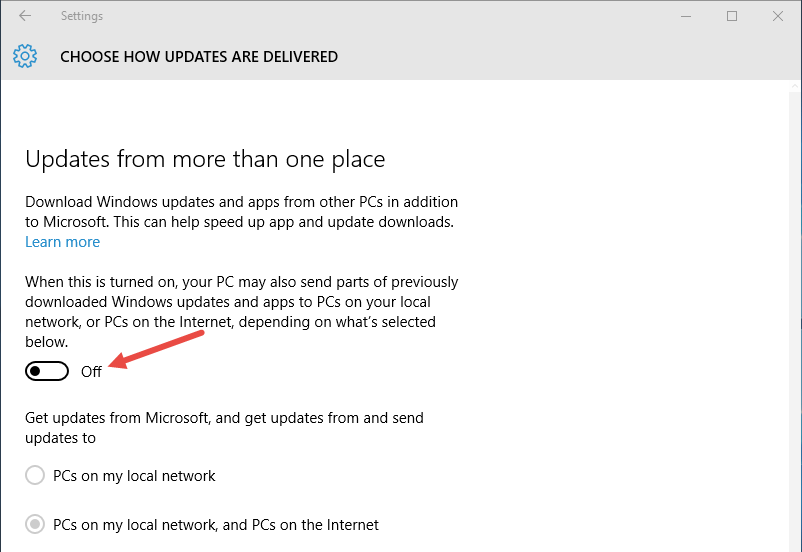
5. Abra el Explorador de archivos en esta PC
De forma predeterminada, cuando abra el Explorador de archivos, aparecerá la ventana de Acceso rápido. Este comportamiento puede ser molesto, especialmente para los usuarios de Windows desde hace mucho tiempo. Afortunadamente, puede hacer que el Explorador de archivos se abra en «Esta PC» en lugar de Acceso rápido.
Para hacer eso, abra el Explorador de archivos, navegue a la pestaña «Ver» y luego seleccione «Opciones».

Ahora, seleccione «Esta PC» en el menú desplegable junto a «Abrir el Explorador de archivos en» y haga clic en el botón «Aceptar» para guardar los cambios.
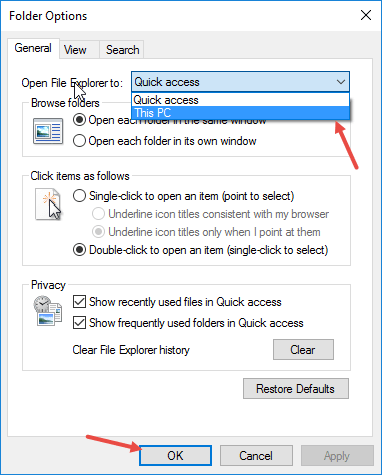
6. Habilite Buscar mi dispositivo
En la última gran actualización, Microsoft introdujo una nueva característica llamada «Buscar mi dispositivo» que lo ayuda a rastrear los dispositivos perdidos de Windows 10. Aunque los usuarios de escritorio no pueden usar esto, es una gran característica que deberían utilizar los usuarios de Windows que usan computadoras portátiles, ultrabooks o cualquier otro dispositivo móvil de Windows. Judy Sanhz ya había escrito un excelente artículo sobre cómo puede configurar la función Buscar mi dispositivo en Windows 10, así que échele un vistazo.
![]()
7. Instalar aplicaciones de la tienda en otra unidad
La tienda de Windows crece día a día y, además de las aplicaciones habituales, hay muchos juegos geniales que deberías probar. El único problema con esto es que cuantas más aplicaciones instales, más espacio utilizarás, especialmente cuando instalas juegos como Asphalt Airborn, que ocupa casi 2 GB de espacio. Afortunadamente, puede instalar y/o mover aplicaciones ya instaladas a otra unidad para liberar espacio en la unidad C. Esta es una característica que debe usar si tiene poco espacio o si usa SSD con poco espacio en disco.
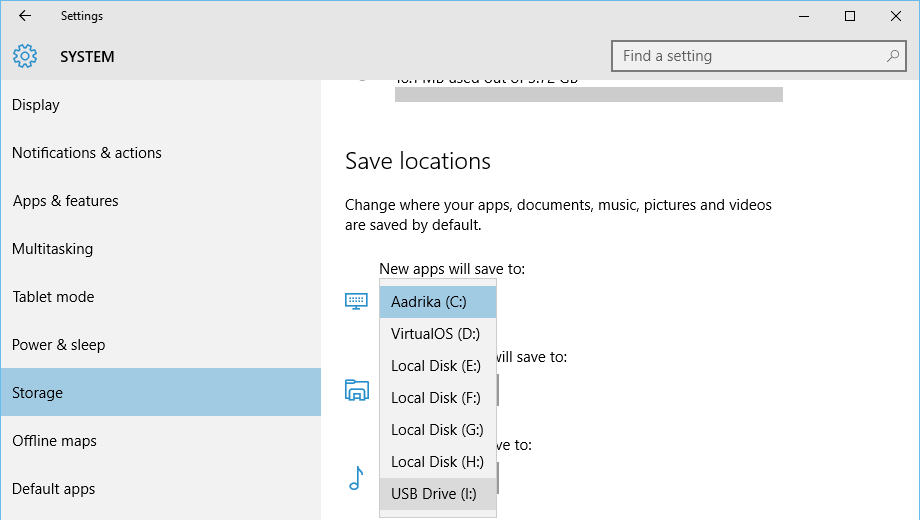
8. Hacer uso de escritorios virtuales
En Windows 10, Microsoft introdujo una función largamente esperada llamada Escritorios virtuales (Vista de tareas). Esta es una gran característica de productividad que lo ayuda a organizar todas sus ventanas abiertas en diferentes escritorios de acuerdo con su trabajo.
Para crear un nuevo escritorio virtual, haga clic en el icono Vista de tareas en la barra de tareas. Esta acción le mostrará todos los programas en el escritorio actual.
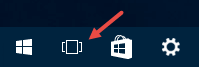
En la Vista de tareas, haga clic en la opción «Nuevo escritorio» que aparece en la esquina inferior derecha de la pantalla. Esta acción creará instantáneamente un nuevo escritorio.
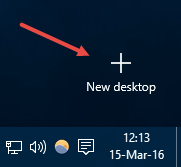
Para organizar sus programas, abra la Vista de tareas y luego arrastre y suelte los programas en el nuevo escritorio.
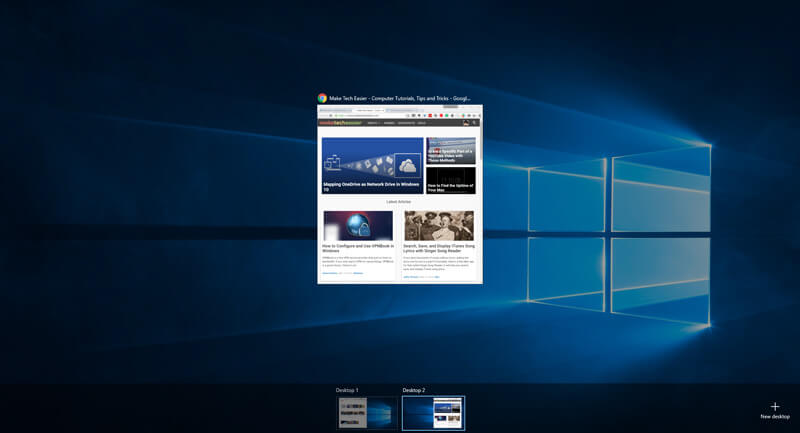
9. Conozca los nuevos atajos de teclado de Windows 10
Por último, pero no menos importante, Windows 10 tiene sus propios métodos abreviados de teclado que facilitan el acceso y la interacción con las características específicas de Windows 10, como la Vista de tareas, el nuevo panel de Configuración, Cortana, ajuste de ventana, etc. Entonces, consulte estos Windows 10 accesos directos específicos e incluso descargarlos para acceder sin conexión.
Haga un comentario a continuación compartiendo sus pensamientos sobre los pequeños ajustes y consejos de Windows 10 anteriores.