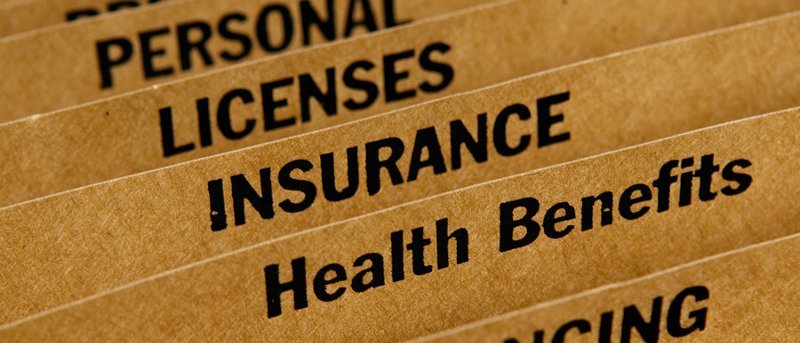Los filtros de Gmail son una buena manera de establecer reglas para su correo electrónico y le permiten organizar su bandeja de entrada sin que usted haga el trabajo manual. Aquí hay algunas maneras en que puede hacer un buen uso de Gmail Fliters
1. Reenviar todos los correos electrónicos entrantes y archivarlos
Si tiene varias cuentas de Gmail y realmente solo usa una de ellas, una buena manera de administrar todos sus correos electrónicos es reenviar todos los correos electrónicos de todas las cuentas a la cuenta principal. Además, puede marcar los correos electrónicos como leídos y archivarlos todos, para que no aparezcan en la bandeja de entrada.
Para lograr esto, cree un nuevo filtro con @ en el campo «De». (Funcionará con * también)
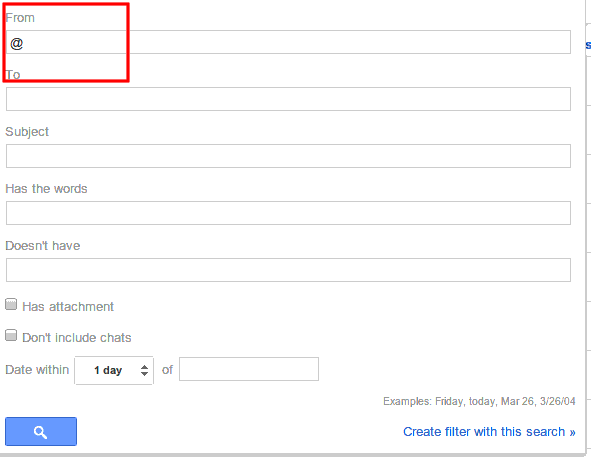
En la siguiente sección, puede seleccionar «Reenviar», así como «Marcar como leído» (o «Archivar»).
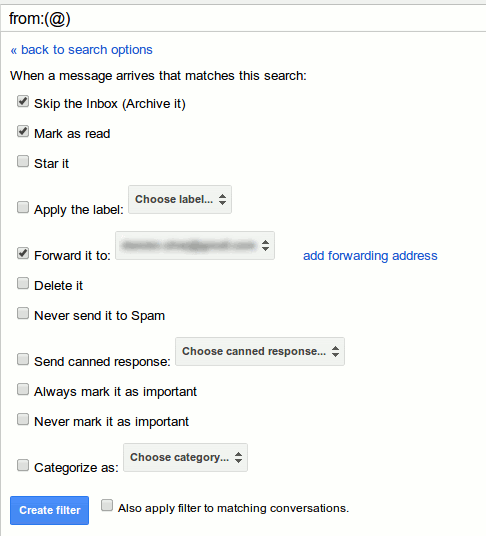
2. Respuesta automática al correo electrónico mediante respuestas enlatadas
Si siempre recibe correos electrónicos del mismo usuario o tiene el mismo patrón (como preguntas sobre un tema en particular, solicitud de publicación de invitado, etc.), puede redactar una respuesta enlatada y crear un filtro para responder automáticamente con la respuesta enlatada para tal correos electrónicos
Aquí está la guía para configurar el filtro de respuesta automática con respuesta enlatada.
3. Ordenar archivos adjuntos de varios tamaños
El filtro estándar le permite seleccionar correos electrónicos con archivos adjuntos. Puede mejorar aún más este filtro especificando el tamaño del archivo adjunto. Por ejemplo, para agregar una etiqueta de «archivo adjunto grande» a los correos electrónicos con archivos adjuntos de más de 10 MB:
1. En la barra de búsqueda en la parte superior de Gmail, escribe:
2. A continuación, haga clic en la flecha hacia abajo al final del campo de entrada de búsqueda. Esto abrirá una ventana de filtro. Puede agregar una regla adicional para restringir aún más la búsqueda. Por último, haga clic en el enlace «Crear filtro con esta búsqueda» y podrá asignar la etiqueta específica para este filtro.
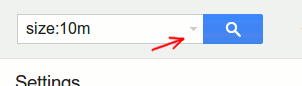
Otra forma más de personalizar este filtro es ordenar los archivos adjuntos según sus tipos de archivo, algo así como:
has:attachment .jpg | .jpeg | .png | .gif | .tiff | .tif
o
has:attachment .pdf | .doc | .docx | .xls | .xlsx
y coloque el correo electrónico respectivo en la carpeta «Imagen» o «Documentos».
4. Configure los correos electrónicos de la bandeja de entrada con pestañas
Para la nueva interfaz de bandeja de entrada con pestañas en Gmail, Google es quien decide qué correo electrónico va a qué categoría/pestaña. Al usar los filtros, puede configurar su propia regla para anular la configuración predeterminada, como los correos electrónicos de Twitter irán directamente a la pestaña «Principal» en lugar de «Social».
Para hacer eso, solo tiene que agregar «twitter.com» en el campo «De» y seleccionar «Personal» en la sección «Categorizar como».
5. Organice rápidamente los correos electrónicos antiguos en etiquetas
Una vez que haya creado un filtro, solo funcionará para futuros correos electrónicos entrantes. Si ya tiene miles de correos electrónicos en su bandeja de entrada y recién comenzó a usar filtros, existe una opción para que pueda aplicar rápidamente el filtro a todos los correos electrónicos en su bandeja de entrada.
Una vez que haya seleccionado la acción para el filtro, justo antes de hacer clic en el botón «Crear el filtro», marque la casilla junto a «Aplicar también el filtro a las conversaciones coincidentes». Esto aplicará el filtro a todos los correos electrónicos coincidentes en su bandeja de entrada.
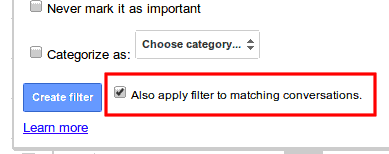
6. Exportar/Importar filtro a una nueva cuenta de Gmail
Si tiene varias cuentas de Gmail y desea que todas tengan el mismo conjunto de filtros, en lugar de crear cada filtro uno por uno en todas las cuentas, simplemente puede exportar desde una cuenta e importar a otras cuentas de Gmail.
En la pestaña «Configuración -> Filtros», desplácese hacia abajo hasta el final. Haga clic en «Todos» para seleccionar todos los filtros y haga clic en el botón «Exportar». Esto exportará todo su filtro en formato xml. Alternativamente, puede pasar por cada filtro y colocar una marca junto al que desea exportar.
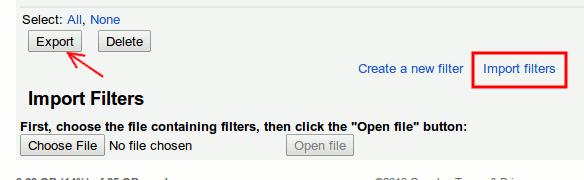
En la otra cuenta de Gmail, haga clic en el enlace «Importar filtro» para importar su filtro.
7. Envíate una lista de tareas a ti mismo y asígnala automáticamente a la etiqueta
Si tiene la costumbre de anotar las cosas que debe hacer, simplemente puede enviarse un correo electrónico con el asunto «TODO» y utilizar un filtro para agregar la etiqueta «TODO» al correo electrónico.
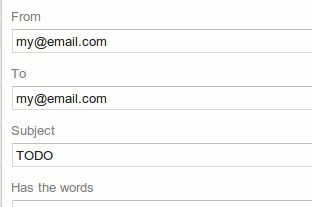
8. Usa Gmail como lector de RSS
Usando un servicio como IFTTT, puede convertir fácilmente un RSS en un correo electrónico y recibirlo en su bandeja de entrada. A continuación, puede utilizar un filtro para asignar la etiqueta «RSS» al correo electrónico.
9. Cree una dirección de correo electrónico desechable con el alias «+»
Este es un viejo truco. Probablemente sepa que puede agregar un signo «+» a su dirección de correo electrónico y Gmail ignora cualquier cosa detrás del signo «+». Esto significa que puede crear rápidamente una dirección de correo electrónico desechable del formulario «myemail+disposable@gmail.com» para usar en varios registros.
Para que esto funcione, tienes que crear el filtro:
TO: myemail+disposable@gmail.com Action: Delete It
Conclusión
Hay muchas formas de utilizar los filtros de Gmail y solo hemos arañado la superficie. Comparta con nosotros los filtros geniales que ha creado y las formas innovadoras de usarlos.
Credito de imagen: carpeta de archivos con ranuras para los gastos del hogar por BigStockPhoto