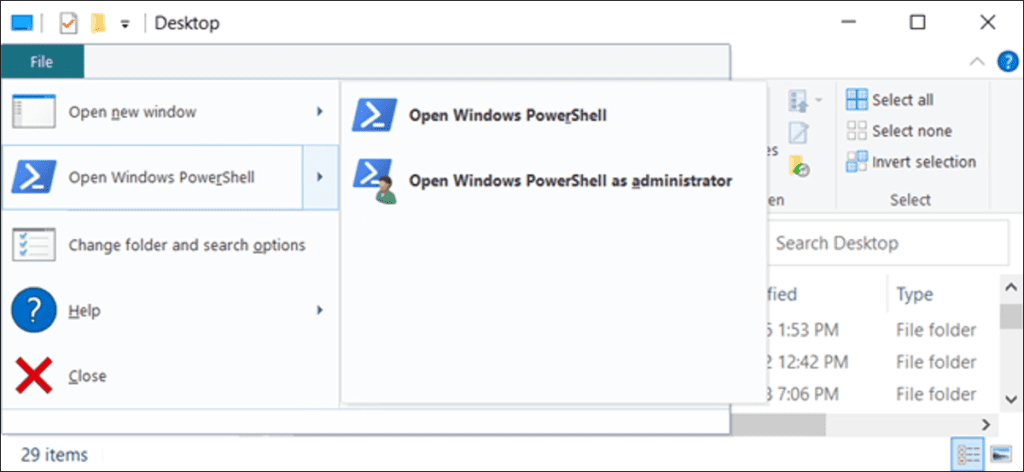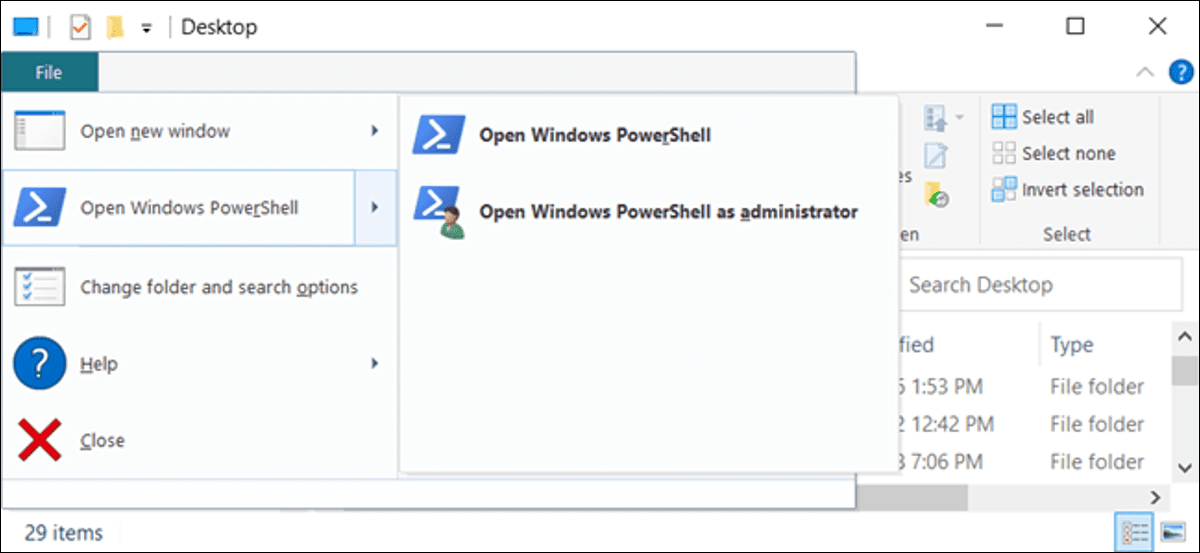
PowerShell es un shell de línea de comandos y un lenguaje de secuencias de comandos más potente que el símbolo del sistema. Desde el lanzamiento de Windows 10, se ha convertido en la opción predeterminada y hay muchas formas de abrirlo.
PowerShell es más complicado de usar, pero es mucho más robusto y poderoso que el Símbolo del sistema. Esta es la razón por la que se ha convertido en el lenguaje de programación y la interfaz de línea de comandos preferidos por los usuarios avanzados y los profesionales de TI, compitiendo favorablemente con otros shells de Linux y Unix.
PowerShell es una herramienta útil que utiliza cmdlets (que se pronuncian «command-lets»), que te permiten hacer cosas muy interesantes como automatizar Windows o conectarte automáticamente a una VPN cuando inicias aplicaciones específicas.
Si bien puede abrir PowerShell desde el menú Inicio, esta lista incluye formas (potencialmente) más fáciles y menos conocidas de iniciar esta herramienta.
Desde el menú Usuarios avanzados
El menú Usuarios avanzados aparece en la barra de tareas cuando presiona Windows + X. Es una manera fácil de acceder a una multitud de configuraciones, utilidades y programas del sistema desde un solo menú.
Para abrir PowerShell desde este menú, presione Windows + X, luego haga clic en «Windows PowerShell» o «Windows PowerShell (Admin)».
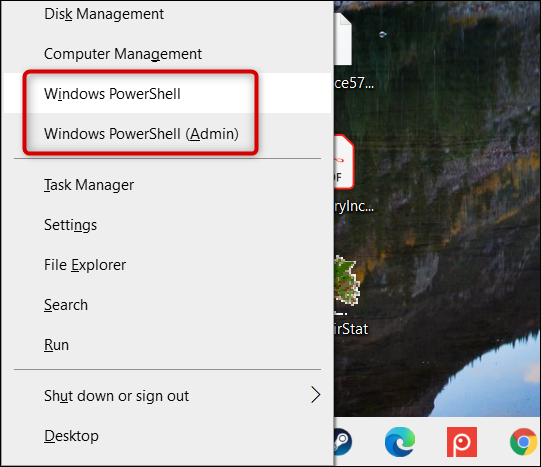
Tenga en cuenta que desde Creators Update para Windows 10, PowerShell aparece de forma predeterminada en el menú Usuarios avanzados. Si no lo ve, es posible que su computadora no esté actualizada, o tal vez la haya reemplazado con el símbolo del sistema en el menú Configuración.
Es sencillo volver a mostrar PowerShell en el menú. Siga nuestros pasos aquí, pero habilite la opción «Reemplazar el símbolo del sistema con Windows PowerShell» en su lugar.
De una búsqueda en el menú Inicio
Una de las formas más rápidas de abrir PowerShell es probablemente buscar en el menú Inicio. Simplemente haga clic en el icono Inicio o Buscar, luego escriba «powershell» en el cuadro de búsqueda.
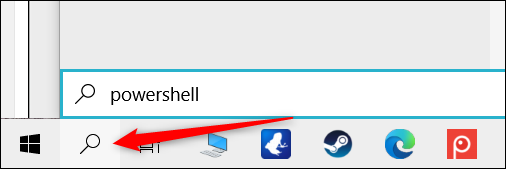
Ahora haga clic en «Abrir» o «Ejecutar como administrador» para abrir PowerShell normalmente o con privilegios administrativos.
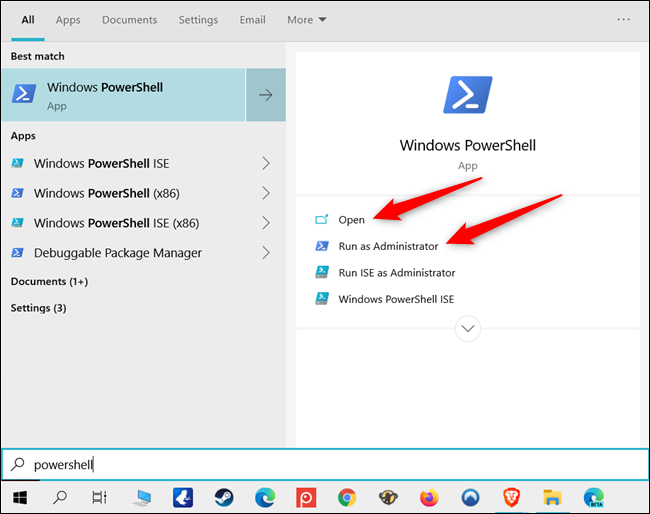
Desplazándose por todas las aplicaciones en el menú Inicio
Dado que PowerShell es un programa de Windows 10 de forma predeterminada, puede encontrar el icono de su aplicación en la sección «Todas las aplicaciones» del menú Inicio.
Simplemente haga clic en el icono de inicio, luego haga clic en «Todas las aplicaciones» para expandir la lista de aplicaciones instaladas en su computadora.
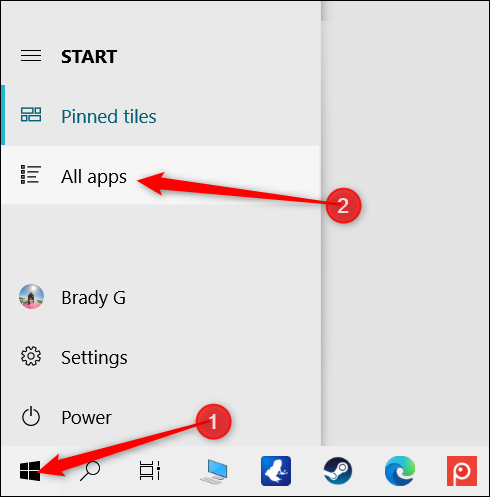
Desplácese hacia abajo, haga clic en la carpeta «Windows PowerShell», luego seleccione «Windows PowerShell» para abrirla.
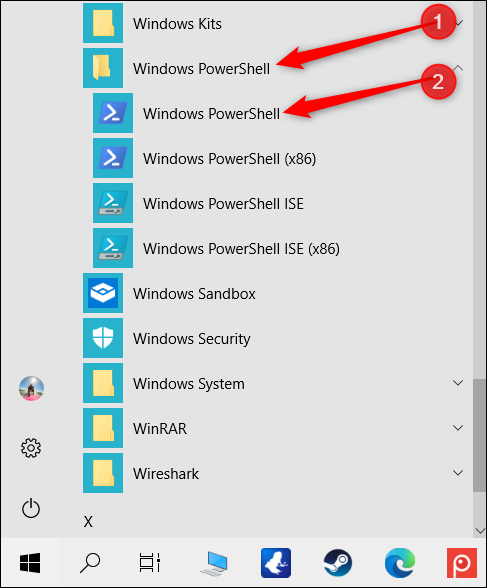
Para ejecutar PowerShell con privilegios de administrador, haga clic con el botón derecho en el icono y luego haga clic en «Ejecutar como administrador» en el menú contextual que aparece.
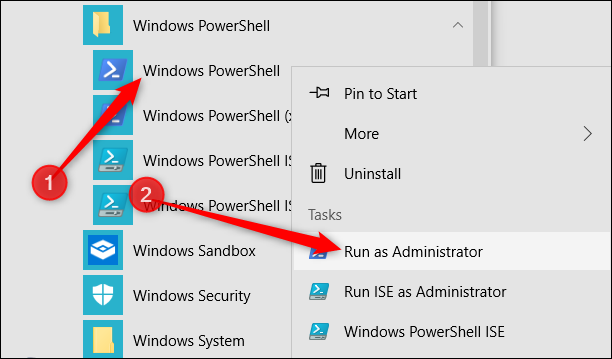
Desde la caja de carreras
Presione Windows + R para abrir el cuadro de diálogo Ejecutar, luego escriba «powershell» en el cuadro de texto. Puede hacer clic en «Aceptar» (o presionar Enter) para abrir una ventana normal de PowerShell, o presionar Ctrl + Shift + Enter para abrir una ventana elevada de PowerShell.

Desde el menú Archivo del explorador de archivos
Si necesita abrir una instancia de PowerShell desde una carpeta específica en su computadora, puede usar el Explorador de archivos para iniciarla en el directorio seleccionado actualmente.
Para hacer esto, abra el Explorador de archivos y navegue hasta la carpeta desde la que desea abrir una ventana de PowerShell.
Una vez allí, haz clic en «Archivo», coloca el cursor sobre «Abrir Windows PowerShell» y selecciona una de las siguientes opciones:
- «Abrir Windows PowerShell»: Esto abre una ventana de PowerShell en la carpeta actual con permisos estándar.
- «Abra Windows PowerShell como administrador»: Esto abre una ventana de PowerShell en la carpeta actual con permisos de administrador.

Tenga en cuenta que este método no funciona desde el directorio «Acceso rápido». Encontrará la opción para abrir PowerShell atenuada cuando haga clic en «Archivo».
Desde la barra de direcciones del explorador de archivos
Para abrir PowerShell desde la barra de direcciones del Explorador de archivos, abra el Explorador de archivos. Haz clic en la barra de direcciones, escribe «powershell» y luego presiona Enter.

PowerShell se abrirá con la ruta de la carpeta actual ya definida.
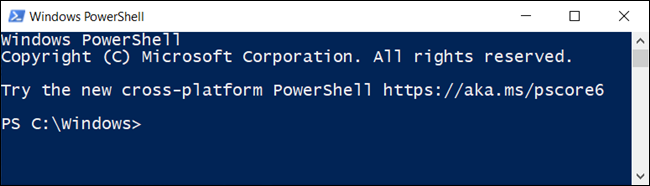
Desde el administrador de tareas
Para abrir el Administrador de tareas, presione Ctrl + Shift + Esc. En la ventana que aparece, haga clic en «Más detalles».

Ahora haga clic en Archivo> Ejecutar nueva tarea.
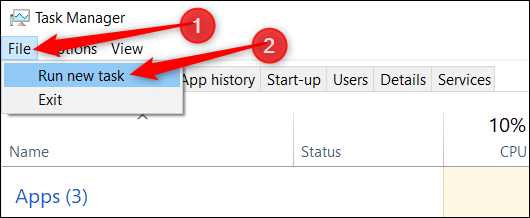
Escriba «powershell» en el cuadro de texto, luego haga clic en «Aceptar» para continuar.

Si desea ejecutar PowerShell con permisos de administrador, asegúrese de que la opción «Crear esta tarea con privilegios de administrador» esté seleccionada.
Desde el menú contextual del botón derecho
Otra forma de abrir Windows PowerShell dondequiera que esté es a través del menú contextual del botón derecho. Si simplemente hace clic derecho en la carpeta, no verá la opción. En su lugar, presione Mayús mientras hace clic derecho. Esto abre el menú contextual e incluye la opción «Abrir ventana de PowerShell aquí».
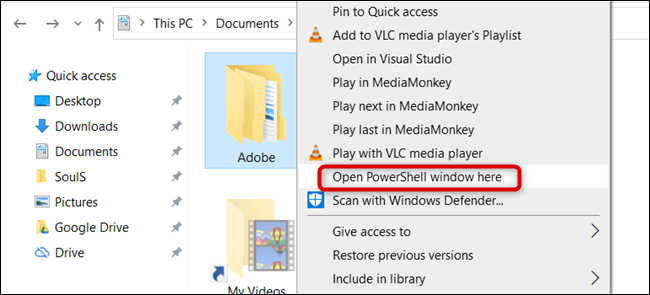
También puede agregar permanentemente PowerShell al menú contextual del botón derecho con este truco de registro.
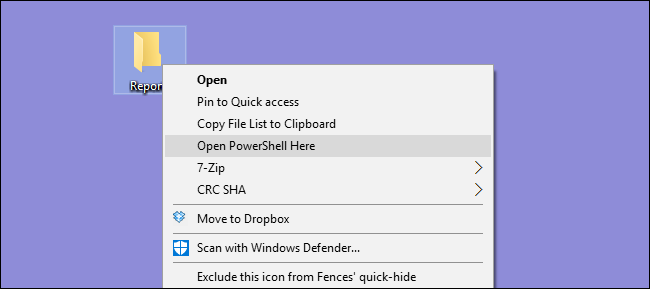
Cree un acceso directo de PowerShell en el escritorio
Si prefiere simplemente hacer clic en un icono para abrir PowerShell, es fácil crear uno para su escritorio.
Para hacer esto, haga clic derecho en un lugar vacío en el escritorio. En el menú contextual, haga clic en Nuevo> Acceso directo.

En la ventana que aparece, escriba «powershell» en el cuadro de texto, luego haga clic en «Siguiente» para continuar.
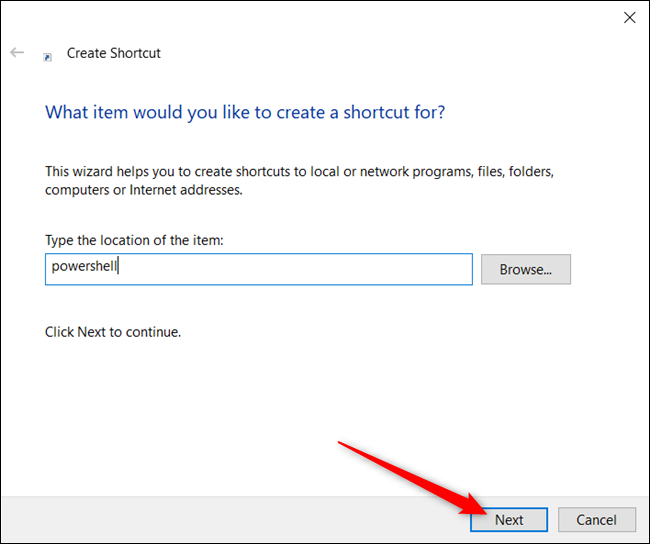
Ponle un nombre a tu acceso directo, luego haz clic en «Finalizar» para crearlo.

Ahora, cada vez que hace doble clic en el icono, se abre PowerShell.
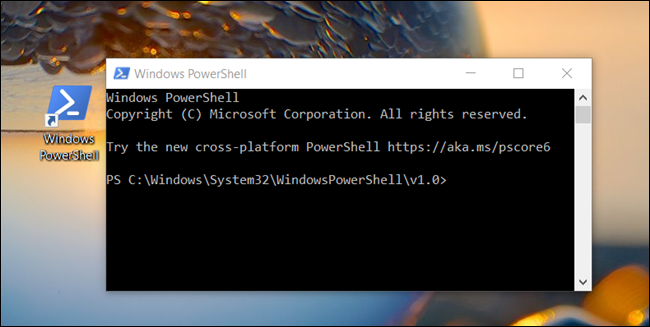
Si desea abrir PowerShell con privilegios administrativos, haga clic con el botón derecho en el acceso directo y seleccione «Propiedades» en el menú contextual.
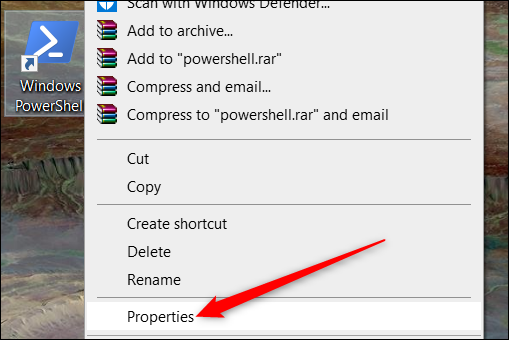
Haga clic en «Avanzado».
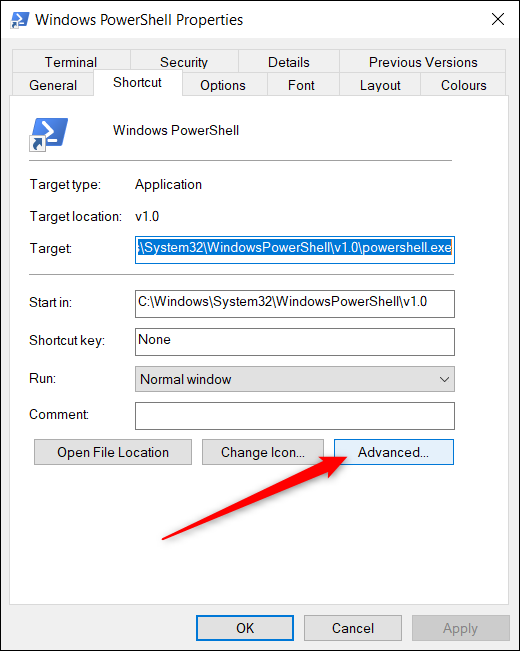
Finalmente, marque la casilla junto a la opción «Ejecutar como administrador» para permitir que el acceso directo se ejecute con los privilegios más altos.
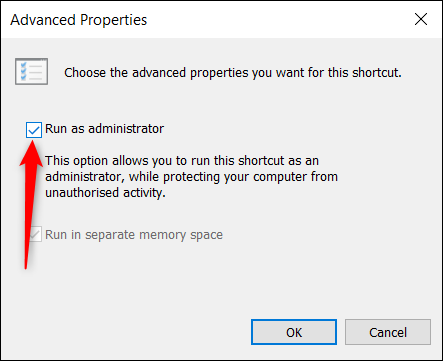
Haga clic en «Aceptar» en ambas ventanas para guardar los cambios y cerrar las ventanas de propiedades.
¿Perdimos uno? ¡Háganos saber en los comentarios a continuación!