Es seguro asumir que en este punto, la mayoría de los usuarios de Windows expertos en tecnología han cambiado de discos duros SATA a SSD, ya sea adquiriendo una PC relativamente nueva o haciendo la actualización ellos mismos.
Windows tiene muchas características que ayudan a que las SSD funcionen a su máximo potencial, pero no siempre las habilita de forma predeterminada. Además, muchas de las reglas «obligatorias» de los primeros días de los SSD ya no son necesariamente válidas, y las vamos a disipar aquí. (¡Puede que te sorprenda especialmente saber que la desfragmentación no es tan mala idea!)
Siga leyendo para conocer la última lista de pros y contras para su SSD.
1. Deshabilitar inicio rápido
Sí, esto puede parecer contradictorio, dado que Fast Startup fue diseñado para hacer que el proceso de arranque sea más rápido para las personas con SSD.
Pero en este momento, el tiempo ganado con el inicio rápido es insignificante si tiene un SSD y deshabilitar el inicio rápido significa que su PC se reinicia por completo cada vez que se apaga.
También hay varios problemas de nicho que el inicio rápido puede causar. Por ejemplo, si realiza un arranque dual, es posible que no pueda acceder a su unidad de Windows porque está bloqueada. Deshabilitar el inicio rápido no es esencial, pero podría ser útil.
Para deshabilitar el inicio rápido, vaya a «Panel de control -> Opciones de energía -> Elija lo que hacen los botones de encendido».
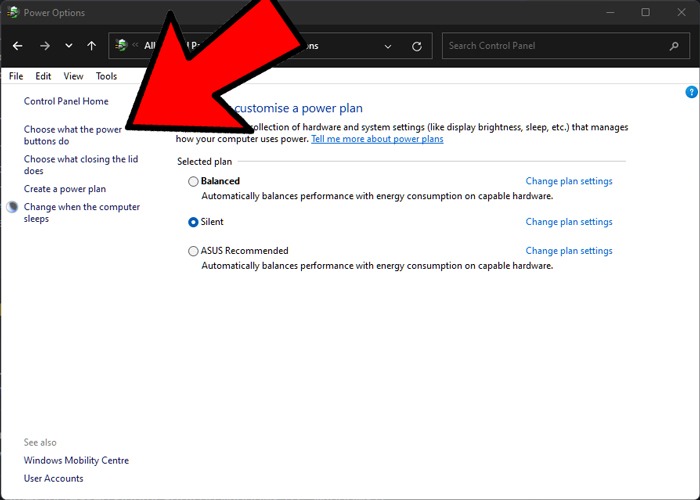
A continuación, haga clic en «Cambiar la configuración que actualmente no está disponible» si la casilla «inicio rápido» está atenuada, luego desmarque la casilla «Activar inicio rápido».
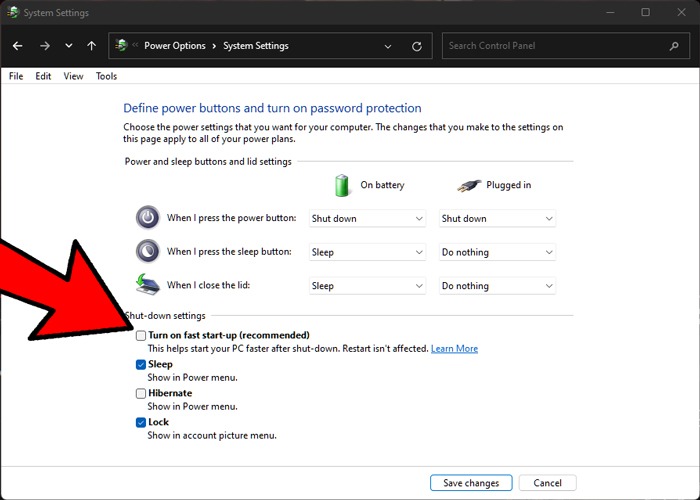
2. Asegúrese de que su hardware esté listo para ello
Uno de los errores más fáciles de cometer al obtener un nuevo SSD es suponer que vendrá con un cable y que todo encajará perfectamente con la configuración de su PC existente. Con portátiles con bahías de almacenamiento ampliables de 2,5″, ese es el caso. Simplemente colóquelo en la bahía de repuesto y estará listo para comenzar.

Sin embargo, en una PC de escritorio, si obtiene una unidad SSD SATA, deberá asegurarse de que su fuente de alimentación tenga suficientes ranuras o cables de repuesto para acomodar el conector del cable SATA. Si no, siempre puedes conseguir un divisor en Y eso permite que dos SSD se conecten a una ranura de alimentación molex en su fuente de alimentación. Los SSD no usan mucha energía, por lo que no debería ser un problema. Por supuesto, también debe tener ranuras SATA libres en su placa base, pero esto no debería ser un problema a menos que ya tenga muchos discos duros.
Luego están los SSD M.2 más nuevos que se conectan a los conectores M.2 en su placa base. Como regla general, solo las generaciones más recientes de placas base tienen este conector, por lo que si tiene una PC más antigua, no tiene suerte. O busque su placa base en línea para asegurarse de que tenga el conector M.2. Además, debe saber si su conector M.2 es PCI-E (NVME) o SATA y asegurarse de que su SSD M.2 esté en el formato correcto.
3. Actualice el firmware de SSD
Para asegurarse de que su SSD funcione lo mejor posible, vale la pena mantenerse al tanto de las actualizaciones de firmware para él. Desafortunadamente, estos no están automatizados; el proceso es irreversible y un poco más complejo que, por ejemplo, una actualización de software.
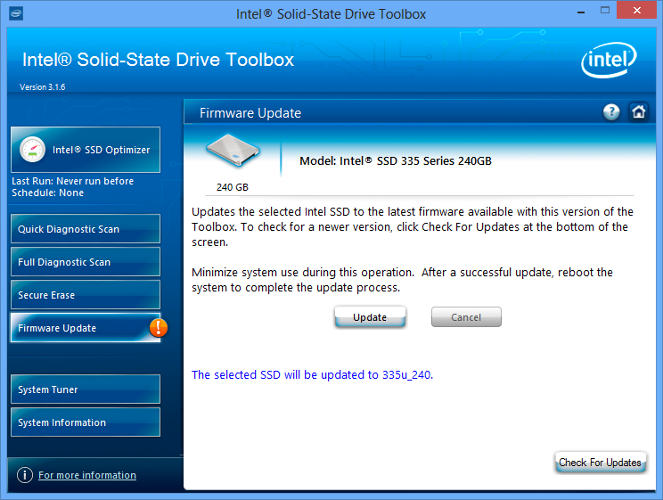
Cada fabricante de SSD tiene su propio método para las actualizaciones de firmware de SSD, por lo que deberá ir a los sitios web oficiales de sus fabricantes de SSD y seguir sus guías desde allí.
Sin embargo, una herramienta útil para ayudarlo es CrystalDiskInfoque muestra información detallada sobre su disco, incluida la versión de firmware.
4. Habilitar AHCI
La interfaz de controlador de host avanzado (AHCI) es una función fundamental para garantizar que Windows admitirá todas las funciones que vienen con la ejecución de un SSD en su computadora, especialmente la función TRIM, que permite que Windows ayude al SSD a realizar su recolección de elementos no utilizados de rutina. El término «recolección de basura» se utiliza para describir el fenómeno que ocurre cuando una unidad se deshace de información que ya no se considera que está en uso.
Para habilitar AHCI, deberá ingresar al BIOS de su computadora y habilitarlo en algún lugar dentro de su configuración. No puedo decirle exactamente dónde está la configuración, ya que cada BIOS funciona de manera diferente. Tendrás que hacer un poco de caza. Lo más probable es que las computadoras más nuevas tengan esto habilitado de forma predeterminada. Se recomienda que habilite esta función antes de instalar el sistema operativo, aunque es posible que pueda habilitarla después de que Windows ya se haya instalado.
5. Habilitar RECORTE
TRIM es vital para prolongar la vida útil de su SSD, es decir, manteniéndolo limpio debajo del capó. Windows debería habilitar esto de forma predeterminada, pero vale la pena verificar que se haya habilitado.
Para asegurarse de que TRIM esté habilitado, abra su símbolo del sistema e ingrese lo siguiente:
fsutil behavior set disabledeletenotify 0
Ahora, lo que desea ver a continuación (contrariamente a la intuición) es una notificación que dice «Deshabilitado», lo que significa que TRIM está habilitado como se muestra a continuación.
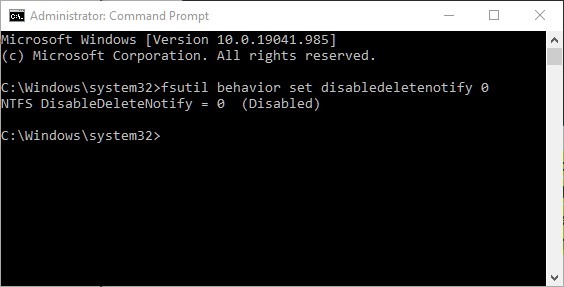
6. Verifique que la restauración del sistema esté habilitada
En los primeros días de las SSD, cuando eran mucho menos duraderas y más propensas a averías que en la actualidad, muchas personas recomendaban desactivar la función Restaurar sistema para mejorar el rendimiento y la longevidad de la unidad.
En estos días, ese consejo es bastante redundante. Restaurar sistema es una característica extremadamente útil que recomendamos vigilar, por lo que vale la pena ir a la configuración de Restaurar sistema para confirmar que su SSD no la ha desactivado a escondidas.
Haga clic en Inicio, escriba «restaurar» y luego haga clic en «Crear un punto de restauración»
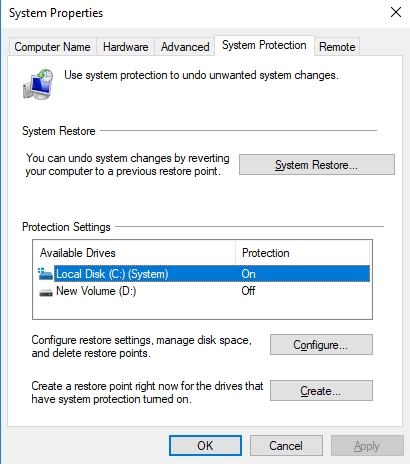
A continuación, haga clic con el botón derecho en su unidad SSD en la lista -> Configurar en la nueva ventana, luego haga clic en «Activar protección del sistema».
7. Mantenga la desfragmentación de Windows activada
Otra reliquia de los primeros días de las SSD: la desfragmentación de una SSD no solo era innecesaria sino potencialmente dañina para la SSD, ya que la desfragmentación reducía la cantidad de ciclos de lectura/escritura que quedaban en la unidad.
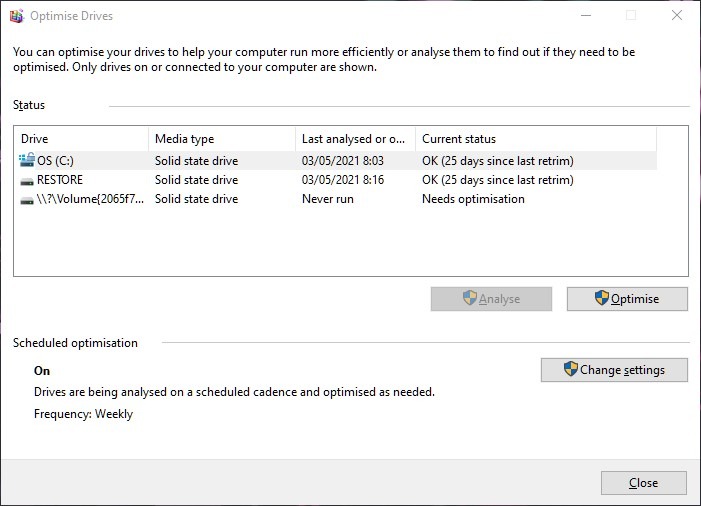
Eso es cierto, pero Windows 10 y Windows 11 ya lo saben, y si tiene habilitada la desfragmentación programada, Windows identificará su SSD y, de hecho, lo desfragmentará (porque, contrariamente a la creencia popular, los SSD se fragmentan, aunque mucho menos) .
Dicho esto, es mejor pensar en la opción de desfragmentación actual de Windows como una herramienta integral para la salud del disco. (Incluso Windows ahora se refiere al proceso como «Optimización» en lugar de «desfragmentación»). El proceso también «recortará» su SSD, que ejecuta la encantadora función TRIM de la que hablamos anteriormente.
En otras palabras, la desfragmentación de Windows se adapta a su SSD, ¡así que siga así!
8. Configurar el almacenamiento en caché de escritura
En muchos SSD, el almacenamiento en caché de escritura a nivel de usuario puede tener un efecto perjudicial en la unidad. Para resolver esto, deberá deshabilitar la opción en Windows y ver cómo funciona la unidad después. Si su unidad funciona peor, habilítela de nuevo.
Para llegar a la ventana de configuración, haga clic derecho en «Computadora» en el menú Inicio y haga clic en «Propiedades». Haga clic en «Administrador de dispositivos», expanda «Unidades de disco», haga clic con el botón derecho en su SSD y haga clic en «Propiedades». Seleccione la pestaña «Políticas». En esta pestaña, verá una opción denominada «Habilitar el almacenamiento en caché de escritura en el dispositivo».
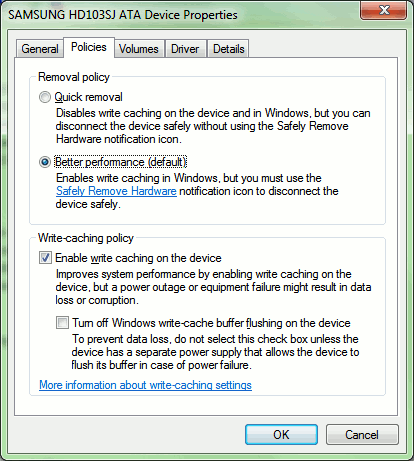
Compare su SSD con y sin la opción y compare los resultados.
9. Configure la opción de energía «Alto rendimiento»
Esto debería ser una obviedad. Cuando su SSD se enciende y se apaga todo el tiempo, notará un ligero retraso cada vez que use su computadora después de haber estado inactivo por un tiempo.
Para cambiar sus opciones de energía, acceda a su Panel de control, luego haga clic en «Opciones de energía». Seleccione «Alto rendimiento» de la lista. Es posible que deba hacer clic en «Mostrar planes adicionales» para encontrarlo.
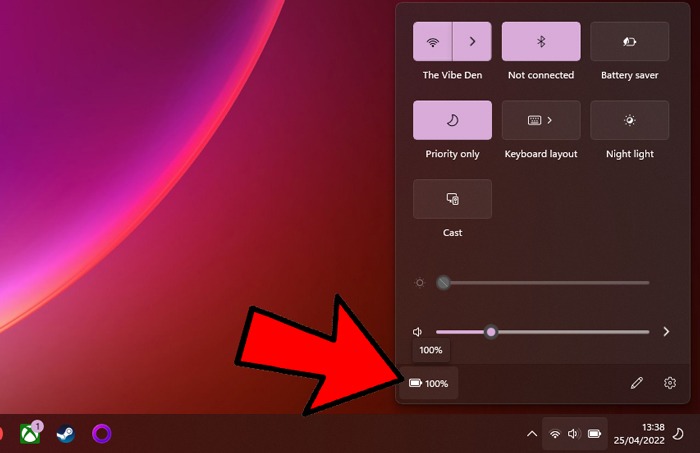
En una computadora portátil con Windows 11, puede hacer clic en el ícono de la batería en su área de notificación, luego hacer clic en el ícono de la batería en la ventana que aparece, luego hacer clic en «Modo de energía» y «Mejor rendimiento».
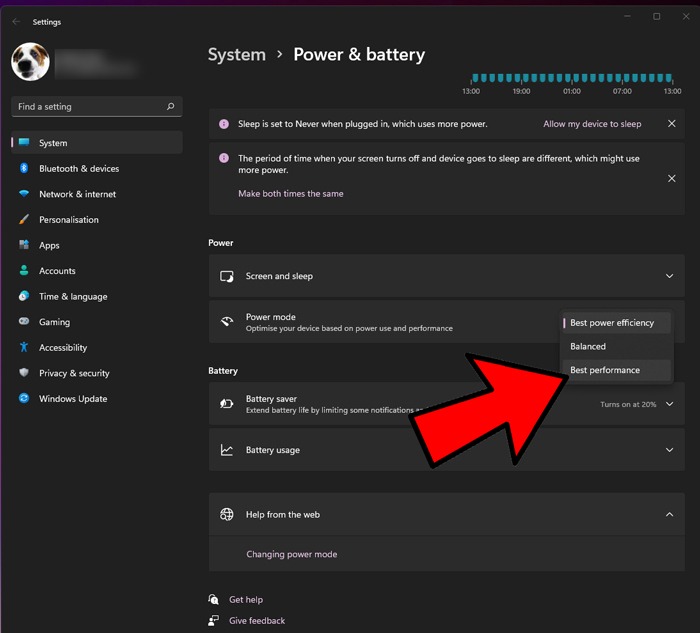
¡Felicidades! Ahora ha alcanzado la iluminación SSD. Para obtener más consejos sobre Windows, consulte nuestra guía sobre cómo obtener una lista de todo el software instalado en su sistema y un resumen de todas las formas en que puede abrir el administrador de tareas en Windows.
