A diferencia de cuando usa computadoras portátiles, no puede agregar aplicaciones al escritorio en una Chromebook. Si desea acceder rápidamente a una aplicación, un archivo o una página web, debe anclarlo al estante de la Chromebook. Le mostramos cómo usar y personalizar Chromebook Shelf en esta guía.
¿Qué es el estante Chromebook?
El estante en una Chromebook es la fila en la parte inferior de la pantalla que es similar a la barra de tareas en Windows. Contiene las aplicaciones ancladas y abiertas, el ícono del iniciador y otros íconos importantes, como la batería, el tiempo, la configuración de accesibilidad, el Tote y más.
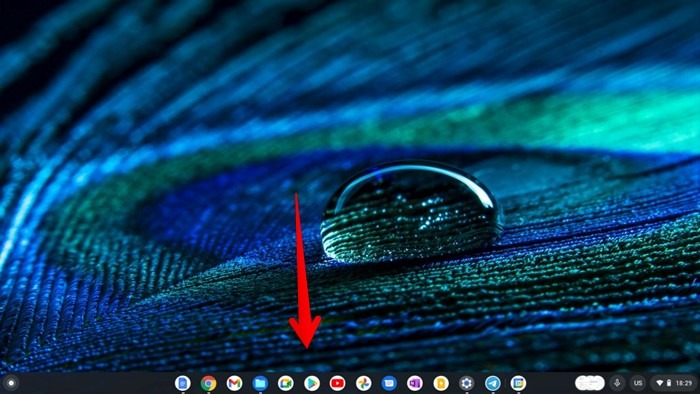
Personaliza tu estante de Chromebook
Ahora que conoce el significado de Shelf en Chromebook, repasemos algunos consejos sobre cómo usarlo mejor.
1. Agregar aplicaciones al estante
Hay tres formas de agregar o anclar aplicaciones al estante de una Chromebook, de la siguiente manera:
1. Desde el lanzador
- Haga clic en el icono del lanzador en la esquina inferior izquierda de la pantalla y presione la flecha hacia arriba para abrir el lanzador.
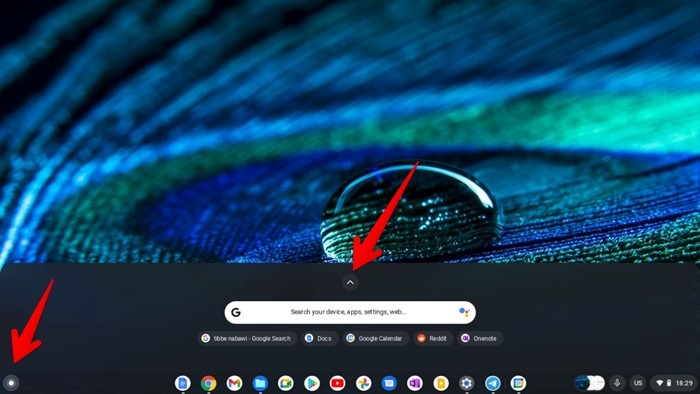
- Busque la aplicación que desea anclar al estante.
- Haga clic con el botón derecho en el icono de la aplicación y seleccione «Pin to Shelf» en el menú.
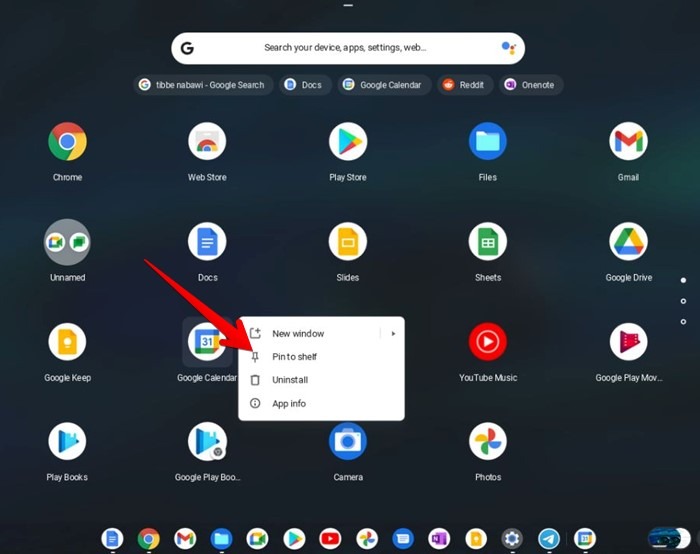
Consejo: para hacer clic derecho en un Chromebook, toque dos dedos en el panel táctil.
2. Arrastre desde el estante
Abra el Iniciador de Chromebook para ver la lista de las aplicaciones instaladas, luego arrastre la aplicación deseada desde el Iniciador al Estante para anclarla.
Si el método de arrastre no funciona para usted, vaya a «Configuración → Dispositivo → Panel táctil» en su Chromebook. Activa la palanca junto a «Habilitar arrastrar con toque».
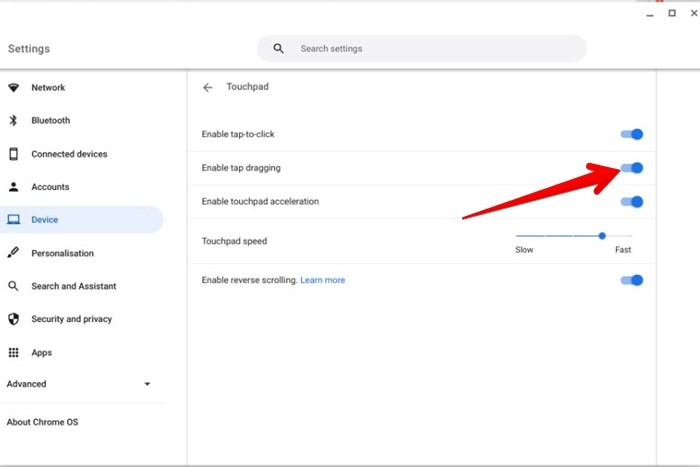
3. Del estante
Abra la aplicación que desea anclar al estante. Cuando aparezca el ícono de la aplicación en el estante, haga clic con el botón derecho en él y seleccione «Fijar».
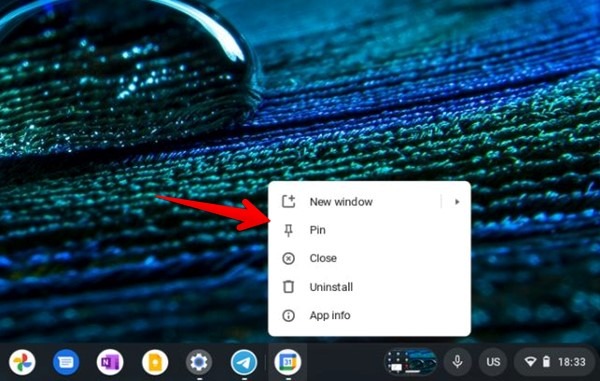
2. Agregar sitios web al estante
Al igual que las aplicaciones, puede anclar sitios web al estante como se muestra a continuación.
- Abra la página web que desea guardar en Chrome.
- Haga clic en el icono de tres puntos en la esquina superior derecha de Chrome y seleccione «Más herramientas → Crear acceso directo».
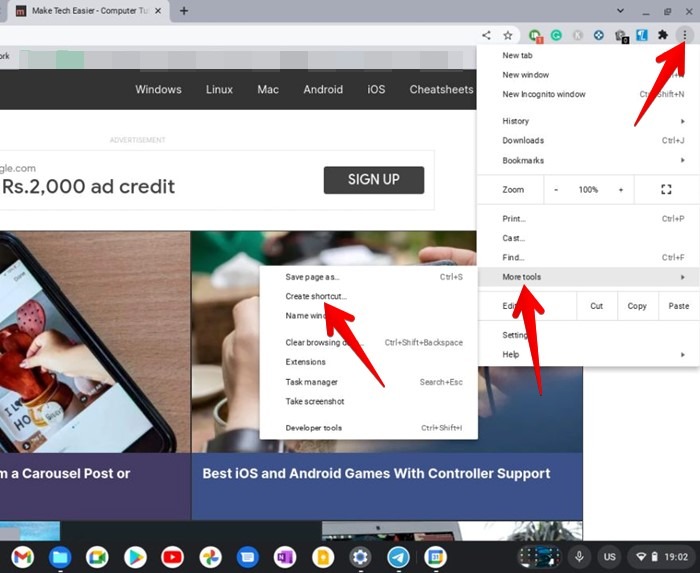
- Aparecerá la ventana emergente «Crear acceso directo». Marque la casilla junto a «Abrir como ventana» y presione el botón «Crear».
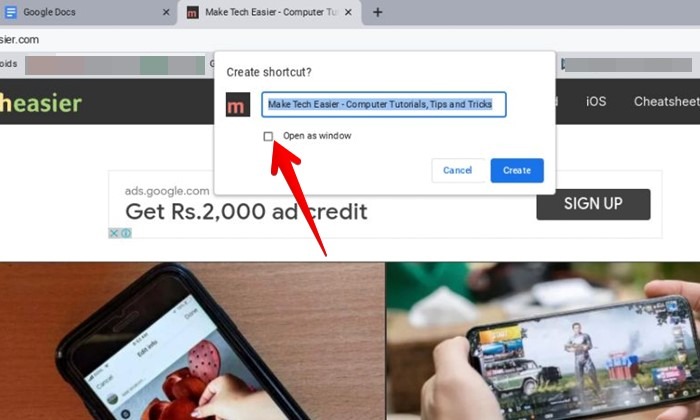
- El sitio web se abrirá en una nueva ventana y su icono aparecerá en el Estante. Haga clic con el botón derecho en el icono y seleccione «Pin».
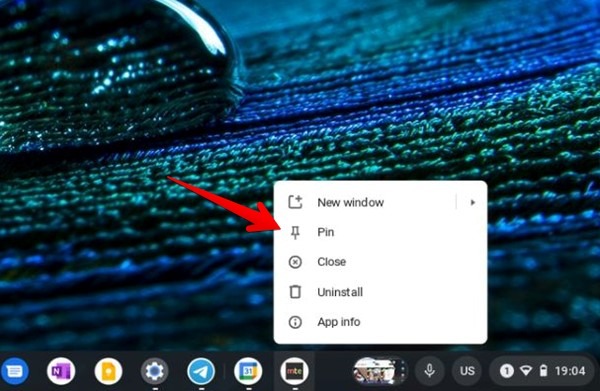
Alternativamente, haga clic con el botón derecho en el ícono del sitio web en el Iniciador y seleccione «Anclar al estante».
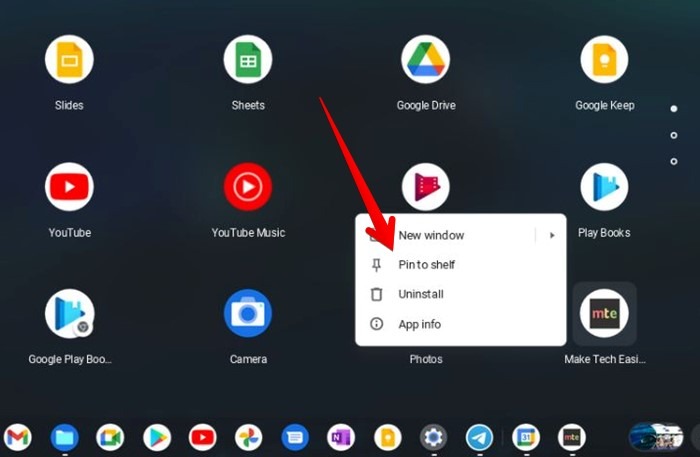
3. Eliminar artículos del estante
Si decide que no desea que una aplicación o sitio web ocupe el espacio en el estante, puede eliminarlo.
- Haga clic derecho en el icono deseado en el estante y seleccione «Desanclar».
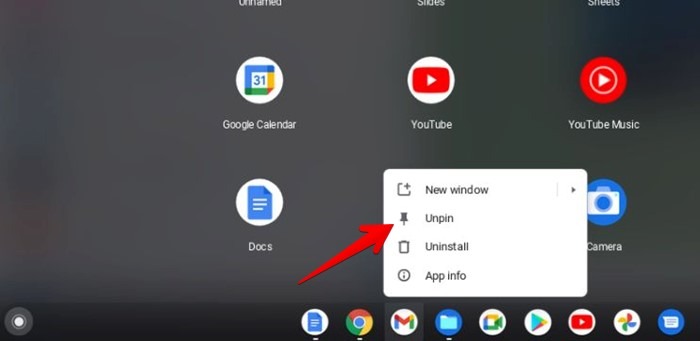
- Alternativamente, haga clic con el botón derecho en el ícono anclado en Chromebook Launcher y elija «Desanclar del estante».
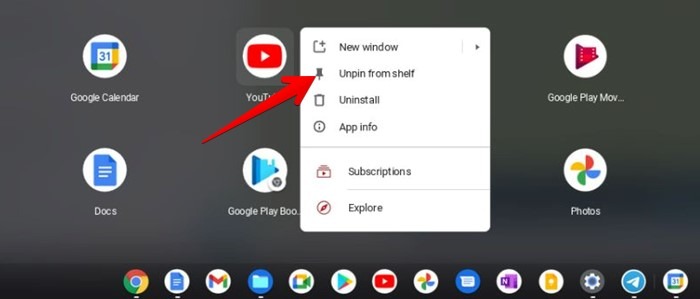
Nota: no puede eliminar Chrome del estante.
4. Abra elementos anclados en el estante usando un atajo de teclado
En general, solo necesita hacer clic en el ícono de la aplicación en el estante para abrirlo. Pero también puede usar un atajo de teclado para abrir rápidamente elementos anclados. Para eso, mantenga presionada la tecla Alt y presione la tecla numérica que corresponde al elemento anclado en el Estante. Por ejemplo, Alt + 1 abrirá el primer elemento anclado, Alt + 2 abrirá el segundo elemento y así sucesivamente.
5. Anclar archivos al estante
Curiosamente, puede anclar archivos como imágenes, videos, PDF, etc., al estante y abrirlos rápidamente cuando sea necesario. Si bien no aparecerán como íconos en el Estante, los encontrará debajo Totalizadorque es un espacio de almacenamiento para archivos recientes justo al lado de la configuración rápida.
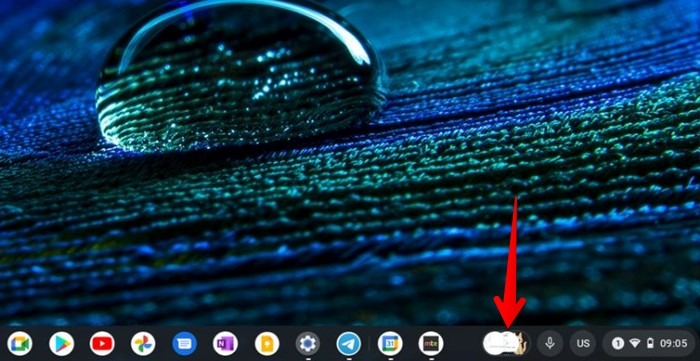
- El Tote se puede identificar por uno a tres círculos, que muestran una vista previa de capturas de pantalla o descargas recientes. Toque o haga clic en los círculos para expandir el Tote y ver archivos anclados, capturas de pantalla y descargas.
- Para anclar cualquier archivo reciente en el Tote, desplace el puntero del mouse sobre el archivo y haga clic en el icono Anclar. El archivo aparecerá en la sección Archivos anclados.
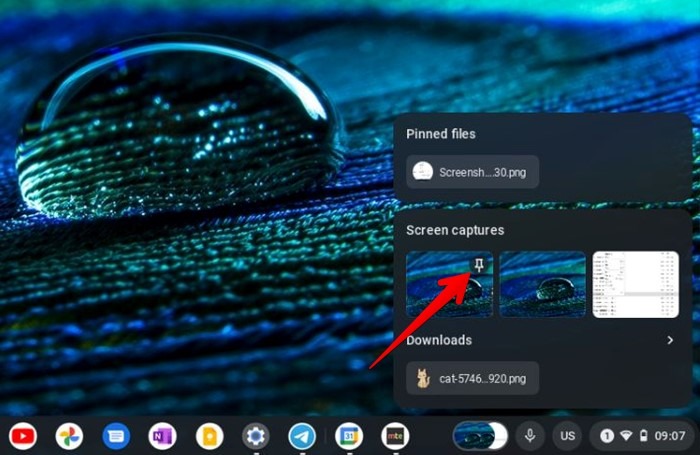
- Para anclar un archivo antiguo de la carpeta Descargas, abra la aplicación «Mis archivos» desde el Iniciador y localice el archivo deseado. Haga clic con el botón derecho en él y seleccione «Anclar al estante».

6. Reordenar aplicaciones en el estante
De forma predeterminada, los artículos aparecerán en el estante en el orden en que se agregaron. Afortunadamente, puede reordenarlos según sus necesidades.
Para eso, mantenga presionada la aplicación que desea mover con el mouse o el dedo (para dispositivos de pantalla táctil) y arrástrela a la nueva posición en el estante.
7. Cambiar la posición del estante
La posición original del estante está en la parte inferior; sin embargo, puede moverlo hacia el borde izquierdo o derecho de la pantalla.
- Haga clic derecho en un espacio vacío en el estante (o en el escritorio) y seleccione «Posición del estante».
- Elija «Izquierda» o «Derecha» en el submenú.
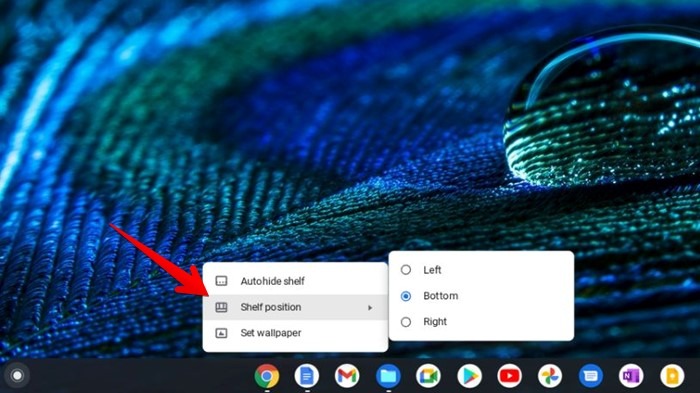
8. Ocultar estante
Chrome OS incluye una función de ocultación automática que mantiene el estante oculto cuando no está en uso. Pasar el cursor sobre el área del estante invisible lo traerá de vuelta.
Para ocultar el estante, haga clic con el botón derecho en un área vacía y seleccione «Ocultar estante automáticamente».
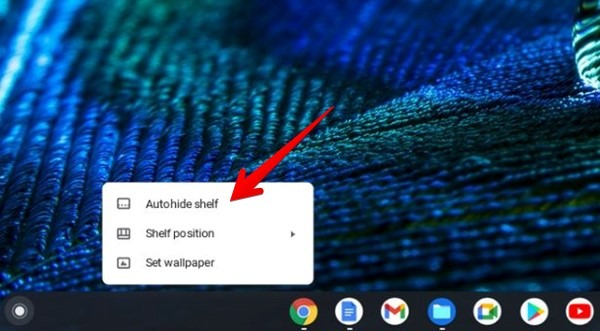
9. Abre el lanzador usando un gesto desde el estante
Para abrir rápidamente el lanzador desde el Estante, lleve el puntero del mouse sobre el Estante y deslice hacia arriba en su panel táctil con dos dedos. Se abrirá el panel de búsqueda. Deslice hacia arriba nuevamente en el panel táctil con dos dedos para finalmente abrir el lanzador.
Conozca su Chromebook
Si desea obtener más información sobre el uso de una Chromebook, descubra cómo habilitar el modo de pantalla dividida y el registro de pantalla en Chromebook. Además, echa un vistazo a los mejores juegos para jugar en Chromebook.
