Hay muchas características en macOS que son desconocidas para muchos. En algunos casos, un usuario de macOS puede pasar años antes de hacer un nuevo descubrimiento. Es decir, hasta que haya leído algunas de las mejores configuraciones de personalización ocultas de macOS para ayudarlo a aprovechar al máximo su Mac.
1. Limpieza de las preferencias del sistema
Preferencias del sistema en la Mac es una ventanilla única para todas sus configuraciones principales. Sin embargo, para todos los elementos que necesita en este menú, hay muchos que no necesita. Utilice este práctico truco para limpiar el menú y dejar solo la configuración que desee.
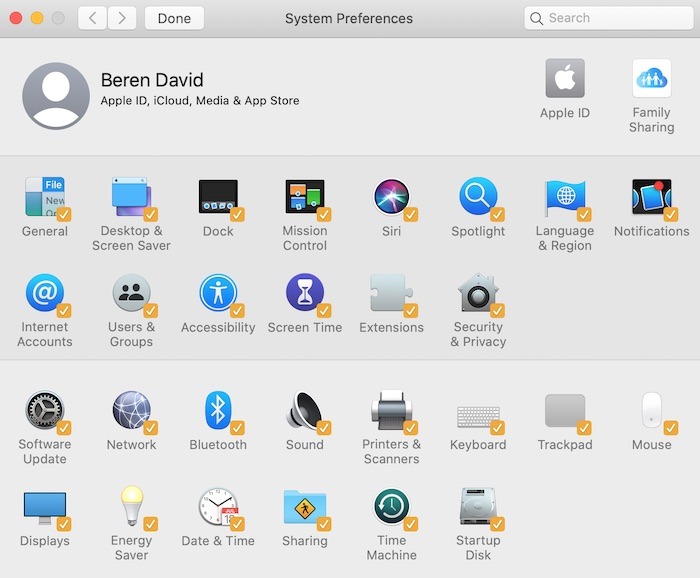
1. Para comenzar, abra Preferencias del sistema haciendo clic en el menú Apple en la parte superior izquierda de la pantalla y luego haga clic en «Preferencias del sistema».
2. A continuación, haga clic en «Ver» en la parte superior de la pantalla.
3. Seleccione «Personalizar» de la lista desplegable de accesos directos.
4. Ahora puede desmarcar cualquiera de los menús a los que no necesita o no quiere acceder.
2. Encuentra los emojis
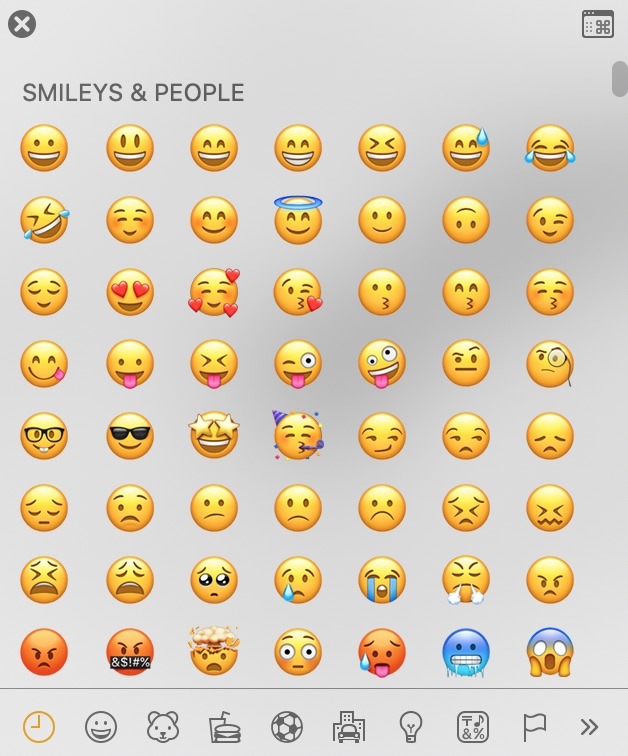
¿Sabías que la Mac tiene su propio teclado emoji? Todos están disponibles directamente desde el teclado de su Mac, y probablemente nunca supo que estaban allí. Acceder a los emojis es tan fácil como presionar Control + Comando + Espacio. Una vez que presiona esa combinación, el selector de emoji se abre automáticamente. Puede usar emojis en una variedad de aplicaciones, especialmente Safari, Correo, Calendario, Recordatorios, Notas e iMessage.
3. Cambiar el nombre de varios archivos a la vez
Este es definitivamente uno de los trucos más útiles, especialmente para administrar fotos. Para hacer esto, vaya a Finder y busque un montón de fotos, documentos o cualquier tipo de archivo que prefiera.
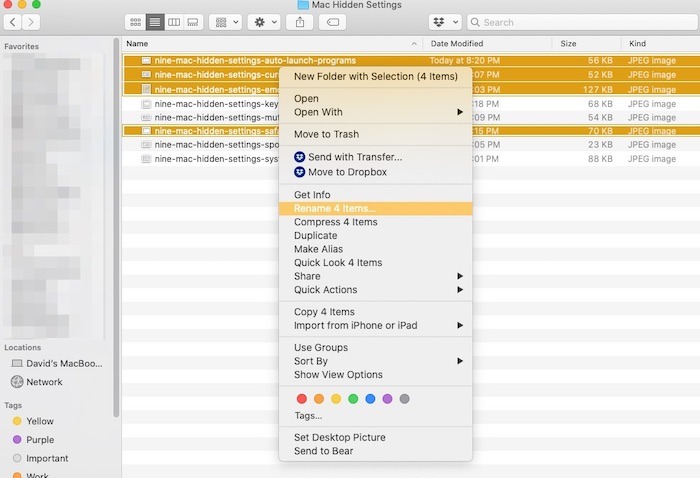
1. Una vez que haya localizado un montón de fotos, por ejemplo, mantenga presionada la tecla Comando en el teclado y comience a seleccionar archivos o fotos adicionales.
2. Una vez que haya identificado todos los archivos o fotos a los que desea cambiar el nombre, haga clic con el botón derecho del ratón o del trackpad.
3. Busque la opción que dice «Renombrar X elementos». X es el número de elementos que está renombrando. Seleccione esa opción de menú.
4. Ahora puede cambiar el nombre de un archivo y el resto aplicará el mismo formato. Si nombró a la primera foto «Fiesta de graduación de David», Apple comenzará con la primera foto que seleccionó como número uno y enumerará el resto.
4. Iniciar programas automáticamente
Uno de los consejos más fáciles que puede descubrir en una Mac es iniciar aplicaciones en el momento del lanzamiento.
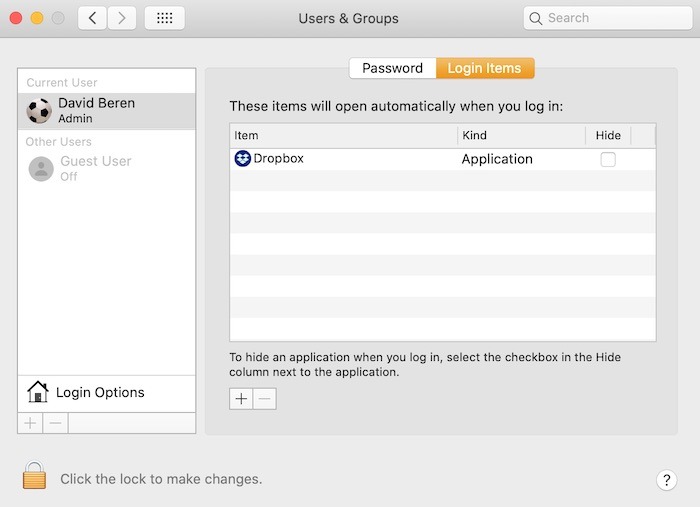
Para empezar:
1. Dirígete a Preferencias del sistema y elige «Usuarios y grupos».
2. En el lado derecho de la ventana, tendrá una opción para «Elementos de inicio de sesión».
3. Debajo de ese encabezado, puede agregar o eliminar aplicaciones utilizando los botones más o menos.
4. Una palabra de advertencia para este consejo también: no inicie demasiados programas en el inicio, o podría ralentizar el tiempo de inicio de su computadora. Agregar Spotify/Apple Music, un navegador, Twitter y aplicaciones más pequeñas está perfectamente bien.
5. Combine las ventanas abiertas de la aplicación con las pestañas
En lugar de mantener abiertas varias ventanas de aplicaciones, combínelas con pestañas.
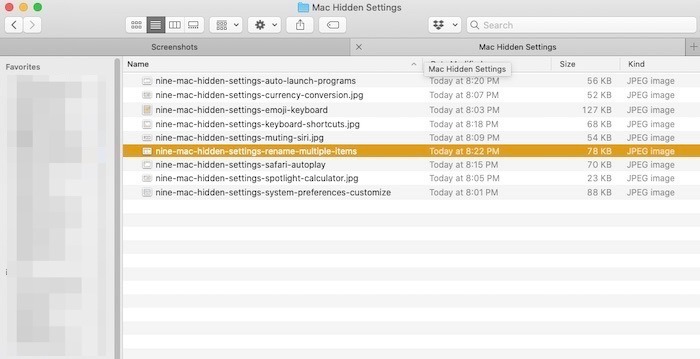
Por ejemplo, abra dos ventanas para Apple Maps. Luego vaya a la barra de menú y seleccione «Ventana -> Fusionar todas las ventanas», y en lugar de dos ventanas abiertas de Apple Map, se combinarán en una aplicación con dos pestañas. Esto funciona para la mayoría del software predeterminado de Apple, incluidos Maps, Calendar, Finder, etc.
6. Spotlight hace matemáticas
macOS viene con una calculadora, pero a veces solo quieres hacer un cálculo matemático rápido. ¿Sabías que Spotlight puede hacer conversiones matemáticas o de divisas?
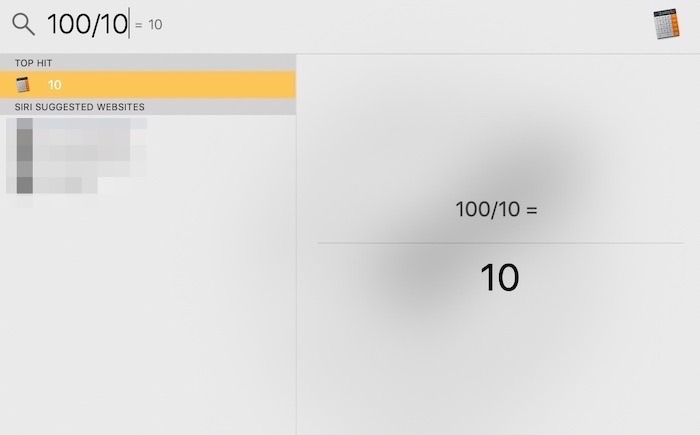
Abra Spotlight haciendo clic en la lupa en la parte superior derecha de la barra de menú de Mac o presionando Comando + Espacio en el teclado. Una vez que esté abierto, escriba el cálculo que desee realizar en la barra de búsqueda. La respuesta aparece como un resultado de búsqueda que se puede copiar y pegar.
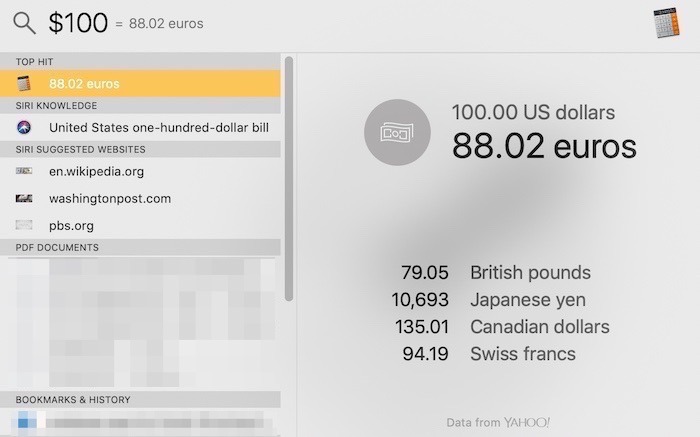
Para convertir divisas, abre Spotlight de nuevo y escribe la cantidad que deseas convertir. Por ejemplo, si ingresa $100 en la barra de búsqueda, obtendrá conversiones de moneda en yenes japoneses, francos suizos, dólares canadienses, libras esterlinas y euros.
7. Crear atajos de teclado
Los atajos de teclado no son nuevos para la mayoría de los usuarios de computadoras, pero ¿sabías que Apple te permite crear los tuyos propios?
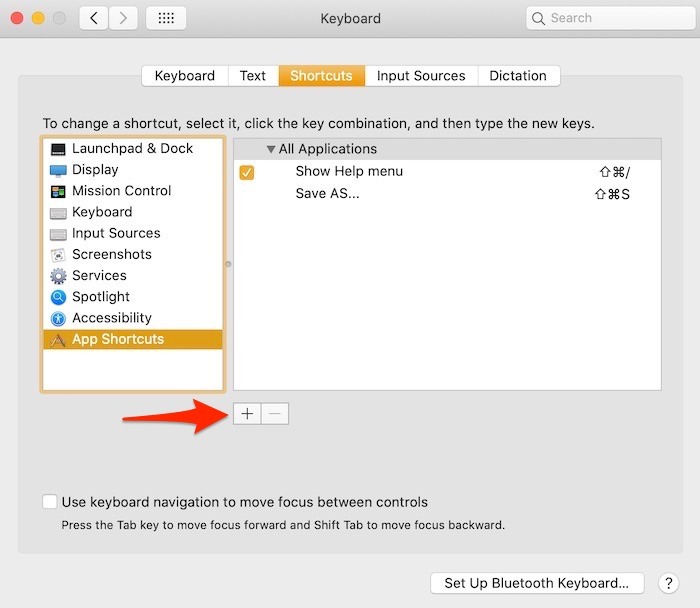
1. Vaya a «Preferencias del sistema -> Teclado -> Accesos directos -> Accesos directos de aplicaciones» y luego presione el botón «+».
2. Ahora puede elegir lo que quiera para titular el atajo, así como el atajo de teclado en sí. Elige cualquier combinación que puedas recordar.
3. Haga clic en «Agregar» y habrá terminado. El acceso directo ahora está activado.
8. Detener el contenido de reproducción automática
Pocas cosas en Internet son más frustrantes que la reproducción automática de anuncios y videos. Afortunadamente, Safari hace que sea muy fácil acabar con esta práctica.
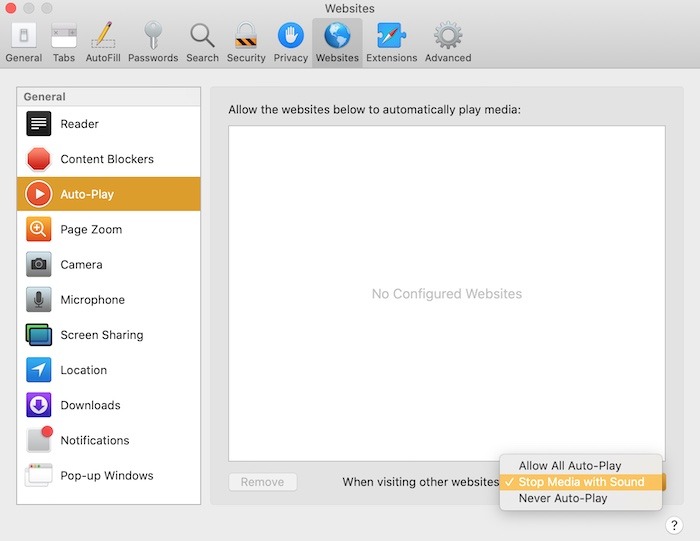
1. Abra Safari y vaya a Preferencias en la parte superior de la barra de menú.
2. Dirígete a la pestaña «Sitios web».
3. Busque la opción etiquetada como «Reproducción automática» y abra el menú desplegable para elegir detener la reproducción automática de audio y video. También puede bloquear por completo los videos que tienen el sonido habilitado.
9. Silenciar a Siri
Todo el mundo conoce el sonido distintivo de las respuestas de Siri, pero eso no significa que sean necesarias. En su lugar, opte por una respuesta silenciosa de Siri con este ajuste de macOS.
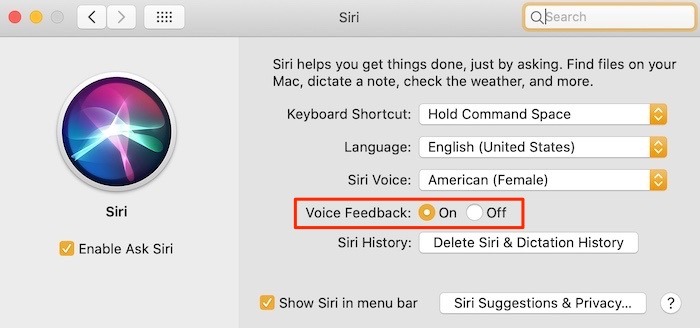
1. Vaya al menú de Apple y elija «Preferencias del sistema -> Siri».
2. Busque la opción de menú «Comentarios de voz» y seleccione la casilla «Desactivado».
3. Ahora puedes hacerle preguntas a Siri como lo harías antes, pero las respuestas ya no se pronuncian en voz alta. Permanecen visibles, por lo que no pierde funcionalidad con este ajuste, solo el audio.
Los consejos mencionados anteriormente son algunas de las configuraciones de personalización ocultas en Mac, con más funciones como cambiar los íconos de las carpetas, administrar múltiples ventanas de aplicaciones, etc. no incluidas. Estos mostraron el poder de macOS y todas las formas fáciles en que puede adaptarlo a su propio uso. ¿Cuál es tu configuración oculta favorita de Mac?
