Hay una serie de configuraciones dentro del sistema operativo Android que mejoran significativamente la experiencia de Android. El único problema es que no están habilitados por defecto. Peor aún, no son muy conocidos. Afortunadamente, encenderlos es muy fácil. Estos son algunos de los ajustes ocultos de Android que puede activar ahora mismo para mejorar su dispositivo.
1. Habilitar Chrome Inicio
Si posee un dispositivo Android, es muy probable que esté usando Chrome como su navegador. El navegador Chrome es ampliamente considerado como uno de los mejores navegadores de Android disponibles, si no el mejor, pero hay una manera de hacerlo aún mejor. Chrome Home mueve la barra de direcciones a la parte inferior de la página. Con dispositivos cada vez más grandes que llegan al mercado, habilitar Chrome Home hace que sea más fácil y rápido llegar a la URL/barra de direcciones.
1. Abra el navegador Chrome. En la barra de direcciones, escribe chrome://flags y presiona Enter. Esto lo llevará a una lista gigante de todas las funciones y configuraciones experimentales dentro de Chrome que no están habilitadas de manera predeterminada. Se puede acceder a estas funciones con fines de prueba; sin embargo, debe tenerse en cuenta que pueden hacer que Chrome se comporte de formas inesperadas.
2. Cuando abra «chrome://flags», verá una advertencia de exención de responsabilidad en la parte superior de la página. Le sugerimos que lo lea y, si tiene reservas, retroceda antes de realizar cambios. Dicho esto, he estado usando la función experimental de Chrome Home durante algún tiempo y no he experimentado ningún efecto secundario cuestionable.
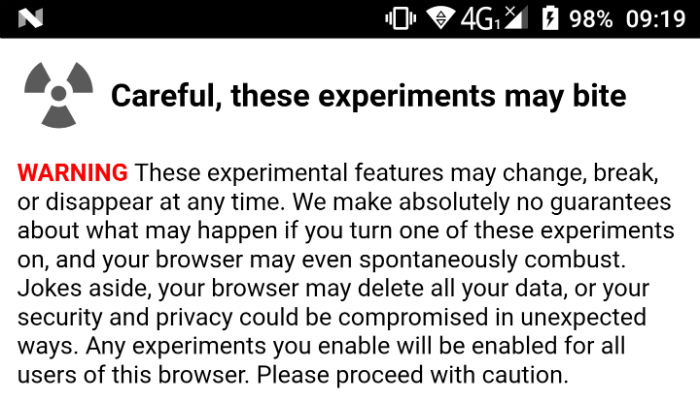
3. Para habilitar Chrome Home, desplácese hacia abajo hasta que vea «Chrome Home». Tóquelo y seleccione «Habilitar». Deberá reiniciar Chrome dos veces antes de que los cambios surtan efecto.
2. Acceda rápidamente a la aplicación de la cámara
Muchos consumidores han rechazado las cámaras tradicionales de apuntar y disparar a favor de la cámara integrada en sus teléfonos inteligentes. Si bien un teléfono inteligente puede no estar a la par con una DSLR profesional, la tecnología de la cámara del teléfono inteligente ha mejorado enormemente y es mucho más conveniente. Desafortunadamente, no importa cuán buenas se vuelvan las cámaras de nuestros teléfonos inteligentes, abrir la aplicación de la cámara puede ser una molestia. El proceso de abrir la aplicación de su cámara puede resultar fácilmente en la pérdida de oportunidades para tomar fotografías. Afortunadamente, existe una forma de iniciar rápidamente la cámara, incluso desde la pantalla de bloqueo.

1. Vaya a la configuración de su dispositivo. Desplácese hacia abajo y toque la opción denominada «Gestos».
2. En el menú Gestos, busque «Saltar a la cámara» y active la opción. Esto le permitirá abrir rápidamente la aplicación de la cámara de su dispositivo simplemente presionando el botón de encendido dos veces seguidas. Puede iniciar la aplicación de la cámara de esta manera desde cualquier aplicación o incluso desde la pantalla de bloqueo.
3. Ocultar notificaciones confidenciales de la pantalla de bloqueo
Las notificaciones que aparecen en la pantalla de bloqueo pueden ser increíblemente útiles. Le permiten priorizar rápidamente correos electrónicos, mensajes, interacciones en redes sociales y más. Sin embargo, estas notificaciones de la pantalla de bloqueo pueden exponer información confidencial a miradas indiscretas. Ya sea que desee asegurarse de que sus padres no lo estén espiando o si le preocupa que su jefe pueda ver sus actividades cuestionables del fin de semana, es posible ocultar el contenido de las notificaciones de la pantalla de bloqueo. El contenido de tus notificaciones solo será visible una vez que desbloquees tu dispositivo.

Hay algunas formas diferentes de ocultar el contenido de las notificaciones de la pantalla de bloqueo, según el dispositivo. Para versiones más nuevas de Android:
1. Abra su Configuración y toque Notificaciones.
2. Toque «Todas las aplicaciones» para expandir un menú desplegable y busque «Sin contenido confidencial en la pantalla de bloqueo».
3. Al tocar eso, podrá seleccionar aplicaciones específicas cuyo contenido se ocultará.
En dispositivos más antiguos:
1. Abra su Configuración y toque «Sonido y notificación».
2. Desde allí, busque «Pantalla de bloqueo» o «Cuando el dispositivo está bloqueado».
4. Detener la creación de accesos directos de la aplicación
El sistema operativo Android permite a los usuarios personalizar ampliamente el aspecto de sus dispositivos. La organización de aplicaciones y widgets puede llevar mucho tiempo, por lo que puede resultar irritante cuando aparece un nuevo acceso directo en la pantalla de inicio de su dispositivo inmediatamente después de instalar una aplicación. Estos atajos pueden arruinar la estética de una pantalla de inicio cuidadosamente organizada. Afortunadamente, puede detener fácilmente la creación automática de accesos directos a aplicaciones.

1. Inicie Google Play Store.
2. Deslice el dedo desde el lado izquierdo de la pantalla para abrir la barra de navegación.
3. Toque el icono de la rueda dentada con la etiqueta «Configuración».
4. Desplácese hacia abajo hasta la opción denominada «Agregar icono a la pantalla de inicio».
5. Tóquelo para desmarcar la casilla.
Esto evitará que se coloquen accesos directos en su pantalla de inicio cada vez que instale una nueva aplicación.
5. Elimine automáticamente las imágenes que se han respaldado en Google Photos
Google Photos es un fantástico servicio de Google que automáticamente realiza una copia de seguridad de las fotos y videos en su dispositivo en la nube. Sin embargo, una vez que se realiza la copia de seguridad, los archivos aún permanecen en el dispositivo. Esto puede ser problemático para las personas que tienen un espacio de almacenamiento limitado.
Normalmente, para liberar espacio de almacenamiento, los usuarios tendrían que seleccionar manualmente las fotos y videos que deseaban eliminar. Esto puede ser tedioso y lento. Afortunadamente, Android puede hacer que esto sea mucho más fácil al eliminar automáticamente las fotos y los videos de los que se ha realizado una copia de seguridad con Google Photos.
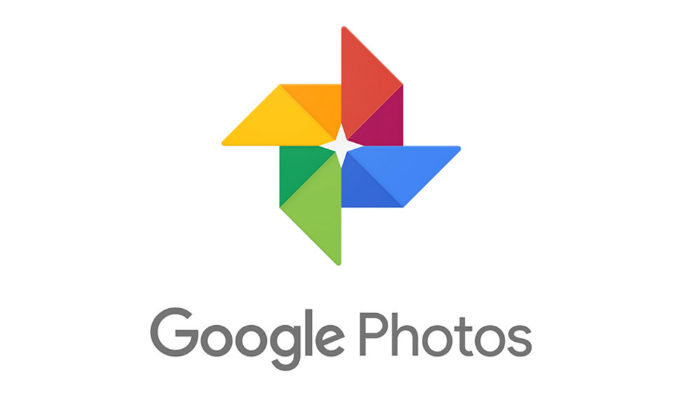
1. Descarga el Aplicación Google Fotos (si aún no lo has hecho) y ábrelo.
2. Dirígete a «Configuración -> Almacenamiento».
3. Desde aquí, toque «Administrar almacenamiento», luego cambie «Administrador de almacenamiento» en (Nota: algunos dispositivos lo llaman «Almacenamiento inteligente»).
Esto eliminará automáticamente las fotos y los videos de los que se haya realizado una copia de seguridad en Google Photos después de 90 días.
6. Mejore el rendimiento acelerando las animaciones
¿Su teléfono se siente un poco lento, especialmente cuando salta entre aplicaciones? Hay una solución fácil para eso.
1. Primero, habilite «Configuración de desarrollador» dirigiéndose a «Configuración -> Acerca del teléfono» y toque el número de compilación siete veces. Debería ver un pequeño mensaje en su pantalla que dice «Felicitaciones, ahora es un desarrollador».
2. Para mejorar el rendimiento de su dispositivo Android, vaya a «Configuración -> Opciones de desarrollador». Desplácese hacia abajo hasta que vea Escala de animación de ventana, Escala de animación de transición y Escala de duración del animador. Establezca todos estos en 0.5. Esto aumenta la velocidad de las animaciones de la ventana, lo que hace que su teléfono se sienta más rápido y fluido durante el funcionamiento normal.
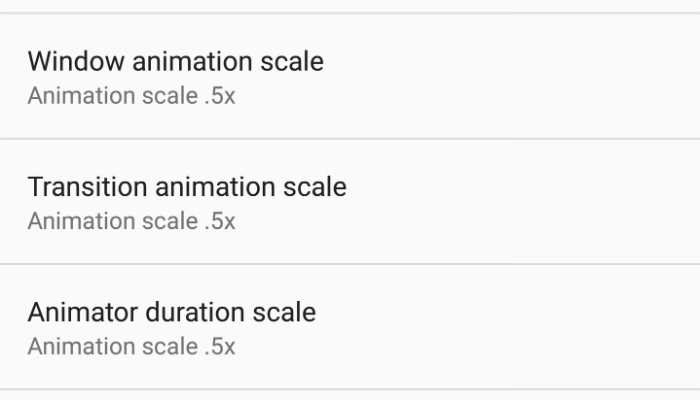
7. Habilitar aplicaciones instantáneas
Hay más de tres millones de aplicaciones disponibles en Google Play Store. Desafortunadamente, no todos son fantásticos. Para probar una aplicación, los usuarios deben descargarla e instalarla, lo que puede superar los límites de datos y requiere un poco de paciencia. ¿No sería genial si hubiera alguna forma de probar una aplicación? Afortunadamente, a partir de Android 7.0, los usuarios pueden probar una aplicación dentro de su navegador sin tener que descargarla ni instalarla.
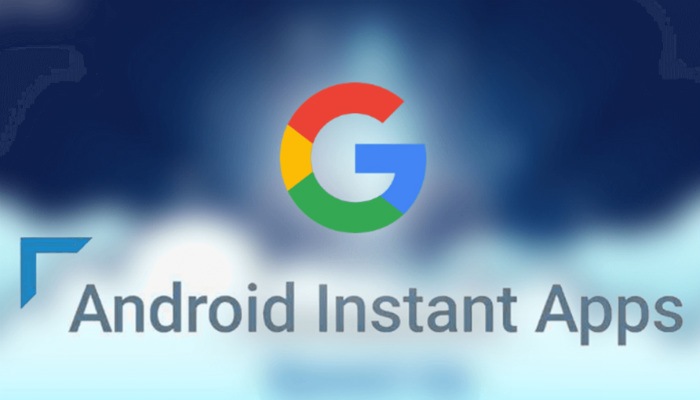
Por alguna razón, esta función no está habilitada, pero activarla es bastante fácil.
1. Abra la configuración de su dispositivo y vaya a Configuración de Google.
2. Desplácese hacia abajo y active «Aplicaciones instantáneas».
Si no ve la opción «Aplicación instantánea», entonces la función aún no está disponible en su dispositivo. También debemos mencionar que todas las aplicaciones no están disponibles actualmente. Los desarrolladores deben habilitar la función para su aplicación antes de que esté disponible.
8. Reduce la fatiga visual/Ahorra batería
En un mundo que prácticamente exige que nuestros ojos estén pegados a una pantalla en todo momento, encontrar formas de reducir la fatiga visual es una preocupación seria. Afortunadamente, hay una manera de ayudar a aliviar la fatiga visual asociada con mirar colores brillantes.
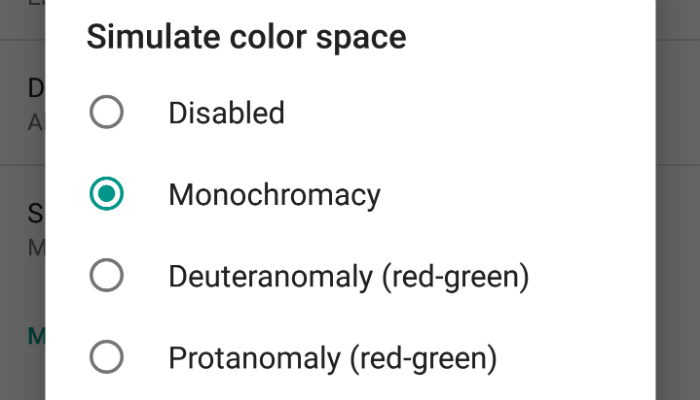
1. Vaya a «Configuración -> Opciones de desarrollador».
2. Desplácese hacia abajo hasta que vea «Simular espacio de color». Cuando toque esta opción, aparecerá un menú emergente.
3. Toque la opción que dice «Monocromacia». Esto hará que toda la pantalla se vuelva en blanco y negro. Además de ser más agradable a la vista, su dispositivo conservará un poco de energía de la batería como una ventaja adicional.
4. Para volver a su pantalla normal, regrese a «Configuración -> Opciones de desarrollador -> Simular espacio de color». En el menú que aparece, simplemente toque «Desactivado».
9. Habilite el sintonizador de interfaz de usuario del sistema
System UI Tuner es una característica oculta que le permite personalizar aún más su experiencia con Android. Para habilitar el sintonizador de interfaz de usuario del sistema:
1. Tire hacia abajo desde la parte superior de la pantalla de su Android para acceder al «menú rápido».
2. Localice el pequeño icono de la rueda dentada en la esquina superior derecha de la pantalla. Manténgalo presionado durante unos segundos.
3. Una vez que lo sostenga el tiempo suficiente, verá que aparece una pequeña llave inglesa junto al icono de la rueda dentada junto con un cuadro emergente que le notifica que ha activado el Sintonizador de interfaz de usuario del sistema.
Es importante tener en cuenta que hay una razón por la que los amos de Android han ocultado estas funciones, ya que son experimentales. Verá una advertencia que dice: «Estas características pueden cambiar, romperse o desaparecer en futuras versiones» y «proceder con precaución». Si eso no le molesta, toque «Entendido» para continuar.
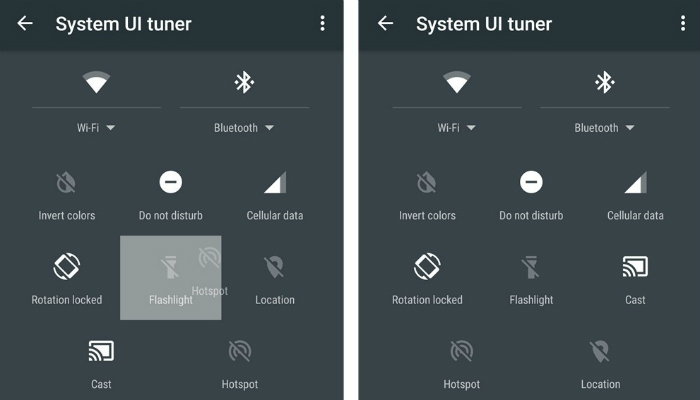
4. Vuelva a tocar el icono de la rueda dentada para acceder a la configuración de su dispositivo. Desplácese hacia abajo (debajo de «Opciones de desarrollador» si lo tiene habilitado) hasta que vea un icono de llave inglesa con la etiqueta «Sintonizador de interfaz de usuario del sistema». Adelante, tócalo. Aquí puede cambiar una serie de cosas, incluida la configuración de niveles de importancia para las notificaciones de una aplicación y cambiar el reloj para mostrar segundos además de horas y minutos.
¿Cuáles son tus configuraciones favoritas de Android «ocultas»? ¡Cuéntanos en los comentarios!
