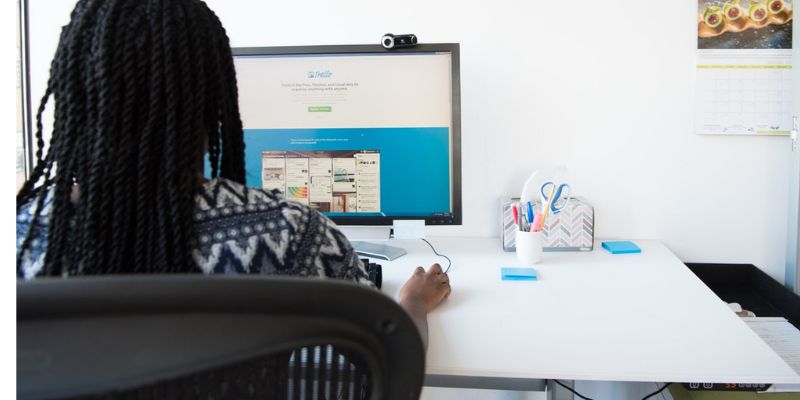Trello es una herramienta de organización que puede usar en cualquier área de su vida. Ya sea que lo necesite para la organización del hogar, los sistemas comerciales o cualquier otro conjunto de tareas que deba controlar, hay muchas maneras de configurar y usar los tableros de Trello para satisfacer sus necesidades. Trello se basa en el sistema de organización Kanban y utiliza tarjetas móviles para cada tarea que debe completar. Cada tarjeta puede albergar una gran cantidad de información sobre esa tarea en particular.
Trello agrega nuevas funciones con frecuencia para que el uso del sistema sea más eficiente. Aquí hay algunas cosas que puede hacer con las tarjetas de Trello después de haber aprendido los conceptos básicos.
1. Inserte nuevas tarjetas en cualquier lugar
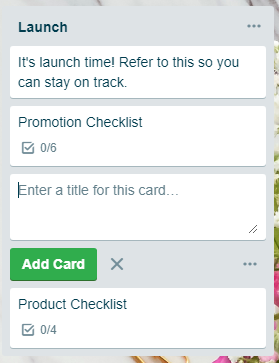
Por lo general, cuando desea agregar una nueva tarjeta a una lista, hace clic en el botón «Agregar otra tarjeta» en la parte inferior de la lista. Si luego desea moverlo a un lugar diferente, debe arrastrar y soltar la tarjeta donde lo desee. Sin embargo, hay una manera más rápida. Si hace doble clic en un lugar entre dos tarjetas donde desea que aparezca la nueva tarjeta, el cuadro de diálogo «Agregar tarjeta» aparece justo donde lo desea.
2. Cambia la posición de las tarjetas mientras las creas
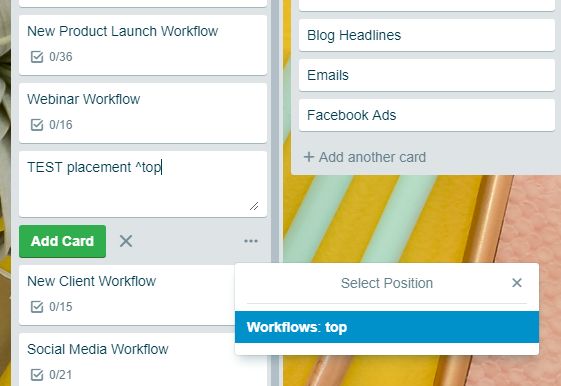
Si comienza a hacer una tarjeta en la parte inferior de la lista pero luego se da cuenta de que la quiere en el segundo lugar, no necesita comenzar de nuevo o arrastrar y soltar la tarjeta terminada. Simplemente termine de escribir el nombre de la tarjeta y luego agregue un signo de intercalación «^» y el número de la ranura que desea usar. Por ejemplo, «^2» irá a la segunda ranura. También puede escribir «^arriba» o «^abajo» para mover la tarjeta terminada a ese espacio en la lista.
3. Buscar tarjetas por etiqueta
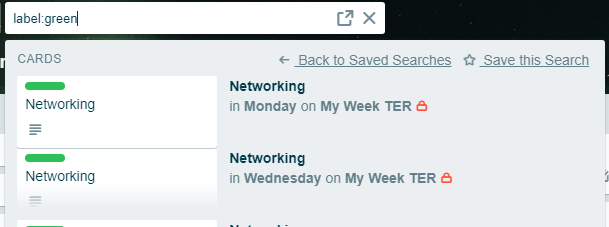
Si usa las etiquetas de color para organizar sus tableros visualmente, puede buscar etiquetas en particular simplemente escribiendo el color de la etiqueta después de la palabra etiqueta. Por ejemplo, puede escribir «etiqueta: verde» para ver todas las tarjetas con etiquetas verdes en su tablero. También puede usarlo para etiquetas con nombre como «etiqueta:clientes» para ubicar esas tarjetas con esa etiqueta.
4. Filtrar tarjetas por etiqueta
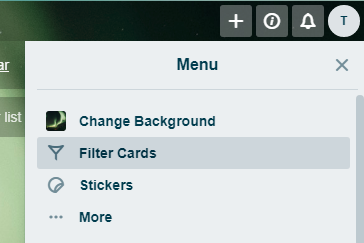
También puede usar la función de filtro para encontrar tarjetas con etiquetas específicas. Haga clic en el botón «Mostrar menú» y luego seleccione «Tarjetas de filtro» de la lista. Haga clic en el color de la etiqueta que desea ver. También te permitirá buscar más de un color al mismo tiempo. Si está filtrando por un color, verá una marca de verificación junto a él.
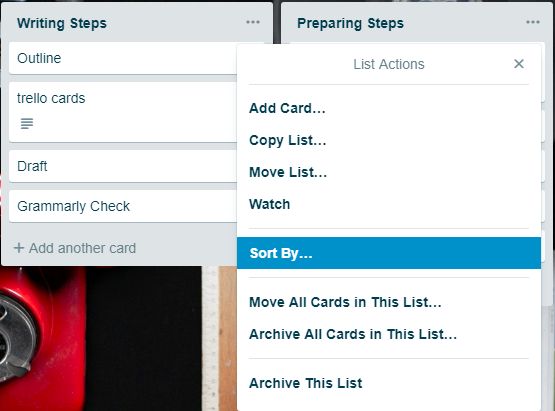
5. Obtenga actualizaciones de la tarjeta
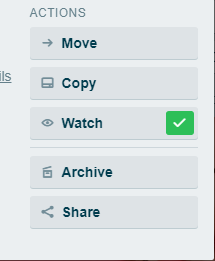
Si está utilizando Trello como equipo, es posible que desee ver la tarjeta y obtener una actualización cada vez que alguien cambie algo en esa tarjeta. Para hacer esto, haga clic en la tarjeta para la que desea actualizaciones y haga clic en el botón «Ver» cerca de la parte inferior de la tarjeta expandida.
6. Arrastre y suelte en tarjetas
Trello funciona arrastrando y soltando elementos en los tableros, pero también puede arrastrar URL de sitios web y documentos directamente a una tarjeta. Para mover la dirección de un sitio web, resáltalo en la barra de direcciones de tu navegador, arrástralo a la pestaña donde está abierto Trello, luego muévelo hacia abajo sobre la tarjeta donde deseas el enlace. Para documentos, todo lo que necesita hacer es arrastrarlo desde su carpeta de documentos a la tarjeta.
7. Tarjetas de conexión
Para evitar la molestia de cambiar de una tarjeta a otra, puede conectar las dos. Abra la tarjeta que desea vincular a otra y haga clic en «Adjunto» en el lado derecho. Haga clic en la opción Trello y busque la tarjeta que desea conectar. Para hacer una conexión que le permita alternar entre los dos, abra la tarjeta que acaba de vincular y agregue la tarjeta original como archivo adjunto. Un clic ahora lo enviará de un lado a otro.
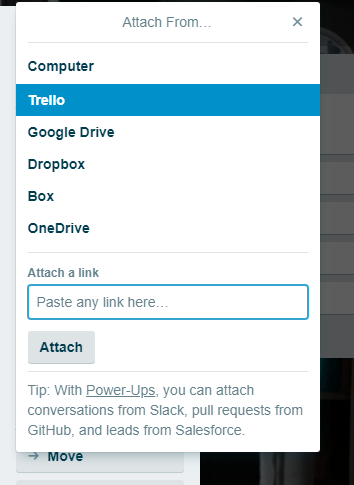

8. Crea tarjetas individuales a partir de una lista
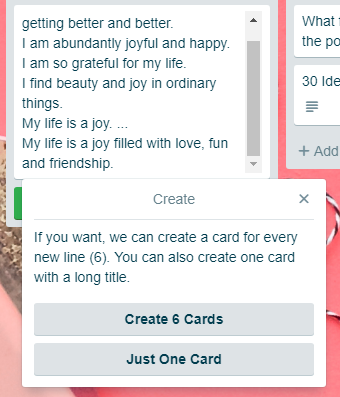
Si desea crear tarjetas basadas en una lista de elementos, primero cree una tarjeta nueva y pegue la lista en el título. Trello le preguntará si realmente quiere todos los artículos en una tarjeta o si quiere una tarjeta nueva para cada uno. Cuando elige una nueva tarjeta para cada elemento, se crearán nuevas tarjetas en la lista para cada uno de esos elementos.
Si usa Trello, pruebe algunos de estos consejos y vea si le ahorran tiempo cuando trabaja con las tarjetas.