Una de las características útiles de Unity (Ubuntu Natty) es la adición de listas rápidas a los íconos de aplicaciones en el lanzador. Por ejemplo, puede hacer clic con el botón derecho en el icono de Google Chrome y acceder a la opción para abrir una ventana de incógnito, o hacer clic con el botón derecho en el icono de Gmail y seleccionar la opción «Redactar nuevo correo electrónico». Para aquellos que vinieron del fondo de Windows, esto es muy similar a la lista de salto de la barra de tareas de Windows 7.
¿Cómo agregar listas rápidas de Unity?
Ubuntu salió con una API para el iniciador de Unity y cualquiera puede crear sus propias listas rápidas con una modificación diferente del archivo de configuración. Actualmente no existe una manera fácil de agregar un elemento de lista rápida. El siguiente es el resumen de los pasos necesarios para agregar un elemento de lista rápida:
- Copie el archivo de configuración del escritorio en su carpeta de inicio.
- Abra el archivo de configuración del escritorio con gedit.
- Agregue el código de la lista rápida al archivo. La sintaxis es la siguiente:
#adapted from Ubuntu wiki. Example is for gnome-screenshot X-Ayatana-Desktop-Shortcuts=Screen;Window [Screen Shortcut Group] Name=Take a screenshot of the whole screen Exec=gnome-screenshot TargetEnvironment=Unity [Window Shortcut Group] Name=Take a screenshot of the current window Exec=gnome-screenshot -w TargetEnvironment=Unity
los X-Ayatana-Desktop-Accesos directos El código se refiere a las entradas que aparecen al hacer clic con el botón derecho en el icono de la aplicación. El seguimiento [XXX shortcut Group] es la acción para cada entrada.
Algunas de las listas rápidas de Unity más útiles
1. Agregue el modo privado/seguro, el administrador de perfiles y su sitio de acceso frecuente al icono de Firefox.
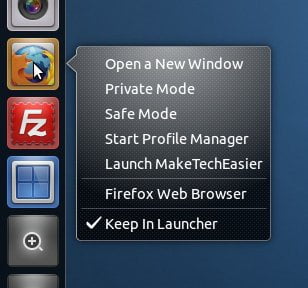
Copie el archivo de configuración de escritorio de Firefox en su carpeta de inicio.
sudo cp /usr/share/applications/firefox.desktop ~/.local/share/applications
Abra el archivo con gedit.
gedit ~/.local/share/applications/firefox.desktop
Reemplace la línea
X-Ayatana-Desktop-Shortcuts=NewWindow;
con
X-Ayatana-Desktop-Shortcuts=NewWindow;Private;Safe;ProfileManager;MakeTechEasier #feel free to change the name of your frequently accessed site
A continuación, agregue el siguiente código al final del archivo:
[Private Shortcut Group] Name=Private Mode Exec=firefox -private-toggle TargetEnvironment=Unity [Safe Shortcut Group] Name=Safe Mode Exec=firefox -safe-mode TargetEnvironment=Unity [ProfileManager Shortcut Group] Name=Start Profile Manager Exec=firefox -ProfileManager TargetEnvironment=Unity [MakeTechEasier Shortcut Group] Name=Launch MakeTechEasier Exec=firefox "maketecheasier.com" TargetEnvironment=Unity
Guarde y cierre el archivo. Por último, reinicie Unity
2. Agregue Nueva Ventana y Modo Incógnito a Google Chrome
Esto supone que ha instalado Google Chrome en su Ubuntu.
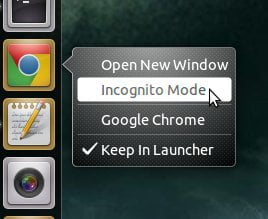
Ejecute el comando:
sudo cp /usr/share/applications/google-chrome.desktop ~/.local/share/applications gedit ~/.local/share/applications/google-chrome.desktop
Agregue el siguiente código al final del archivo:
X-Ayatana-Desktop-Shortcuts=NewWindow;Incognito [NewWindow Shortcut Group] Name=Open New Window Exec=google-chrome TargetEnvironment=Unity [Incognito Shortcut Group] Name=Incognito Mode Exec=google-chrome --incognito TargetEnvironment=Unity
Guarde y cierre el archivo. Reiniciar la unidad
3. Agregue favoritos y marcadores a la carpeta de inicio
Esto le permitirá acceder a las distintas carpetas directamente desde el lanzador.
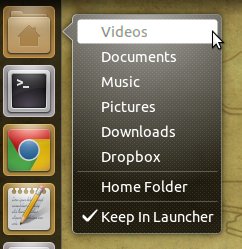
Ejecute el comando:
sudo cp /usr/share/applications/nautilus-home.desktop ~/.local/share/applications gedit ~/.local/share/applications/nautilus-home.desktop
Desplácese hacia abajo en el archivo y reemplace la línea:
con
Agregue el siguiente código al final del archivo:
X-Ayatana-Desktop-Shortcuts=Videos;Documents;Music;Pictures;Downloads;Dropbox [Videos Shortcut Group] Name=Videos Exec=nautilus Videos TargetEnvironment=Unity [Documents Shortcut Group] Name=Documents Exec=nautilus Documents TargetEnvironment=Unity [Music Shortcut Group] Name=Music Exec=nautilus Music TargetEnvironment=Unity [Pictures Shortcut Group] Name=Pictures Exec=nautilus Pictures TargetEnvironment=Unity [Downloads Shortcut Group] Name=Downloads Exec=nautilus Downloads TargetEnvironment=Unity [Dropbox Shortcut Group] Name=Dropbox Exec=nautilus Dropbox TargetEnvironment=Unity
Guarde y cierre el archivo. Reiniciar la unidad
4. Haga que el Centro de inicio de LibreOffice sea más útil
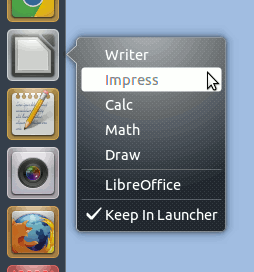
Ejecute el comando:
sudo cp /usr/share/applications/libreoffice-startcenter.desktop ~/.local/share/applications gedit ~/.local/share/applications/libreoffice-startcenter.desktop
Agregue el siguiente código al final del archivo:
X-Ayatana-Desktop-Shortcuts=Writer;Impress;Calc;Math;Draw [Writer Shortcut Group] Name=Writer Exec=libreoffice -writer %U TargetEnvironment=Unity [Impress Shortcut Group] Name=Impress Exec=libreoffice -impress %U TargetEnvironment=Unity [Calc Shortcut Group] Name=Calc Exec=libreoffice -calc %U TargetEnvironment=Unity [Math Shortcut Group] Name=Math Exec=libreoffice -math %U TargetEnvironment=Unity [Draw Shortcut Group] Name=Draw Exec=libreoffice -draw %U TargetEnvironment=Unity
Guarde y cierre el archivo. Reiniciar la unidad
5. Agregue comandos personalizados a la terminal
La terminal no es una aplicación que vayas a utilizar con frecuencia, pero si lo haces, siempre habrá unos cuantos comandos que utilices habitualmente. Puede agregar estos comandos a la lista rápida para un acceso rápido.
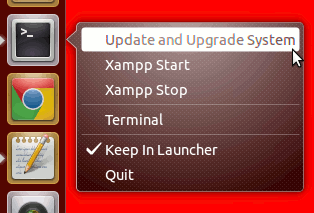
Ejecute el comando:
sudo cp /usr/share/applications/gnome-terminal.desktop ~/.local/share/applications gedit ~/.local/share/applications/gnome-terminal.desktop
Desplácese hacia abajo en el archivo y reemplace la línea:
con
A continuación, agregue el siguiente código al final del archivo:
X-Ayatana-Desktop-Shortcuts=UpdateUpgrade;XamppStart;XamppStop; [UpdateUpgrade Shortcut Group] Name=Update and Upgrade System Exec=gnome-terminal --command "sudo apt-get update && sudo apt-get upgrade" TargetEnvironment=Unity [XamppStart Shortcut Group] Name=Xampp Start Exec=gnome-terminal --command "sudo /opt/lampp/lampp start" TargetEnvironment=Unity [XamppStop Shortcut Group] Name=Xampp Stop Exec=gnome-terminal --command "sudo /opt/lampp/lampp stop" TargetEnvironment=Unity
Guarde y cierre el archivo. Reiniciar la unidad
6. Crear un Centro de Servicios de Google
Si usas los servicios de Google tanto como yo, esto te va a ser muy útil.
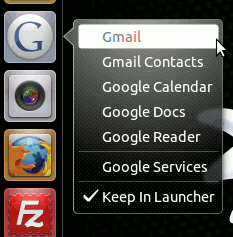
Abre un editor de texto y copia/pega el siguiente código:
[Desktop Entry] Version=1.0 Name=Google Services Exec=/opt/google/chrome/google-chrome Icon=/filepath/to/google-icon.png #change this filepath to the actual icon filepath Terminal=false Type=Application Categories=Network;WebBrowser; X-Ayatana-Desktop-Shortcuts=Gmail;Contacts;Calendar;Docs;Reader; [Gmail Shortcut Group] Name=Gmail Exec=xdg-open https://gmail.com TargetEnvironment=Unity [Contacts Shortcut Group] Name=Gmail Contacts Exec=xdg-open https://www.google.com/contacts TargetEnvironment=Unity [Calendar Shortcut Group] Name=Google Calendar Exec=xdg-open https://calendar.google.com TargetEnvironment=Unity [Docs Shortcut Group] Name=Google Docs Exec=xdg-open https://docs.google.com TargetEnvironment=Unity [Reader Shortcut Group] Name=Google Reader Exec=xdg-open https://google.com/reader TargetEnvironment=Unity
Recuerde cambiar la ruta del archivo del icono (puede descarga el ícono de Google que usé aquí.) El código anterior utiliza Google Chrome. Puedes cambiarlo para usar Firefox o tu navegador favorito.
Guarde el archivo con el nombre «google-services.desktop» en la carpeta «/home/username/.local/share/applications folder»
A continuación, arrastre este archivo al lanzador.
7. Agregar acceso directo de Google
En lugar de acceder a los servicios de Google, si lo que desea es tener acceso rápido a las diversas tareas de Google, como redactar un nuevo correo electrónico, agregar un calendario, abrir un nuevo documento, etc., así es como puede hacerlo.
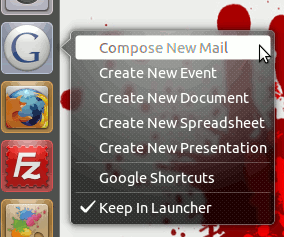
Abre un editor de texto y copia/pega el siguiente código:
[Desktop Entry] Version=1.0 Name=Google Shortcuts Exec=/opt/google/chrome/google-chrome Icon=/filepath/to/google-icon.png #change this filepath to the actual icon filepath Terminal=false Type=Application Categories=Network;WebBrowser; X-Ayatana-Desktop-Shortcuts=Gmail;Calendar;Docs;Spreadsheet;Presentation; [Gmail Shortcut Group] Name=Compose New Mail Exec=xdg-open https://mail.google.com/mail/?shva=1#compose TargetEnvironment=Unity [Calendar Shortcut Group] Name=Create New Event Exec=xdg-open https://www.google.com/calendar/event?action=TEMPLATE TargetEnvironment=Unity [Docs Shortcut Group] Name=Create New Document Exec=xdg-open https://docs.google.com/document/create?hl=en TargetEnvironment=Unity [Spreadsheet Shortcut Group] Name=Create New Spreadsheet Exec=xdg-open https://spreadsheets.google.com/ccc?new&hl=en TargetEnvironment=Unity [Presentation Shortcut Group] Name=Create New Presentation Exec=xdg-open https://docs.google.com/present/create?hl=en TargetEnvironment=Unity
Recuerde cambiar la ruta del archivo del icono.
Guarde el archivo con el nombre «google-shortcuts.desktop» en la carpeta «/home/username/.local/share/applications folder»
A continuación, arrastre este archivo al lanzador.
8. Agregar PPA rápidamente en el Centro de software de Ubuntu
Nuestro método habitual de agregar PPA es a través de la terminal, pero esta podría ser una forma más eficiente.
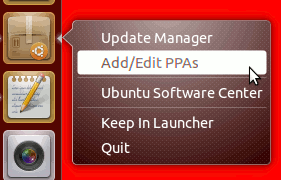
Ejecute el comando:
sudo cp /usr/share/applications/ubuntu-software-center.desktop ~/.local/share/applications gedit ~/.local/share/applications/ubuntu-software-center.desktop
Agregue el siguiente código al final del archivo.
X-Ayatana-Desktop-Shortcuts=SoftwareProperties;SoftwareSources; [SoftwareProperties Shortcut Group] Name=Update Manager Exec=update-manager -c %u TargetEnvironment=Unity [SoftwareSources Shortcut Group] Name=Add/Edit PPAs Exec=gksu software-properties-gtk TargetEnvironment=Unity
Guarde y cierre el archivo. Reiniciar la unidad
Lo anterior es solo una pequeña fracción de lo que puede hacer con las listas rápidas de Unity. También puedes pagar PreguntaUbuntu para más listas rápidas.
Nota: Si después de agregar el código de la lista rápida causa problemas en su sistema, puede restaurarlo fácilmente eliminando el archivo .desktop respectivo de la carpeta /home/username/.local/share/applications y reiniciando Unity.