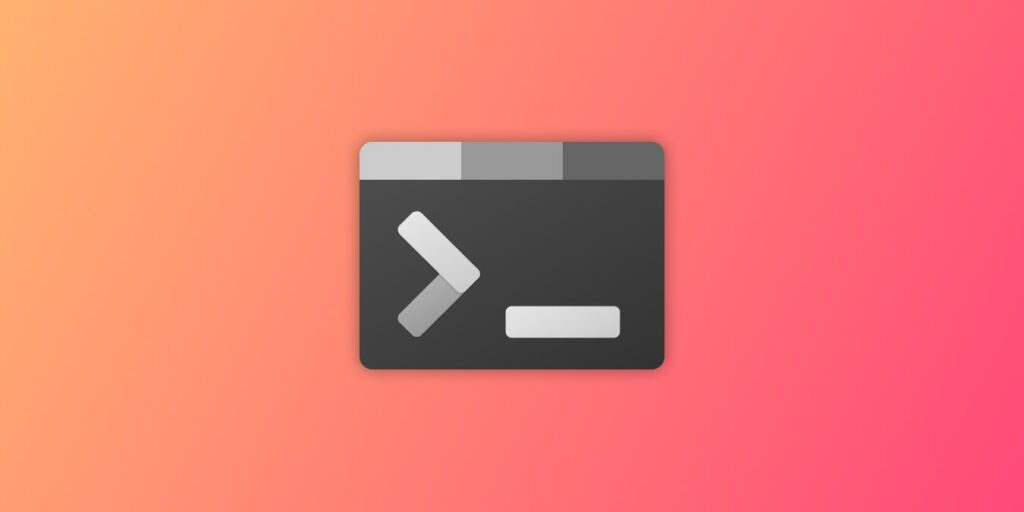Microsoft lanzó Windows Terminal en 2019. Es una increíble herramienta de línea de comandos que reúne Command Prompt, PowerShell, Azure Cloud Shell y WSL (Windows Subsystem for Linux) bajo el mismo capó y también es profundamente personalizable. Esta guía lo ayudará a modificar Windows Terminal de diferentes maneras para aprovecharlo al máximo.
1. Zoom para una mejor visibilidad
Si tiene un monitor de alta resolución, ver el texto en Windows Terminal se vuelve un poco problemático. La Terminal de Windows le da la opción de cambiar el tamaño del texto según sus preferencias.
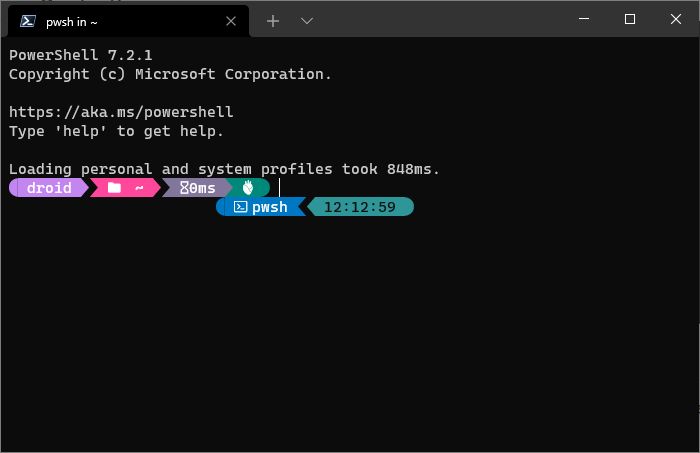
Mantenga presionada la tecla Ctrl en el teclado y desplace la rueda del mouse para cambiar el tamaño del texto. Mueva la rueda del mouse hacia arriba para aumentar el tamaño del texto y hacia abajo para disminuirlo.
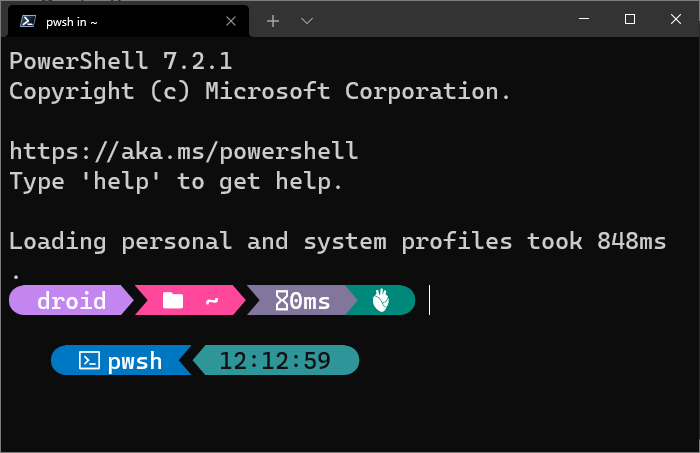
El zoom persistirá durante la sesión actual y se restablecerá en una nueva sesión. Si desea un tamaño de texto específico, puede cambiarlo a través de la sección «Apariencia» en «Configuración».
- Haga clic en el menú desplegable junto al botón Nueva pestaña (+). Seleccione «Configuración» en el menú contextual.

- Elija «Predeterminados» en el panel izquierdo, vaya a la sección «Apariencia» y desplácese hacia abajo hasta «Tamaño de fuente».

- Seleccione el tamaño de fuente y haga clic en «Guardar» para aplicar los cambios.
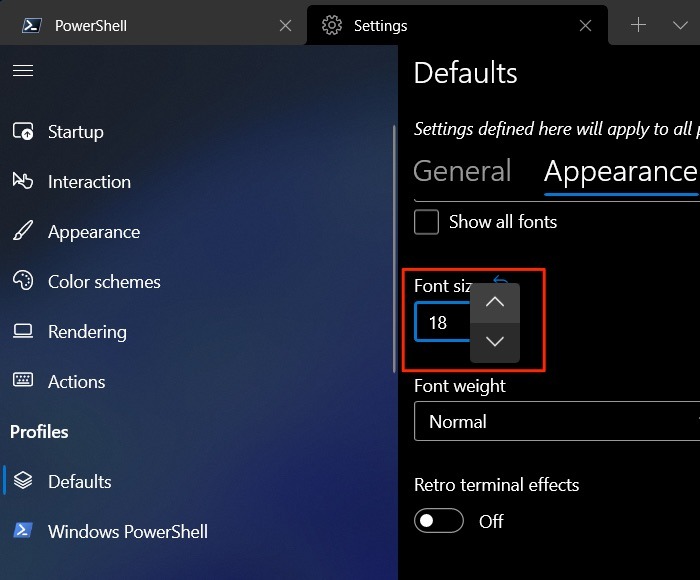
2. Cambiar el directorio de inicio
De manera predeterminada, Windows Terminal se abre en el directorio «C:\Users\
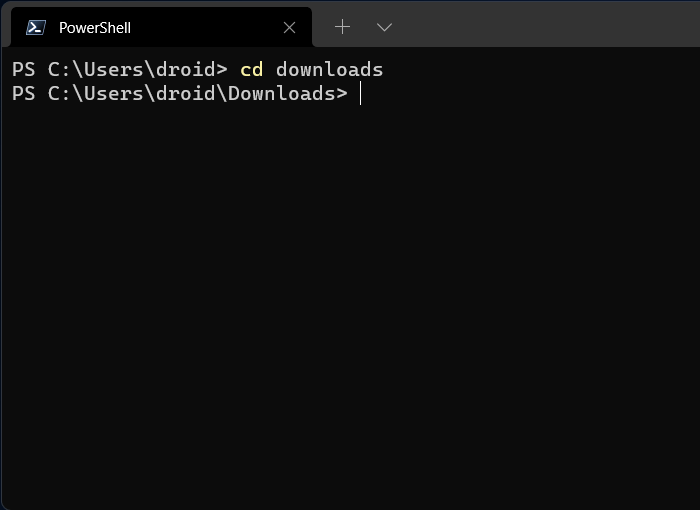
Por ejemplo, si sueles trabajar en el directorio Descargas, en lugar de entrar cd downloads cada vez que inicie, puede cambiar el directorio predeterminado de la Terminal de Windows al directorio de Descargas.
- Haga clic en el menú desplegable junto al botón Nueva pestaña (+). Mantenga presionada la tecla Alt y seleccione «Configuración» en el menú contextual.
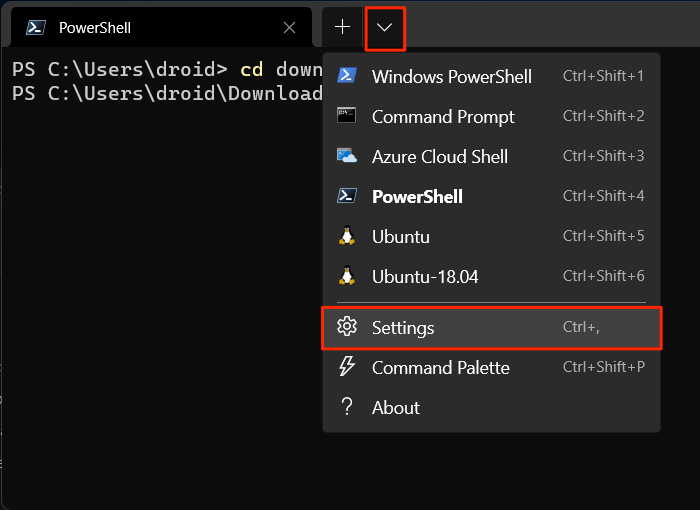
- Cuando abre un archivo JSON, es posible que reciba un mensaje para seleccionar un editor de texto predeterminado. Si no tiene uno en mente, elija el Bloc de notas.
- Una vez que el archivo JSON esté abierto, vaya a «Editar → Buscar» o use el atajo Ctrl + F. Escribe
startingDirectoryy presione la opción «Buscar siguiente».
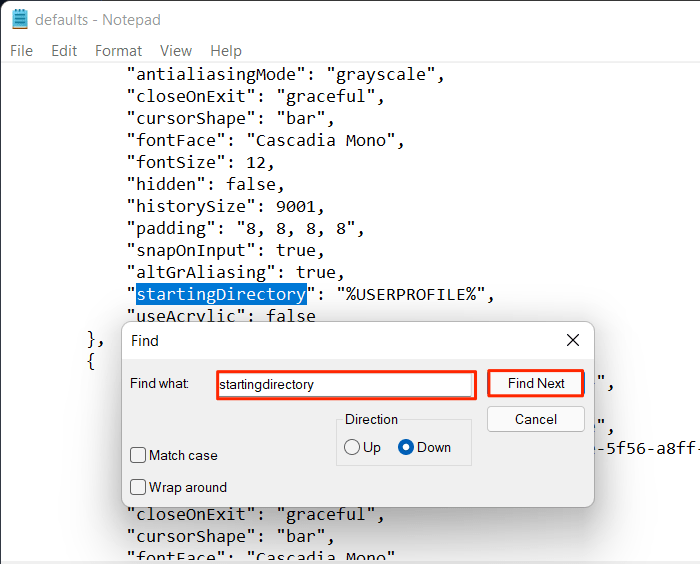
- Cierre la ventana «Buscar» y edite la configuración de «directorio de inicio» en el directorio de su elección.
Por defecto, el «directorio de inicio» es %USERPROFILE%. En nuestro caso, lo estamos cambiando a %USERPROFILE%/Downloads/.
Si te desplazas un poco hacia abajo, también puedes modificar los directorios de inicio de otros terminales.
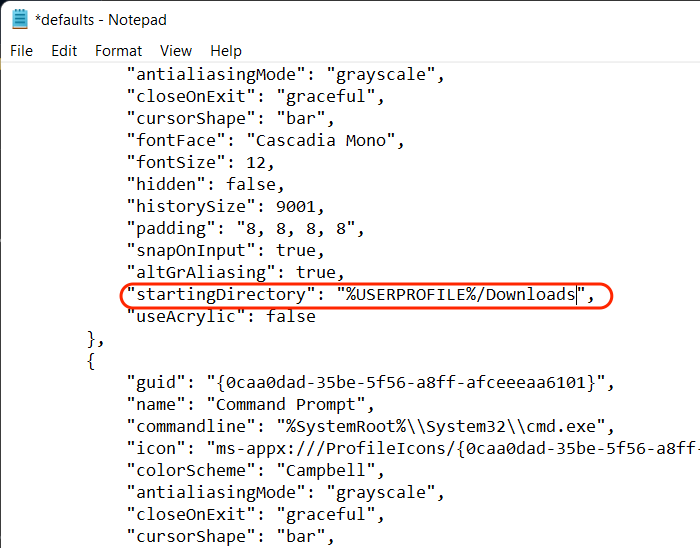
- Guarde el archivo JSON presionando Ctrl + S. Seleccione «Guardar como tipo» en «Todos los archivos» y nombre el archivo «defaults.json». Pulse la opción «Guardar» una vez hecho.
La próxima vez que reinicie Windows Terminal, verá que se inicia en el directorio que definió como predeterminado.
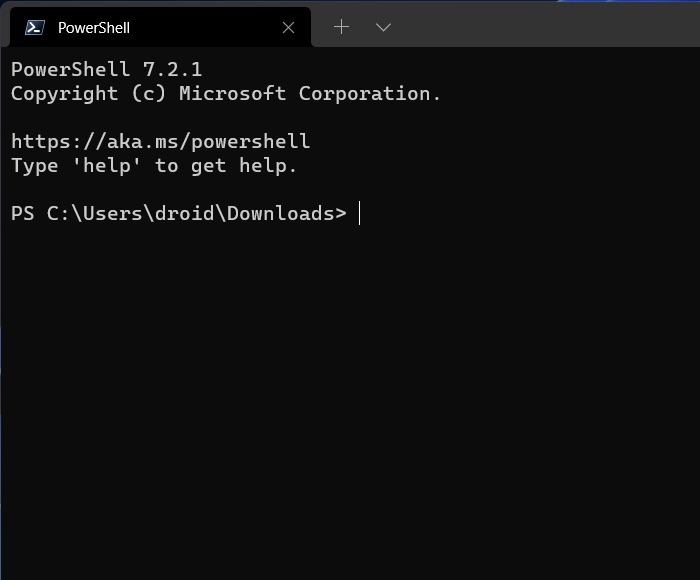
3. Cambiar el perfil predeterminado
En ocasiones, es posible que necesite que Windows Terminal se inicie en un perfil que no sea el perfil predeterminado de PowerShell. Si necesita cambiar eso, es muy fácil.
- Abra la configuración de la terminal de Windows presionando Ctrl +,.
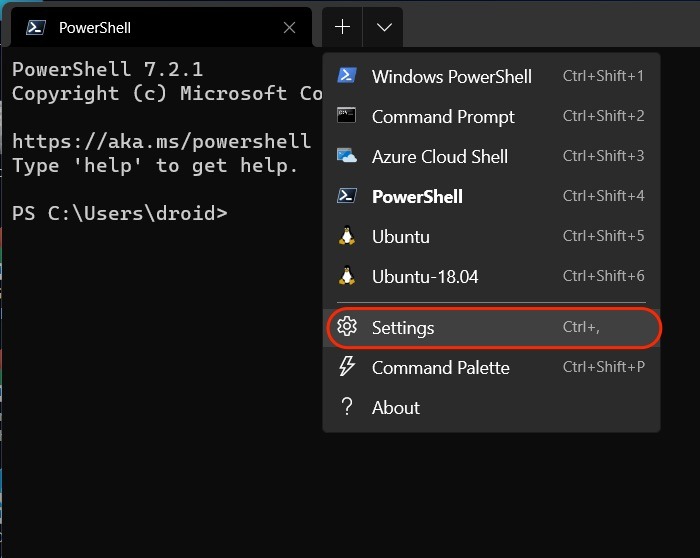
- Seleccione la pestaña Inicio en la barra lateral.
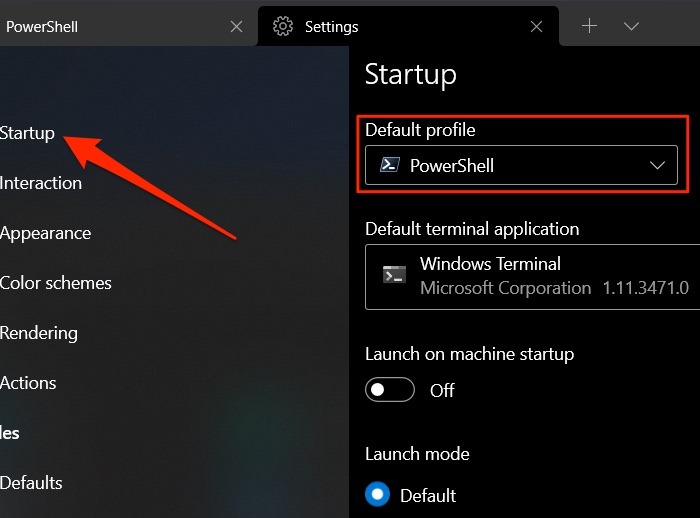
- Haga clic en el menú desplegable debajo de la configuración «Perfil predeterminado». Elige tu perfil preferido.
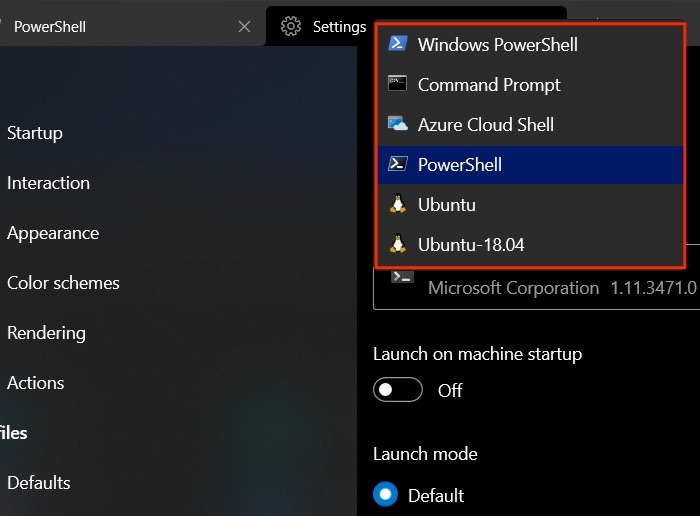
- Haga clic en «Guardar» para aplicar los cambios.
Cuando reinicie Windows Terminal o abra una nueva pestaña, se abrirá su perfil seleccionado.
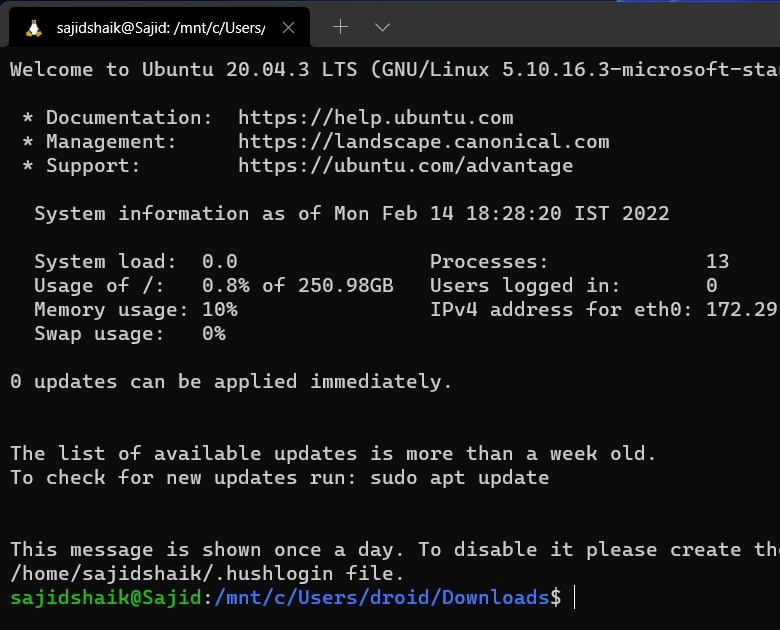
4. Perfiles SSH personalizados
En algunas situaciones, puede ser útil si puede acceder automáticamente mediante SSH a servidores remotos a través de Windows Terminal. Para lograr esto, debe configurar un nuevo perfil personalizado a través del archivo JSON.
- Abra «Configuración» en la Terminal de Windows usando el acceso directo Ctrl + .
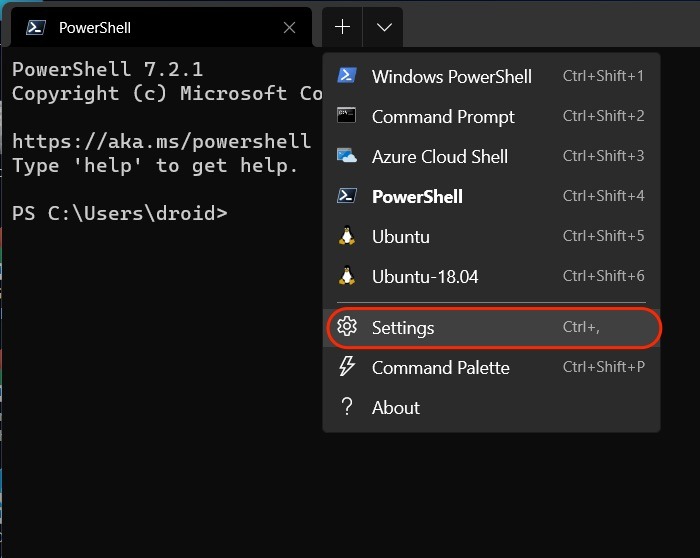
- Seleccione «Abrir archivo JSON» en la barra lateral. Abrirá un archivo JSON en el Bloc de notas o en su editor de texto predeterminado.
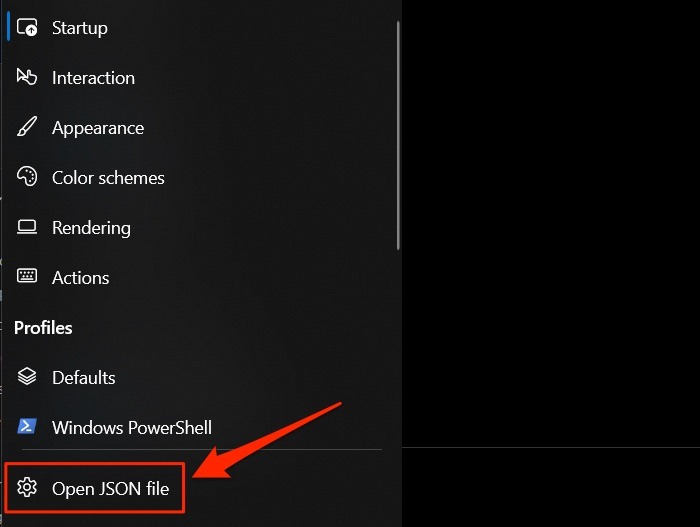
- Desplácese hacia abajo hasta que vea el código de los perfiles existentes. Después del último perfil, agregue el siguiente código.
,{
"guid": "{5d0389a7-6eec-46a4-b37e-d40473fbba08}",
"hidden": false,
"name": "Test SSH Profile",
"commandline": "wsl ssh user@localhost",
"icon": "❤️"
}
- Generar un GUID personalizado con un generador de GUID en línea gratuito. Reemplace el GUID en el código anterior con el GUID generado en línea. También deberá reemplazar la cadena de «línea de comando» con su servidor SSH. El icono puede ser cualquier emoji.
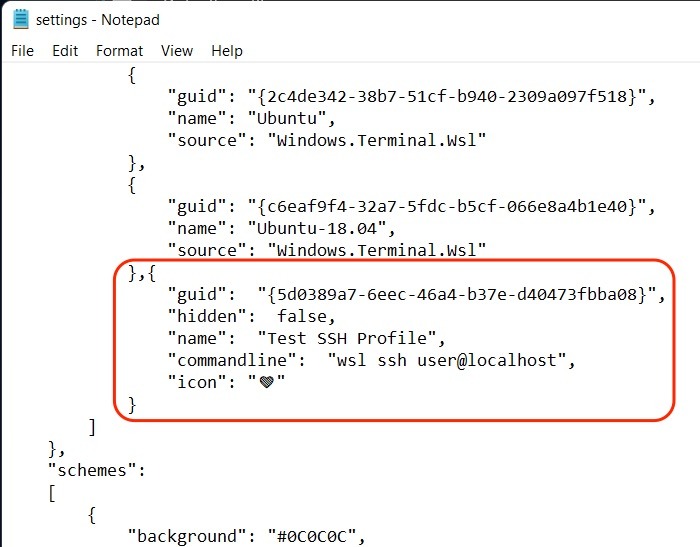
- Guarde el archivo JSON usando el atajo Ctrl + S después de editarlo.
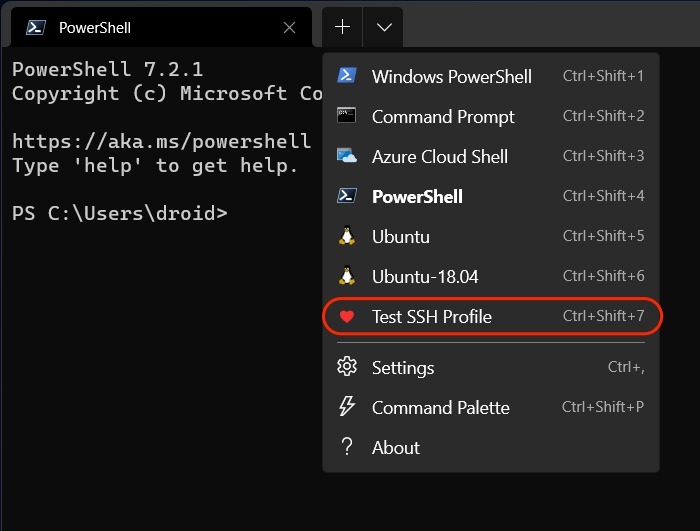
Una vez guardado, verá el nuevo perfil en el menú desplegable junto al botón de nueva pestaña. Al hacer clic en la entrada, se iniciará el perfil SSH y se conectará al servidor remoto en su WSL preferido.
5. Paleta de comandos
Command Palette le permite ver las acciones que puede ejecutar dentro de la Terminal de Windows. Puede usar Ctrl + Shift + P para invocar la Paleta de comandos en la Terminal de Windows.
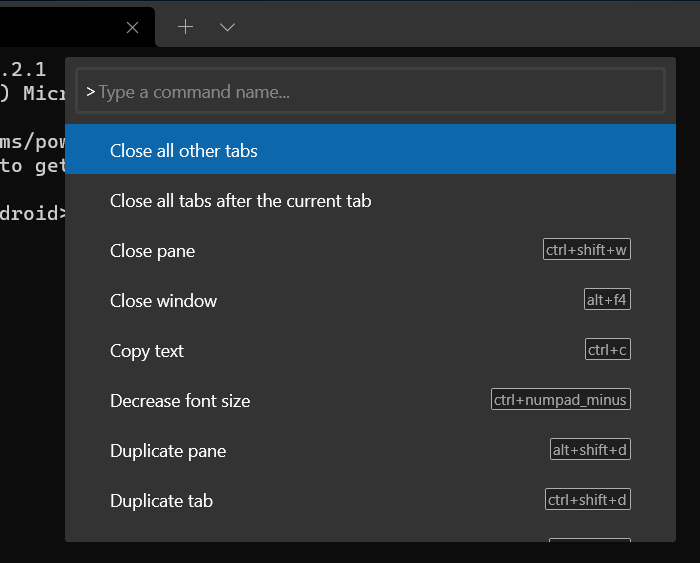
Empieza con >y puedes quitarlo para entrar wt comandos como los siguientes.
-p "Command Prompt" `; split-pane -p "PowerShell"
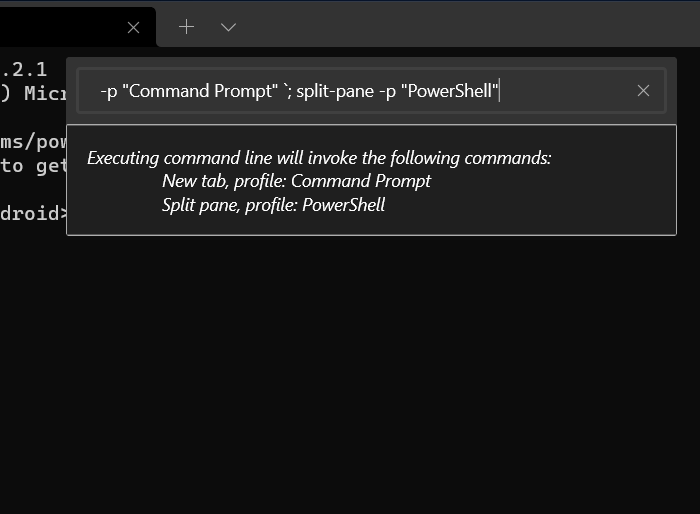
Al escribir el comando, encontrará cuál será el resultado del comando para darle una idea de qué esperar, especialmente cuando no está familiarizado con wt comandos
6. Paneles divididos para la gestión de múltiples shells
La Terminal de Windows admite la división de los paneles para una mejor multitarea. Puede tener PowerShell en un lado y el símbolo del sistema en el otro. En lugar de ir y venir entre dos pestañas, lo mejor es hacer un panel dividido y echar un vistazo a ambos simultáneamente.
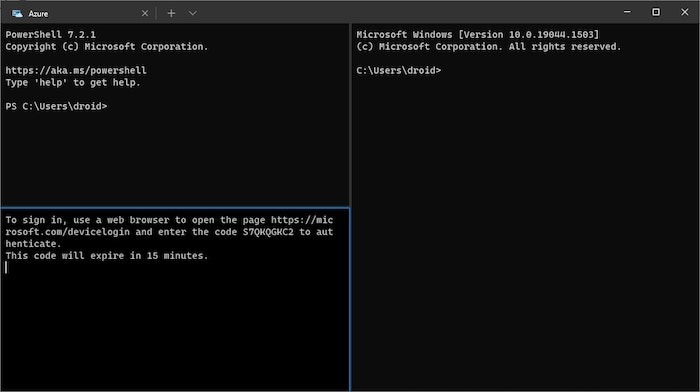
Puede dividir paneles verticalmente con el atajo Alt + Shift + -. Si desea dividirlos horizontalmente, use Alt + Shift + =. También puede usar Ctrl + Shift + P para dividir paneles con la paleta de comandos.
Alternativamente, cuando mantiene presionada la tecla Alt y abre una nueva pestaña o selecciona un perfil diferente del menú desplegable, dividirá automáticamente el panel activo.
Cambie entre estos paneles manteniendo presionada la tecla Alt y presionando las teclas de flecha. Mantenga presionadas las teclas Alt + Shift y use las teclas de flecha para cambiar el tamaño del panel seleccionado.
7. Cambiar el diseño de inicio
Cuando enciende la Terminal de Windows, se abre en una sola pestaña usando el perfil predeterminado. Puede personalizar el diseño de inicio con algunos argumentos de línea de comandos.
El siguiente comando le permite iniciar Windows Terminal con el modo de panel dividido:
wt -p "Command Prompt" `; split-pane -p "PowerShell"
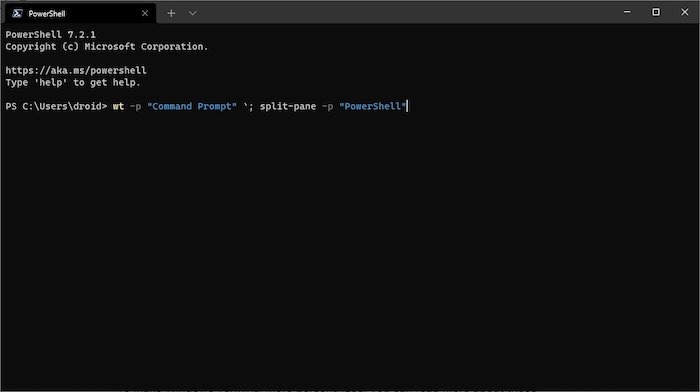
Este comando abrirá las pestañas Símbolo del sistema y PowerShell en nuevos paneles verticales.
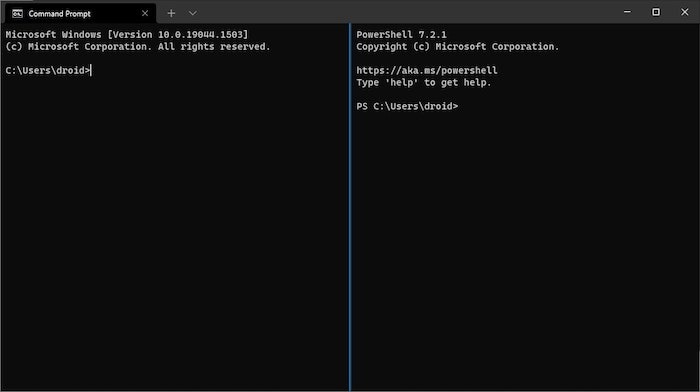
Puede leer más sobre estos argumentos de línea de comandos en Documentación de Microsoft para personalizar Windows Terminal más.
8. Integración de la ventana acoplable
Docker puede ser un poco confuso para los principiantes, principalmente si usa el Símbolo del sistema/PowerShell. Estas líneas de comando no admiten la finalización automática de los comandos de Docker, lo que lo hace más complicado.
Para brindarle una descripción general, Docker usa WSL 2 en Windows y brinda la capacidad de aprovechar los espacios de trabajo de Linux, aliviando el mantenimiento de los scripts de compilación de Linux y Windows. Para poner esto en términos simples, puede usar contenedores de Linux dentro de otros contenedores WSL dentro de Windows sin emulación.
Necesitará algunos requisitos previos antes de continuar con Docker:
- Una vez instalado, inicie Docker Desktop y espere una notificación que diga «Docker Desktop se está ejecutando», luego abra «PowerShell».
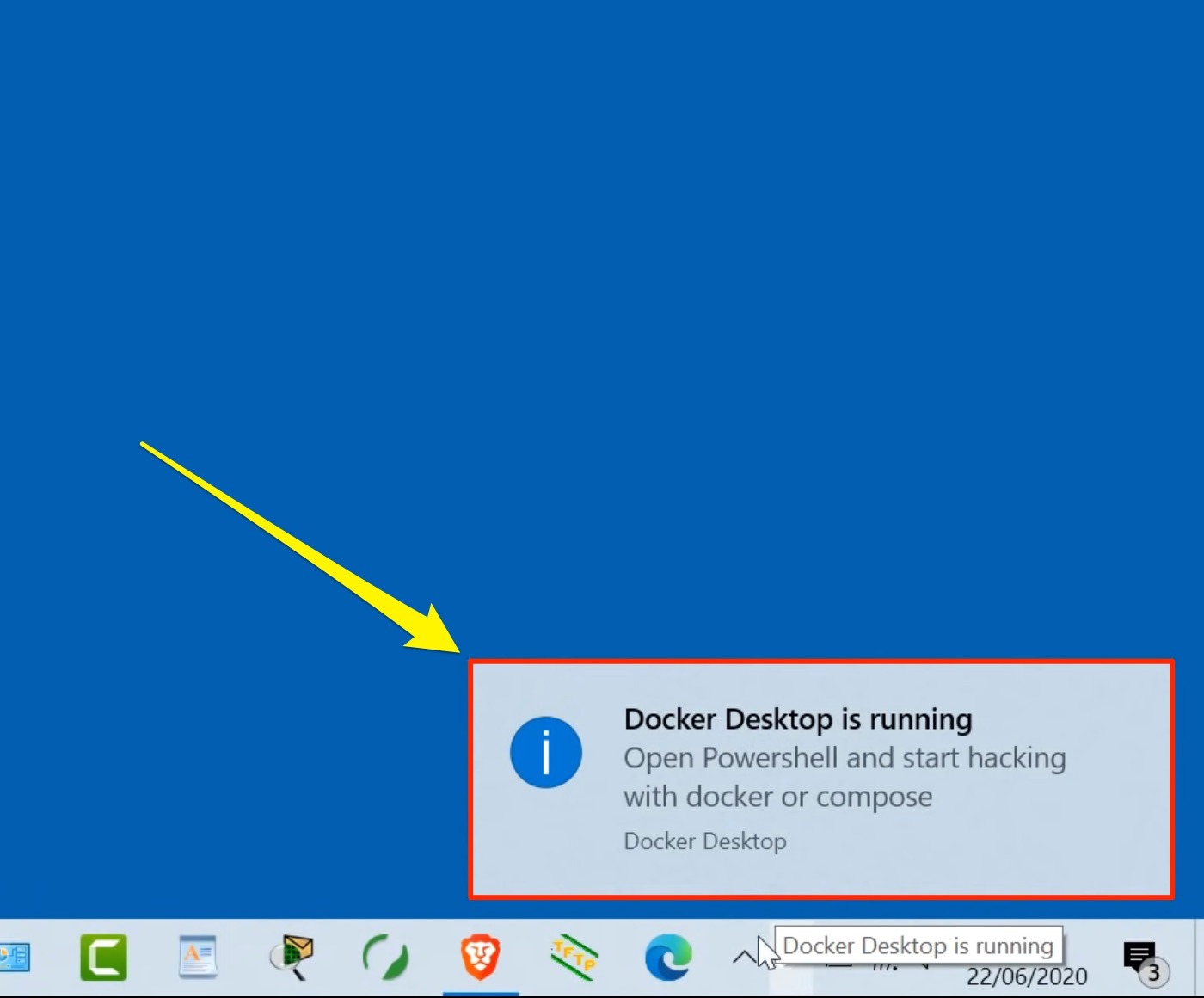
- Docker utilizará la implementación de WSL de forma predeterminada y, para ver qué distribución de Linux es, escriba el siguiente comando en PowerShell.
Mostrará todas las distribuciones de Linux instaladas en su computadora y sus versiones. Asegúrese de que todas las distribuciones de Linux estén en la versión 2, ya que Docker usa la función de asignación de memoria dinámica en WSL 2. Verá «*» (símbolo de estrella) junto a su implementación de WSL predeterminada.
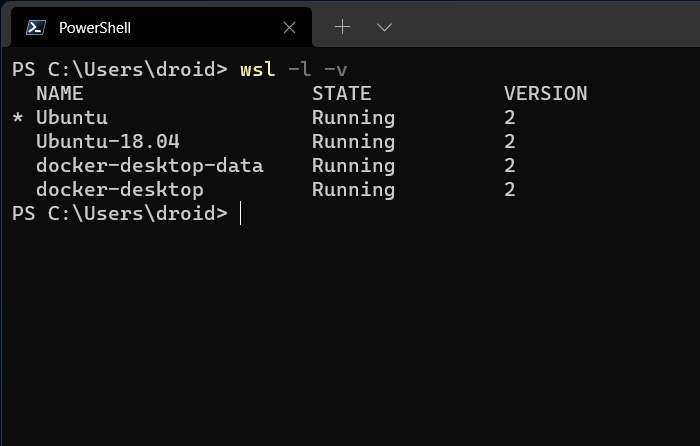
En nuestro caso, tenemos Ubuntu 18.04 y Ubuntu (20.04) instalados y los estamos habilitando. Verás las distribuciones de Linux instaladas aquí. Si no lo hace, instale una distribución de Linux desde Microsoft Store.
- Abra su distribución de Linux preferida en Windows Terminal. Aquí, están abriendo Ubuntu 18.04. Identifique la versión de Ubuntu que está ejecutando ingresando el
lsb_release -adominio.
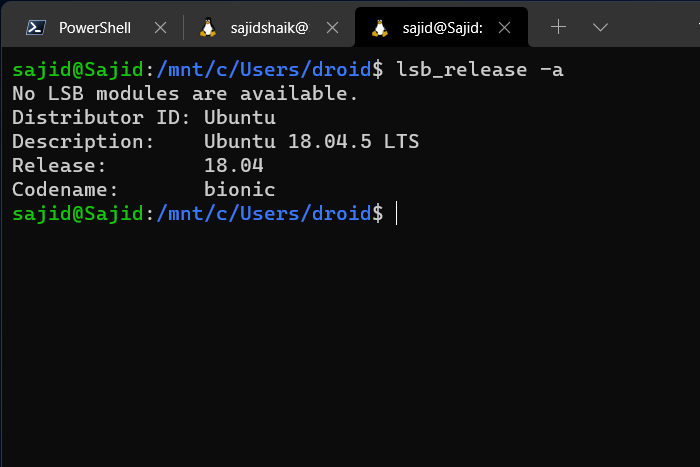
Para identificar si Docker está funcionando, escriba el siguiente comando. Si funciona, verá un mensaje de saludo de Docker; de lo contrario, siga los pasos anteriores para reparar Docker.
docker run -it hello-world
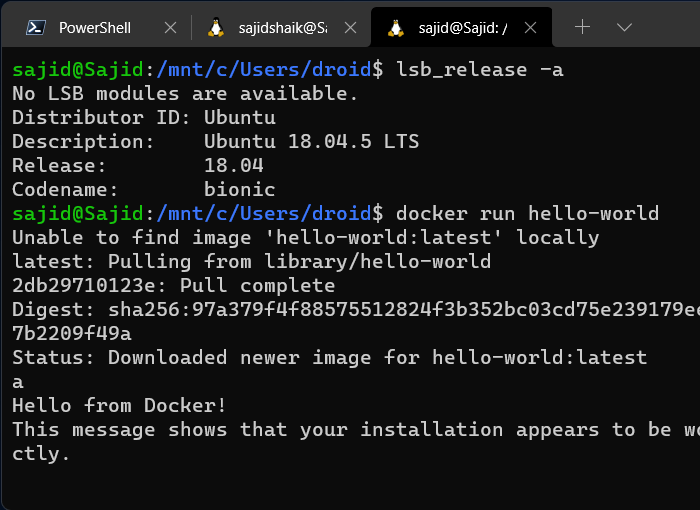
- Ingrese el siguiente comando; deberá reemplazar Ubuntu con el nombre de su distribución de Linux preferida instalada en la PC en el Paso 3.
Este comando iniciará Ubuntu 20.04 en su distribución de Linux en ejecución.
docker run -it ubuntu bash
- Para verificarlo, el
lsb_release -ael comando no funcionará. Escriba los siguientes comandos para instalarlo.
sudo apt update sudo apt install lsb-release
Presione Y y presione Entrar si se le solicita.
Una vez instalado, ingrese el siguiente comando para verificar la versión de la distribución de Linux.

Le mostrará que está ejecutando Ubuntu 20.04. Así es como puede usar Docker para ejecutar una distribución de Linux dentro de otra distribución de Linux sin necesidad de una emulación separada.
Siempre puedes usar el exit comando para volver a su distribución original de Linux.
Personalice Windows Terminal a su manera
Estos son algunos consejos de personalización para que Windows Terminal sea más productivo. También encontrará muchas opciones en la página «Configuración» para personalizar la apariencia de Terminal, como iconos, pestañas, imágenes de fondo y mucho más.
Windows Terminal es una aplicación potente y personalizable que ofrece funciones ingeniosas. Sin embargo, Windows le permite personalizar otros elementos del sistema operativo como el Centro de actividades, el escritorio, la barra de tareas y muchos otros.