Hay toneladas de aplicaciones que le prometen una mayor funcionalidad de red y velocidades extremas de Internet. Por lo general, estas aplicaciones no presentan más que una interfaz ingeniosa mientras extraen dinero de su billetera sin ningún beneficio realista. Algunos de ellos podrían incluso ser malware. Aquí hay algunas maneras de aumentar la velocidad de su red sin tener que pagar por estas aplicaciones. Ajustar su conexión a Internet implica más que una aplicación brillante.
Advertencia: Todos los ajustes a continuación implican editar el registro. Como consecuencia, debe proceder con precaución y hacer una copia de seguridad de su registro antes de realizar cualquiera de las modificaciones que se mencionan a continuación. Las eliminaciones y modificaciones accidentales podrían dañar la funcionalidad de su computadora. Lo mejor es hacer primero una copia de seguridad de su registro antes de continuar.
1. Tamaño de pila IRP
IRPStackSize (Tamaño de pila de paquetes de solicitud de E/S) representa cuántos búferes de recepción de 36 bytes puede usar su computadora simultáneamente. Permite que su computadora reciba más datos al mismo tiempo. Si tiene una gran conexión a Internet (más de 10 Mbps), se beneficiará de esto. Para aquellos de ustedes con conexiones a Internet más pequeñas, es posible que no noten la más mínima diferencia, así que omita esto.
Su sistema generalmente asigna 15 IRP en su pila de red. La mayoría de las veces, se beneficiará mucho más con 32, aunque puede configurar hasta 50. Pruebe primero con 32.
Esta es la ubicación de la clave en su registro:
\HKEY_LOCAL_MACHINE\SYSTEM\CurrentControlSet\Services\Lanman\Server\Parameters
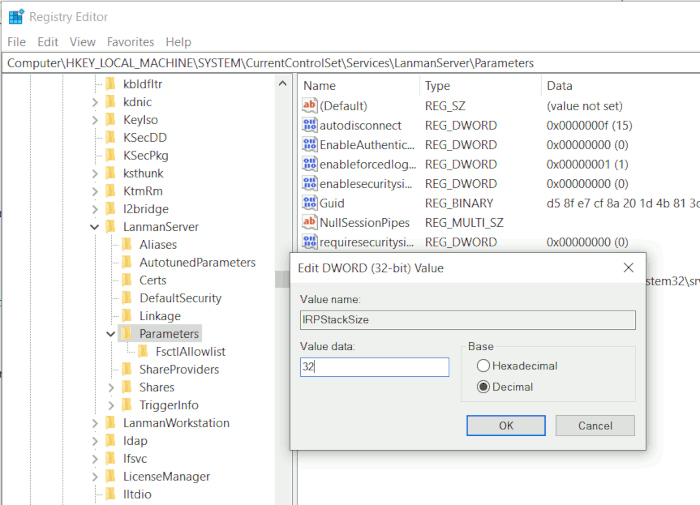
Agregue «IRPStackSize» como valor DWORD en el lado derecho de la ventana de edición, cambie la base a «Decimal» y modifique el valor a 32.
2. SizReqBuf
SizReqBuf representa el tamaño de los búferes de recepción sin procesar dentro de un entorno de servidor. Esto significa que afectará su capacidad para alojar algo en un entorno de alta latencia. Supongamos que aloja un servidor de juegos y mucha gente se queja del retraso. La modificación de este valor ayudará a reducir el impacto del retraso. También se beneficiará si aloja un sitio web o cualquier otro servicio, incluido el envío de archivos a través de mensajería instantánea o Neo Modus Direct Connect.
Su sistema generalmente coloca este búfer en 16384 bytes. Para la mayoría de los servidores, esto es lo suficientemente eficiente, pero a veces tiene una pequeña cantidad de memoria y no puede mantenerse al día con el alto volumen de solicitudes.
Esta es la ubicación de la clave en su registro:
\HKEY_LOCAL_MACHINE\SYSTEM\CurrentControlSet\Services\Lanman\Server\Parameters
Agregue «SizReqBuf» como un valor DWORD en el lado derecho de la ventana regedit. Si tiene un servidor con más de 512 MB de memoria física, modifique el valor a 17424. Si tiene menos de 512 MB de memoria, debería considerar obtener una computadora nueva, pero puede modificar este valor mientras tanto a 4356.
3. TTL predeterminado
Time to Live (TTL) le dice a los enrutadores cuánto tiempo debe permanecer un paquete en el aire mientras intenta entregarlo antes de darse por vencido y descartarlo. Cuando el valor suele ser alto, su computadora pasa más tiempo esperando que se entregue un paquete fallido, lo que reduce efectivamente la cantidad de productividad en su red.
Sin un valor establecido, Windows espera 128 segundos para que finalice la transacción. Esto hace que su computadora se retrase terriblemente si está en medio de algo y su conexión con un servidor falla inesperadamente.
Esta es la ubicación de la clave en su registro:
\HKEY_LOCAL_MACHINE\SYSTEM\CurrentControlSet\Services\Tcpip\Parameters
Agregue «TTL predeterminado» como un valor DWORD dentro de la clave «Parámetros». Establezca el valor entre 1 y 255. El mejor valor es 64, aunque puede establecer valores más bajos si desea eliminar el paquete más rápidamente.
4. Opciones Tcp1323
Tcp1323Opts le permite usar RFC 1323, conocido como «Extensiones TCP para alto rendimiento», de 3 maneras. Este valor particular funciona con marcas de tiempo y escala de ventana de red. Esto permite que la conexión TCP negocie un tamaño de ventana de recepción con un servidor, permitiendo que las computadoras especifiquen ventanas de recepción de hasta 1 GB.
Navegue a la siguiente ubicación en su registro:
\HKEY_LOCAL_MACHINE\SYSTEM\CurrentControlSet\Services\Tcpip\Parameters
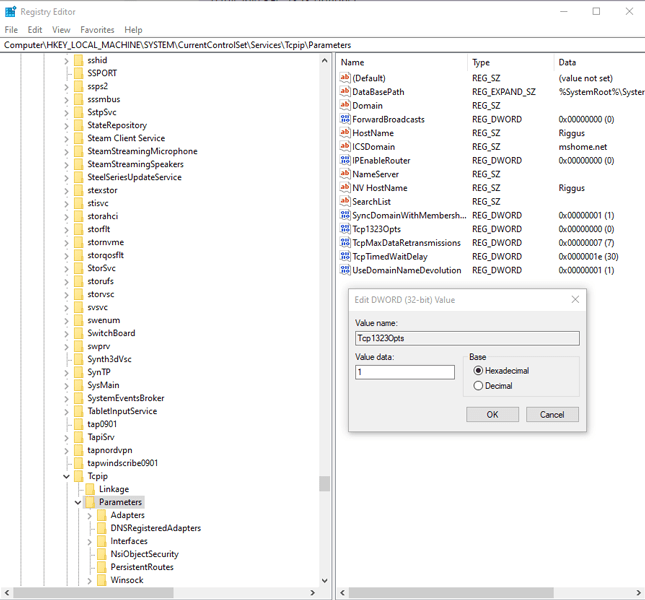
Debería ver TCP1323Opts como un valor «DWORD» en el lado derecho del editor de registro. (Créalo si no). Haz clic con el botón derecho y modifica este valor a «1».
5. MaxFreeTcbs
MaxFreeTcbs es un valor dudoso. Determina cuántas conexiones TCP activas puede manejar su computadora en un momento dado en función de la cantidad de memoria física que tiene y el rendimiento que tiene su computadora con respecto al ancho de banda.
Si el número es demasiado alto, es posible que su computadora no procese correctamente las transacciones TCP debido a la gran cantidad de conexiones activas que se comunican con la computadora al mismo tiempo. Sin embargo, si el número es demasiado bajo, no puede alojar ni solicitar tantas conexiones como quisiera. Si bien la configuración se determina arbitrariamente, es posible que desee aumentar el número cuando actualice su hardware o conexión a Internet.
Para llegar a la ubicación del valor, vaya a la siguiente ruta en su registro:
\HKEY_LOCAL_MACHINE\SYSTEM\CurrentControlSet\Services\Tcpip\Parameters
Cree o edite «MaxFreeTcbs» y coloque su valor en 65536. Si está utilizando una computadora más antigua con hardware de menor rendimiento, puede configurarlo en un número más bajo, como 16000.
6. Puerto de usuario máximo
Cuando una aplicación solicita un puerto disponible para abrir desde Windows, el sistema operativo elige un puerto desde 1024 hasta un máximo especificado conocido como «MaxUserPort». Un puerto en su computadora le permite establecer conexiones TCP/UDP a través de Internet y en su red local.
Podría entrar en más detalles, pero realmente deberíamos ponernos en marcha. Todos sabemos que 5000 es menos que 65534. ¿Qué sucede cuando abres más opciones a los programas que buscan un puerto? Encuentran un puerto mucho más rápido de lo que lo harían con solo un par de miles de opciones disponibles.
Windows establece este valor en 5000 de forma predeterminada, pero puede configurarlo para cualquier número entre 5000 y 65534.
La ubicación donde debe ir «MaxUserPort» está en la siguiente ruta de registro:
\HKEY_LOCAL_MACHINE\SYSTEM\CurrentControlSet\Services\Tcpip\Parameters
Cree un valor llamado «MaxUserPort» y configúrelo en 65534. ¡Eso es todo!
7. GlobalMaxTcpWindowSize
Este valor tiene un nombre largo, pero no se arrepentirá de modificarlo si tiene una gran conexión a Internet (10 Mbps y más) y sube cosas con frecuencia. Este valor representa la cantidad de datos que se pueden enviar desde su computadora sin recibir un paquete de reconocimiento (ACK).
Cada vez que envía pequeños fragmentos de datos en Internet, su computadora tiene que esperar este paquete, que le dice a su extremo de la red: “¡Todo está bien! ¡Envía más!» A veces, debido a la latencia y al emparejamiento deficiente, esto podría no ser lo ideal. Por lo tanto, puede editar este valor para permitir que se envíen más datos sin esperar a que llegue ese paquete.
Cree un DWORD llamado «GlobalMaxTcpWindowSize» en la siguiente ruta de registro:
\HKEY_LOCAL_MACHINE\SYSTEM\CurrentControlSet\Services\Tcpip\Parameters
¡Establezca el valor en 65535 y listo! Esto hará que la computadora pueda enviar 64 kilobytes sin esperar el reconocimiento. Después de modificar esta configuración, si nota una caída en la velocidad de la red en lugar de un aumento, elimine el valor o intente aumentarlo ligeramente a 128 kilobytes (estableciendo el valor en 131072).
8. MTU
MTU afecta su velocidad de subida más que su velocidad de bajada, pero cuidar la subida es igual de importante, asegurando que se envíen grandes cantidades de datos a la vez. Si bien su tarjeta de red normalmente establece automáticamente este número, puede ajustarlo en función de la velocidad de su conexión a Internet.
Establecer este valor es complicado. Primero, debe averiguar su valor óptimo de MTU, que es uno que no requiere la fragmentación de paquetes debido a las limitaciones en la velocidad de su conexión a Internet.
Puede hacer esto yendo al símbolo del sistema e ingresando lo siguiente:
ping -f -l <mtu> <your gateway>
Reemplace “ipconfig en la línea de comando para averiguar su valor en «Puerta de enlace predeterminada», que aparece debajo del adaptador de red que usa para Internet.
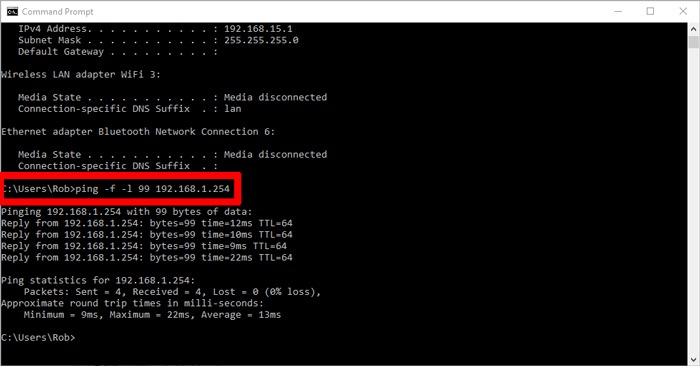
Cuando haga ping, sabrá que alcanzó un número demasiado alto cuando la respuesta contenga el siguiente mensaje: El paquete debe fragmentarse pero debe configurarse DF.
Mientras elija un número que no requiera fragmentación de paquetes, estará bien. Elija el número más alto posible sin fragmentación de paquetes y tendrá la MTU más óptima.
Ahora, para configurar este número, vaya a la siguiente ruta en su registro:
\HKEY_LOCAL_MACHINE\SYSTEM\CurrentControlSet\Services\Tcpip\Parameters\Interfaces\Interface ID
Vea la imagen de arriba para ver un ejemplo de cómo encontré mi propia interfaz de red principal. Podría haber otras interfaces de red instaladas en una computadora, especialmente cuando la usa como un enrutador.
Reemplace «ID de interfaz» con el GUID de su interfaz de red. Simplemente explore los diferentes GUID que aparecen en «Interfaces» y mire la información en el lado derecho de la ventana regedit para ver si coincide con los detalles de la interfaz de red que usa para conectarse a la Web.
Una vez que llegue a esa interfaz, agregue «MTU» como DWORD y configúrelo en el número que obtuvo al hacer ping a su puerta de enlace. Eso debería arreglar mucho.
Estos ajustes del registro son más que suficientes para aumentar la velocidad de la red en Windows 10. Si tiene problemas con los errores del registro, consulte nuestra lista de soluciones. También tenemos una guía para ayudarlo a tomar posesión total de sus claves de registro de Windows 10.
