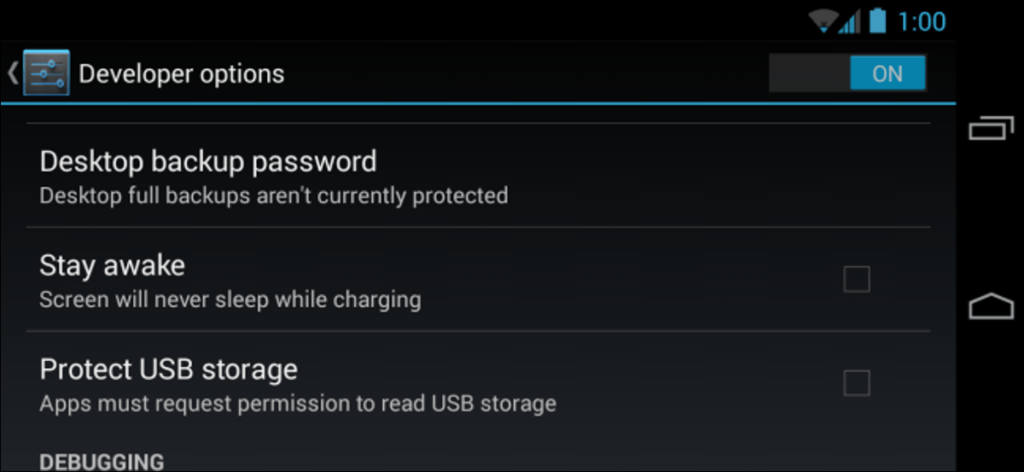El menú de Opciones de desarrollador en Android es un menú oculto con una variedad de opciones avanzadas. Estas opciones están destinadas a desarrolladores, pero muchas de ellas serán de interés para los geeks.
Deberá realizar un apretón de manos secreto para activar el menú Opciones de desarrollador en la pantalla Configuración, ya que está oculto para los usuarios de Android de forma predeterminada. Siga los sencillos pasos para activar rápidamente las opciones de desarrollador.
Habilitar depuración de USB
La “depuración de USB” parece una opción que solo un desarrollador de Android necesitaría, pero probablemente sea la opción oculta más utilizada en Android. La depuración USB permite que las aplicaciones de su computadora interactúen con su teléfono Android a través de la conexión USB.
Esto es necesario para una variedad de trucos avanzados, que incluyen rootear un teléfono Android, desbloquearlo, instalar una ROM personalizada o incluso usar un programa de escritorio que captura capturas de pantalla de la pantalla de su dispositivo Android. También puede usar los comandos ADB para transferir y extraer archivos entre su dispositivo y la computadora o crear y restaurar copias de seguridad locales completas de su dispositivo Android sin rootear.
La depuración de USB puede ser un problema de seguridad porque permite que las computadoras que conectas a tu dispositivo accedan a tu teléfono. Puede conectar su dispositivo a un puerto de carga USB malicioso, que intentaría comprometerlo. Es por eso que Android te obliga a aceptar un mensaje cada vez que conectas tu dispositivo a una computadora nueva con la depuración USB habilitada.
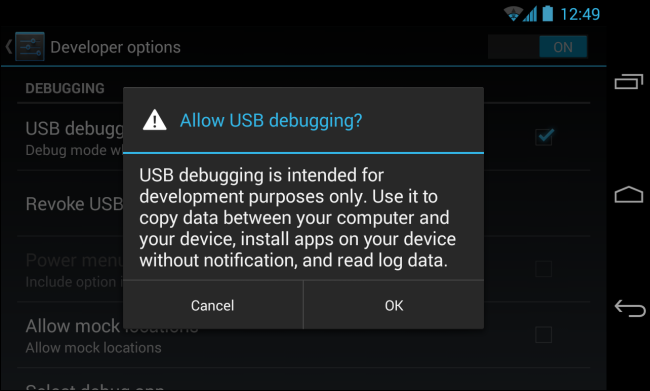
Establecer una contraseña de respaldo de escritorio
Si usa el truco ADB anterior para crear copias de seguridad locales de su dispositivo Android a través de USB, puede protegerlas con contraseña con la opción Establecer contraseña de copia de seguridad de escritorio aquí. Esta contraseña cifra sus copias de seguridad para mantenerlas seguras, por lo que no podrá acceder a ellas si olvida la contraseña.

Desactiva o acelera las animaciones
A medida que te mueves entre aplicaciones y pantallas en Android, pasas parte de ese tiempo viendo animaciones y esperando que desaparezcan. Puede desactivar estas animaciones por completo cambiando aquí las opciones Escala de animación de ventana, Escala de animación de transición y Escala de duración del animador. Si te gustan las animaciones pero solo quieres que sean más rápidas, puedes acelerarlas.
En un teléfono o tableta rápidos, esto puede hacer que el cambio entre aplicaciones sea casi instantáneo. Si antes pensaba que su teléfono Android era rápido, simplemente intente apagar las animaciones y se sorprenderá de lo rápido que puede parecer.
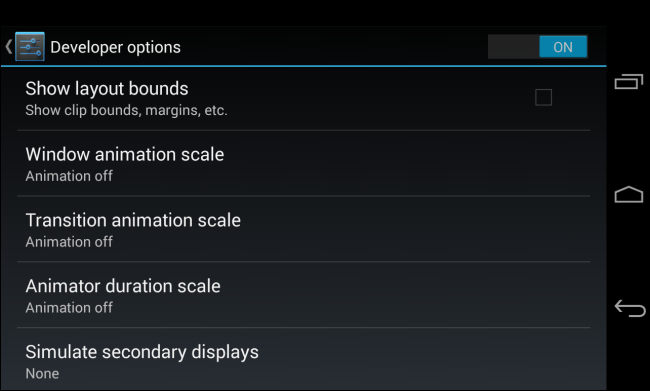
Forzar la activación de FXAA para juegos OpenGL
Si tiene un teléfono o tableta de gama alta con un excelente rendimiento gráfico y juega juegos en 3D, hay una manera de hacer que esos juegos sean aún mejores. Simplemente vaya a la pantalla Opciones de desarrollador y habilite la opción Force 4x MSAA.
Esto obligará a Android a utilizar 4x Multisample Antialiasing en juegos OpenGL ES 2.0 y otras aplicaciones. Esto requiere más potencia gráfica y probablemente agotará la batería un poco más rápido, pero mejorará la calidad de la imagen en algunos juegos. Es como forzar el suavizado al usar el Panel de control de NVIDIA en una PC para juegos con Windows.
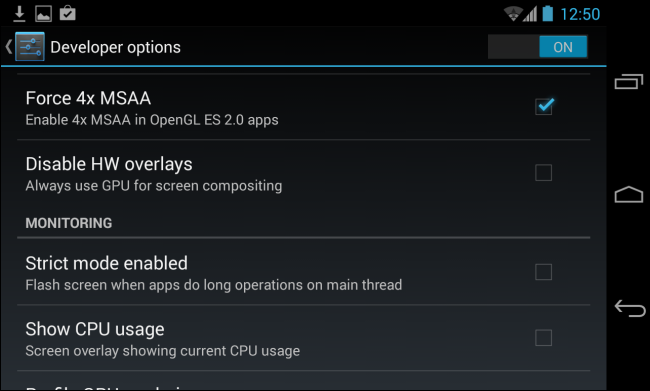
Mira lo malos que son los asesinos de tareas
Hemos escrito antes sobre cómo los asesinos de tareas son peores que inútiles en Android. Si está utilizando un asesino de tareas, simplemente está ralentizando su sistema al eliminar los datos almacenados en caché y obligando a Android a cargar aplicaciones desde el almacenamiento del sistema cada vez que las abre de nuevo.
¿No nos crees? Habilite la opción No mantener actividades en la pantalla de opciones de desarrollador y Android forzará el cierre de todas las aplicaciones que use tan pronto como salga. Active esta aplicación y use su teléfono normalmente durante unos minutos; verá lo peligroso que es descartar todos estos datos almacenados en caché y cuánto ralentizará su teléfono.
En realidad, no use esta opción ¡a menos que quieras ver lo mal que está! Esto hará que su teléfono sea mucho más lento: hay una razón por la que Google ha ocultado estas opciones a los usuarios promedio que podrían cambiarlas accidentalmente.
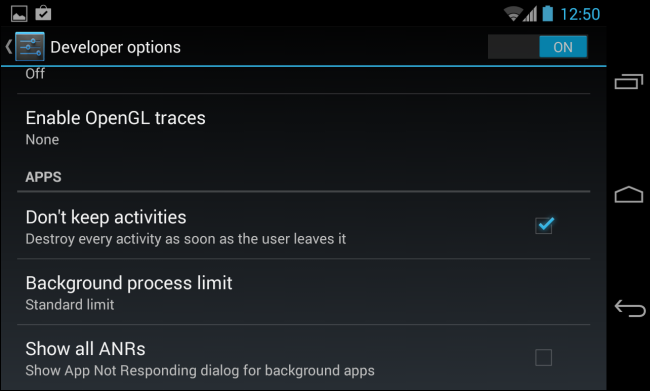
False su posición GPS
La opción Permitir ubicaciones simuladas le permite establecer ubicaciones GPS falsas, engañando a Android para que piense que se encuentra en un lugar donde no se encuentra en realidad. Utilice esta opción con una aplicación como Ubicación GPS falsa y puedes engañar a tu dispositivo Android y a las aplicaciones que se ejecutan en él para que crean que estás en lugares donde no estás.
¿Cómo sería eso útil? Bueno, puede simular una grabación de GPS en una ubicación sin ir allí o confundir a sus amigos en una aplicación de ubicación aparentemente teletransportándose alrededor del mundo.
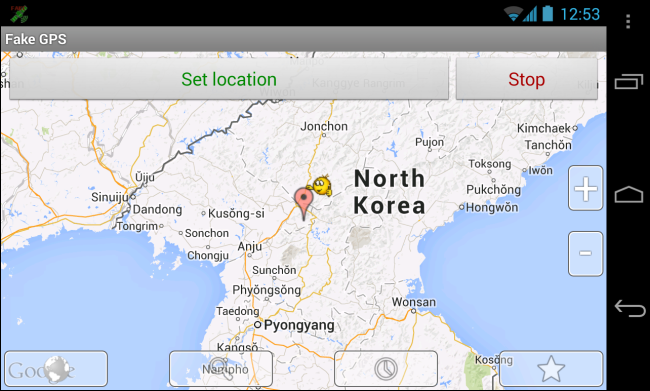
Manténgase despierto mientras carga
Puede usar el modo Daydream de Android para mostrar ciertas aplicaciones mientras carga su dispositivo. Si desea forzar a Android a que muestre una aplicación estándar de Android que no fue diseñada para el modo Daydream, puede habilitar la opción Permanecer despierto aquí. Android mantendrá la pantalla de su dispositivo encendida mientras se carga y no la apagará.
Es como el modo Daydream, pero puede admitir cualquier aplicación y permitir que los usuarios interactúen con ella.
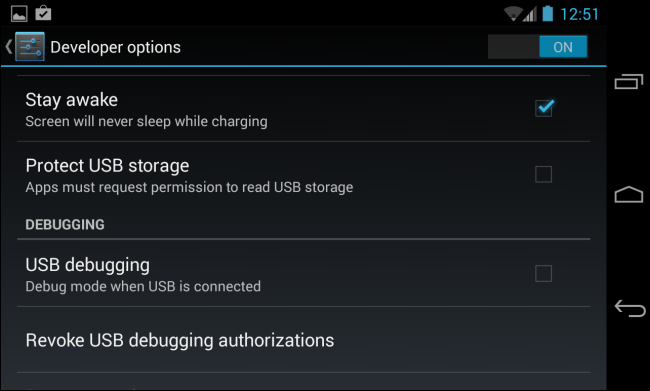
Mostrar siempre el mejor uso de CPU
Puede ver los datos de uso de la CPU cambiando la opción Mostrar uso de CPU a Activado. Esta información aparecerá encima de la aplicación que está utilizando. Si es un usuario de Linux, los tres dígitos en la parte superior probablemente le suenen familiares: representan la carga promedio del sistema. De izquierda a derecha, los números representan la carga de su sistema durante los últimos uno, cinco y quince minutos.
No es el tipo de cosas que le gustaría habilitar la mayor parte del tiempo, pero puede evitar que tenga que instalar aplicaciones de CPU flotantes de terceros si desea ver la información de uso de la CPU por alguna razón.
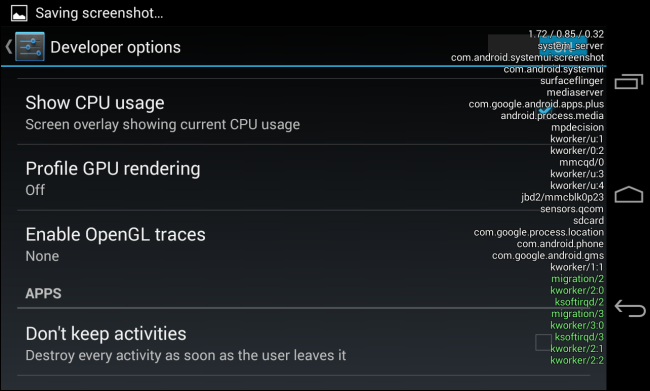
La mayoría de las otras opciones aquí solo serán útiles para los desarrolladores que están depurando sus aplicaciones de Android. No debe comenzar a cambiar opciones que no comprende.
Si desea deshacer cualquiera de estos cambios, puede borrar rápidamente todas sus opciones personalizadas deslizando el interruptor en la parte superior de la pantalla a Desactivado.