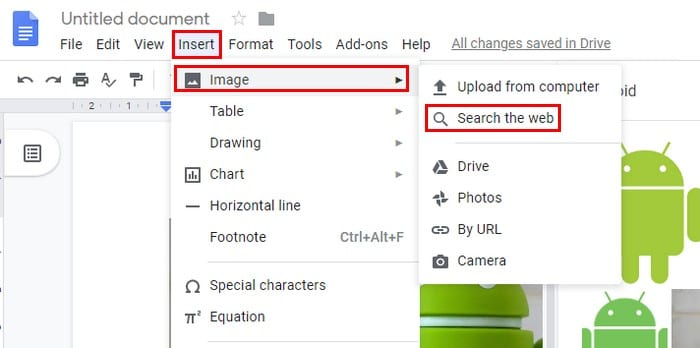Al descubrir los trucos y consejos ocultos, Google Docs tiene para ofrecer; haces las cosas más rápido. Al saber dónde buscar, puede aprovechar funciones como el acceso sin conexión, la escritura por voz, la firma electrónica y la sustitución automática.
Hay muchas otras funciones excelentes que Google Docs tiene para ofrecer, y solo están esperando a que las revise. Estas funciones ocultas de Documentos son fáciles de usar y encontrar.
1. Cómo agregar una imagen en Google Docs
Agregar imágenes agregará vida a su documento de Google Docs. Para insertar una imagen, haga clic en Insertar en la parte superior, luego haga clic en Imagen. Aparecerán varias opciones en las ventanas laterales con la capacidad de buscar una imagen en línea.
En la barra de búsqueda, ingrese el tipo de imagen que está buscando y los resultados aparecerán a su derecha. Para insertar la imagen, haga clic en ella y se seleccionará el archivo. Haga clic en el Inserto azul en la parte inferior, y la imagen insertará su documento.
También hay una opción para agregar una imagen usando una URL. Vaya a Insertar> Imagen y la opción URL aparecerá en la ventana lateral que se abre. Pegue la URL de la imagen en el cuadro de inserción de la imagen y haga clic en el botón Insertar.
2. Cómo mover grandes cantidades de texto en Google Docs
Después de revisar su documento, es posible que deba mover algo de texto para mejorarlo. El problema al intentar mover texto en un documento grande es que puede terminar creando contenido duplicado.
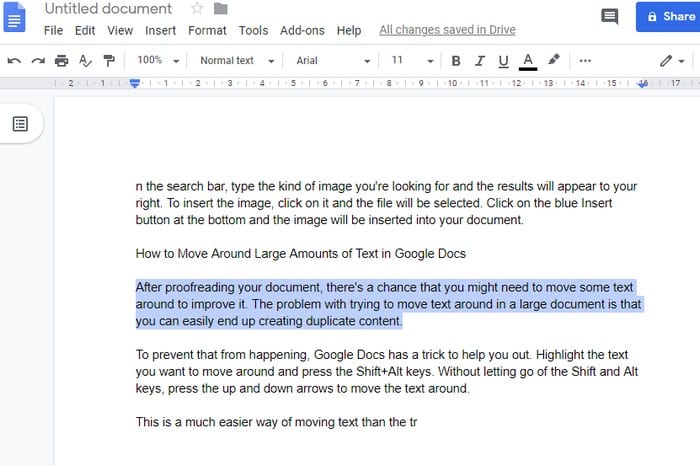
Para evitar que esto suceda, Google Docs tiene un consejo para ayudarte. Resalte el texto que desea mover y presione la tecla. Mayús + Alt llaves. Sin soltar las teclas Shift y Alt, presione el flechas arriba y abajo para mover el texto.
Esta es una forma mucho más fácil de mover texto que el método tradicional de copiar y pegar.
3. Cómo agregar un garabato / firma en Google Docs
Agregar un garabato o una firma a su documento también es una tarea fácil. Haga clic en Insertar en la parte superior, seguido de la opción Dibujar. Al colocar el cursor sobre esta última opción, aparecerá un menú lateral, haga clic en la opción Nuevo.
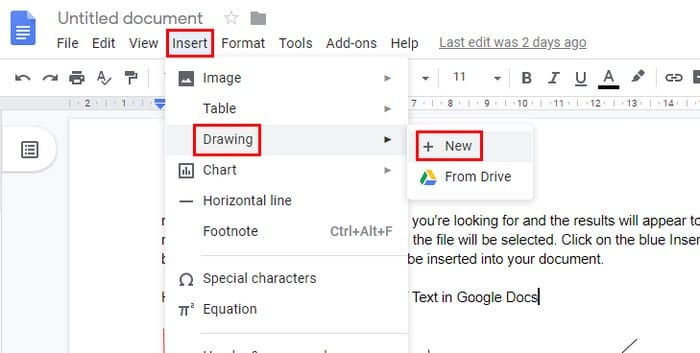
Ahora debería estar mirando una ventana grande y vacía. Haga clic en el menú desplegable de la opción de línea, es el que está al lado del icono del cursor. Busque y haga clic en el Escribiendo opción.
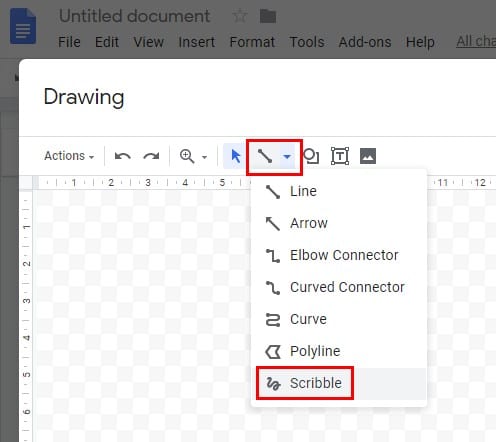
Dibuja tu firma y haz clic en el azul Guardar y cierre de botón en la parte superior derecha. Su firma se insertará automáticamente en el documento.
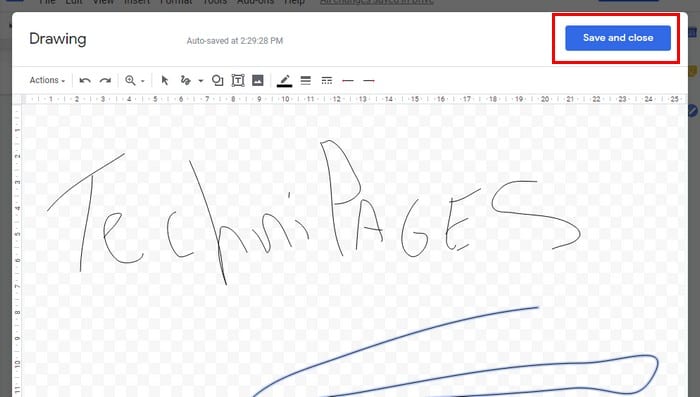
4. Atajo de teclado para acceder a más opciones
Para acceder a más opciones del menú emergente, presione la tecla. Alt y teclas / en tu teclado. Aparecerá una nueva ventana en la pestaña Ayuda con una opción de búsqueda, opciones de ayuda y opciones de teclado.
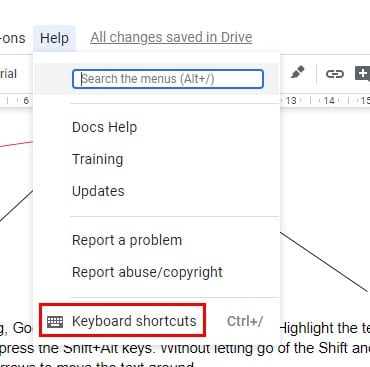
5. Cómo cambiar los permisos de edición en un documento de Google Docs
Cuando comparte un archivo en Google Docs, tiene la opción de limitar lo que pueden hacer los usuarios. Por ejemplo, cuando agrega a alguien a la lista para compartir haciendo clic en el botón azul para compartir en la parte superior derecha, aparecerá una nueva ventana.
Después de ingresar la dirección de correo electrónico de un usuario, tiene la opción de asignar permisos a esa persona. Haz clic en el menú desplegable junto al ícono de lápiz y elige si la persona que agregaste solo puede editar, comentar o ver el documento.
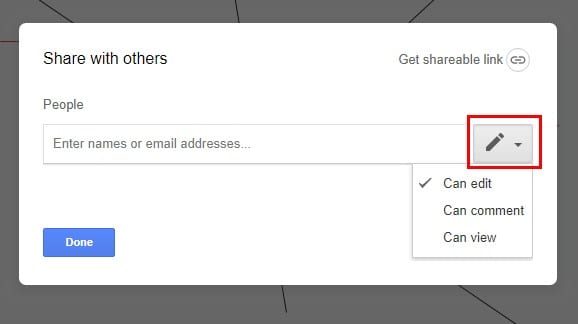
Google Docs también le permite cambiar este permiso más adelante. Para cambiar el consentimiento que ha dado anteriormente, haga clic en el botón azul para compartir nuevamente y busque el nombre del usuario debajo de la barra donde ingresó su información.
Debería ver un texto que diga Compartido con y el nombre de la persona. Haga clic en el nombre de usuario, y aparecerá una ventana de configuración compartida. A la derecha de la dirección de correo electrónico del usuario, haga clic en el menú desplegable del icono de lápizy elija la nueva autorización.
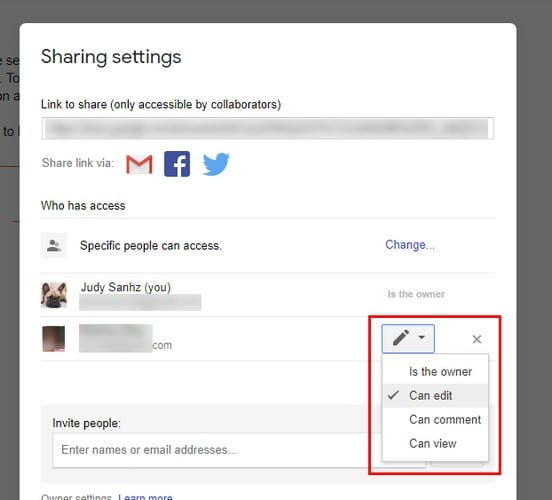
Esta vez habrá una opción para hacer que ese usuario específico sea el propietario. Haga clic en el X a la derecha para dejar de compartir el documento con este usuario.
6. Cómo usar el dictado por voz en Google Docs
Para esos momentos en los que no tiene ganas de escribir, puede utilizar la función de escritura por voz. Para acceder a él, haga clic en Herramientas, luego haga clic en Dictado por voz. Para un acceso más rápido la próxima vez, verá un atajo de teclado en la función de escritura por voz después de hacer clic en Herramientas.
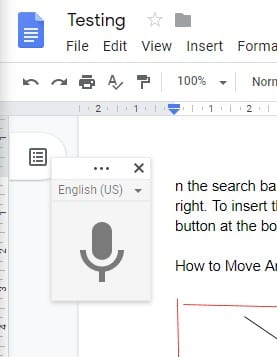
Para comenzar a usar la función, haga clic en la opción Hacer clic para hablar. Si recibe un mensaje de error, haga clic en el enlace que se le proporcionará. El enlace tiene algunos consejos que puede intentar para solucionar el problema del micrófono.
7. Crea atajos para frases escritas con frecuencia.
Si por alguna razón te encuentras escribiendo las mismas palabras o frases una y otra vez, este consejo es para ti. Es posible que solo tenga que escribir un acceso directo y que Docs escriba el resto por usted. Para probar este truco, ve a Herramientas> Preferencias.
En la ventana de Preferencias, verá dos columnas: Reemplazar y Con. Escriba el atajo en el Reemplazar la caja y la oración en el Con caja. Por ejemplo, si desea escribir TechniPages cada vez que escribe una T, eche un vistazo a la siguiente imagen.
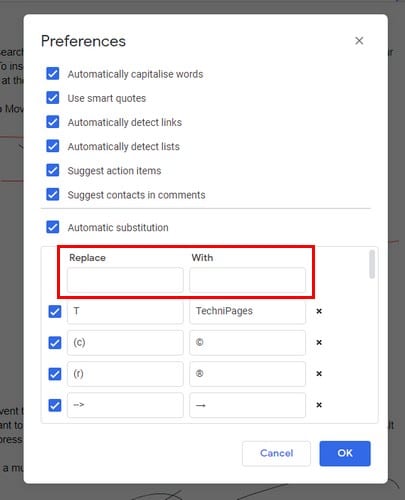
Como puede ver en la imagen de arriba, cada vez que escribo la letra T, Docs la reemplaza con TechniPages.
8. Cómo descargar el documento en un formato específico
Si desea enviarle a alguien un archivo que no desea que edite, puede enviarle un archivo PDF. En la pestaña Archivos, hay una opción para cargar su documento terminado no solo en formato PDF, sino también en varios formatos. Vaya a Archivos> Descargar y aparecerá una ventana lateral. Haga clic en el formato que desea utilizar para descargar el archivo en ese formato.
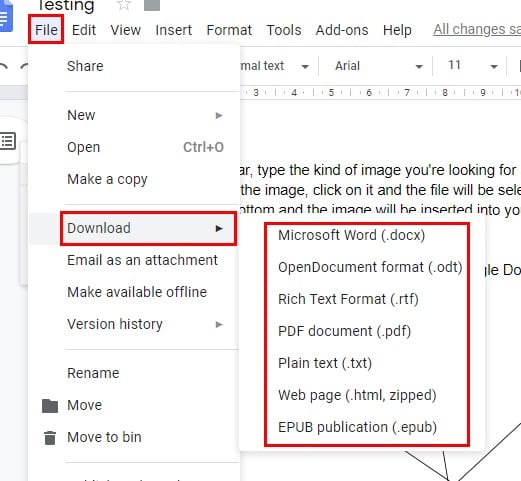
Conclusión
Esto es solo una parte de todos los consejos que puede utilizar para aprovechar al máximo Google Docs. ¿Me perdí un consejo que usas regularmente? Compártelo conmigo en los comentarios a continuación.