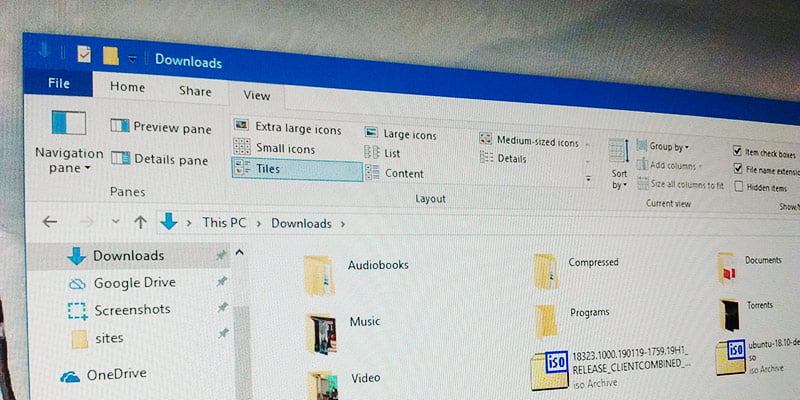En Windows, el Explorador de archivos es uno de los programas más utilizados. Aunque el Explorador de archivos parece simple, es bastante potente y está repleto de funciones. De hecho, tiene varias opciones ocultas o difíciles de encontrar que pueden hacer tu vida un poco más fácil. Estos son algunos de los consejos útiles del Explorador de archivos que debería considerar seguir.
1. Mostrar extensiones de archivo

Realmente no sé por qué Windows aún no habilita esta opción de manera predeterminada, pero es importante que configure el Explorador de archivos para mostrar las extensiones de todos los archivos, no solo los archivos desconocidos. Lo bueno es que es bastante fácil habilitar esta opción. Simplemente abra el Explorador de archivos, haga clic en la pestaña «Ver» y luego seleccione la casilla de verificación «Extensiones de nombre de archivo», y listo.
2. Haga que esta PC sea la página predeterminada
De forma predeterminada, cuando abre el Explorador de archivos, se abrirá directamente en la página de acceso rápido. En general, la página de acceso rápido enumera las carpetas que usa con frecuencia y los archivos recientes. Sin embargo, si es como yo y le gusta tener acceso rápido a sus diferentes unidades, entonces es mejor cambiar la página predeterminada del Explorador de archivos a Esta PC.
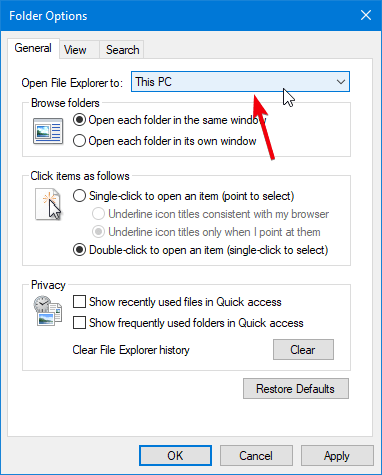
Para hacer eso, haga clic en la pestaña «Ver» y luego en el botón «Opciones». En la ventana Opciones de carpeta, seleccione «Esta PC» en el menú desplegable junto a «Abrir el Explorador de archivos en» y haga clic en el botón «Aceptar».
3. Habilitar casillas de verificación
En Windows, puede seleccionar varios archivos o carpetas manteniendo presionada la tecla Ctrl y haciendo clic en el archivo o carpeta con el mouse. Alternativamente, puede habilitar la función de casillas de verificación que le permite seleccionar varios archivos sin mantener presionada la tecla Ctrl. La función de casillas de verificación es bastante útil cuando no sabe qué o cuántos archivos o carpetas va a seleccionar. Para habilitar la función, abra el Explorador de archivos, haga clic en la pestaña «Ver» y seleccione la opción «Casillas de verificación de elementos».

Una vez que habilite la opción, verá una casilla de verificación a la izquierda del nombre del archivo o carpeta. Marque la casilla de verificación para seleccionar el archivo.
4. Mostrar ruta completa en la barra de título
No importa dónde se encuentre en el Explorador de archivos, muestra la ruta de la carpeta como migas de pan en la barra de direcciones. Hasta que haga clic en la dirección, no verá la ruta completa real. Si lo desea, puede hacer que el explorador de archivos muestre la ruta completa. Para hacerlo, vaya a la pestaña «Ver» y haga clic en el botón «Opciones».
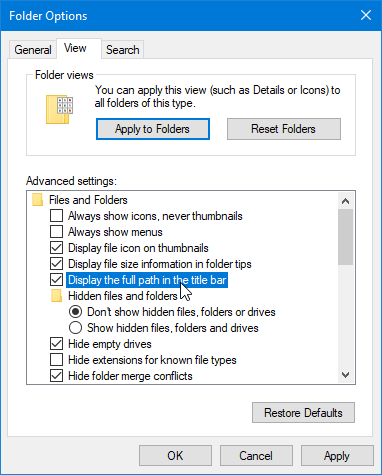
En la ventana de opciones, vaya a la pestaña «Ver», seleccione la casilla de verificación «Mostrar la ruta completa en la barra de título» y haga clic en el botón «Aceptar».
5. Lanzar carpetas en un proceso separado
Si usa Windows durante el tiempo suficiente, es posible que haya visto que el Explorador de archivos falla en ciertas circunstancias. Cuando inicia varias carpetas y una carpeta causó el bloqueo, todas las carpetas se colapsarán junto con la infractora. Esto se debe a que el Explorador de archivos se ejecuta en una sola instancia de proceso. Al configurar el Explorador de archivos para iniciar carpetas en procesos separados, puede evitar este bloqueo.
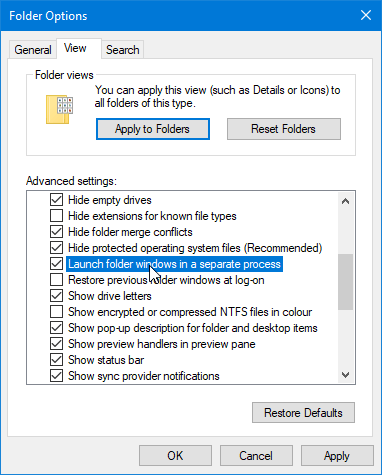
Para habilitar la función de proceso separado, vaya a la pestaña «Ver» y haga clic en el botón «Opciones». Ahora, vaya a la pestaña «Ver», seleccione la casilla de verificación «Iniciar carpeta de Windows en un proceso separado» y haga clic en el botón «Aceptar».
6. Expanda la carpeta en el panel de navegación
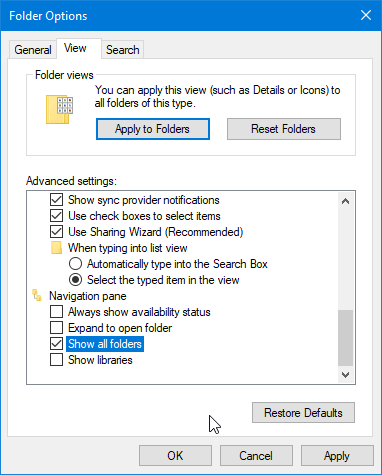
Cuando navega por diferentes carpetas en el Explorador de archivos, puede ver que resaltará la unidad raíz de la carpeta. Si lo desea, puede expandir la navegación manualmente. Sin embargo, hacer que el árbol de carpetas se expanda automáticamente es muy útil para una navegación rápida. Para hacerlo, abra la ventana Opciones de carpeta haciendo clic en el botón «Opciones» en la pestaña «Ver». A continuación, vaya a la pestaña «Ver» y seleccione la casilla de verificación «Mostrar todas las carpetas».
7. Ocultar actividad reciente en el Explorador de archivos
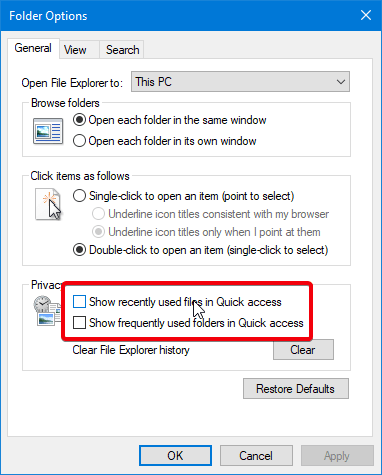
De forma predeterminada, el Explorador de archivos enumerará su actividad reciente directamente en la página principal. Aunque esto es útil y le brinda acceso rápido a sus archivos recientes, si no le gusta este comportamiento, puede evitar que el Explorador de archivos rastree y enumere su actividad. Para hacer eso, abra la ventana Opciones de carpeta y desmarque las casillas de verificación «Mostrar archivos usados recientemente en Acceso rápido» y «Mostrar carpetas usadas con frecuencia en Acceso rápido». Haga clic en el botón «Aceptar» para guardar los cambios.
8. Haz uso de la barra de búsqueda
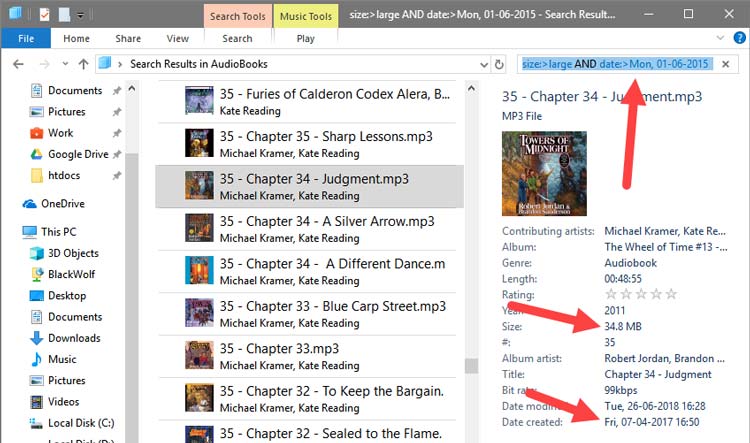
La búsqueda integrada del Explorador de archivos es bastante poderosa. Por ejemplo, puede usar la barra de búsqueda para encontrar archivos basados en palabras específicas, fechas, tamaño de archivo, extensión, comodines, etc. Ya escribí una publicación detallada sobre cómo usar la barra de búsqueda del Explorador de archivos. Compruébalo.
Comente a continuación compartiendo sus pensamientos y experiencias sobre el uso de los consejos anteriores del Explorador de archivos.