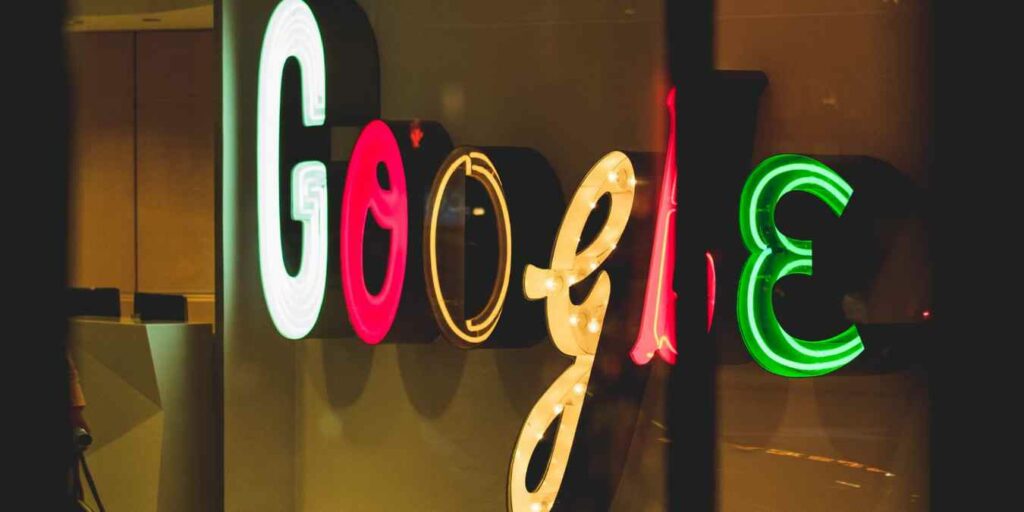Los servicios de Google suelen ser la mejor oferta gratuita en su segmento de mercado. Probablemente tenga al menos una cuenta de Google y probablemente la use a diario para diversas tareas, tanto personales como profesionales. Con tantos datos confidenciales involucrados en el proceso, es importante proteger su cuenta de Google contra el uso no autorizado. Los siguientes cambios son un buen lugar para comenzar.
Google proporciona una herramienta de verificación de seguridad integrada que ofrece recomendaciones y configuraciones para mantener su cuenta segura. Enumera posibles problemas de seguridad en su cuenta y sugiere soluciones para solucionarlos. Por ejemplo, puede pedirle que habilite la autenticación de dos factores, elimine dispositivos inactivos o cambie su contraseña.
La herramienta de verificación de seguridad es bastante útil para las personas que no desean verificar cada configuración de seguridad manualmente. Para utilizar esta herramienta, siga estos pasos:
- Abre el página de la cuenta de Google e inicie sesión con su cuenta de Google.
- Haga clic en la pestaña «Seguridad» en la barra lateral izquierda.
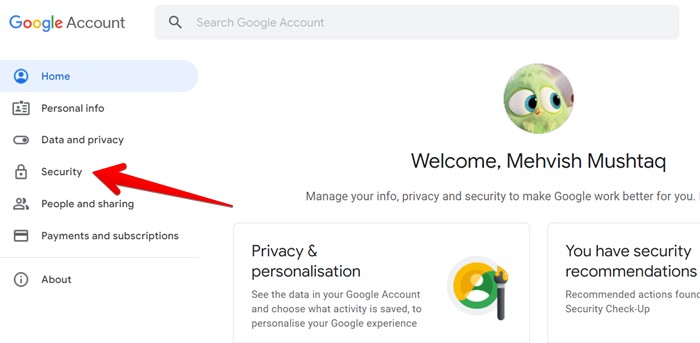
- Encontrarás el panel «Tienes recomendaciones de seguridad» en la parte superior. Haz clic en “Protege tu cuenta” para ver las recomendaciones disponibles para tu cuenta de Google. También puede acceder a esta página web de seguridad directamente desde este enlace: myaccount.google.com/security-checkup.
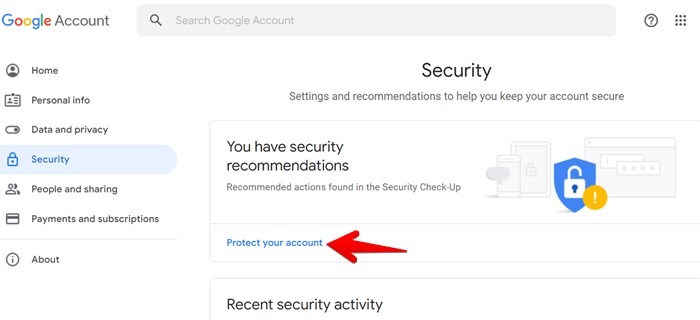
- Revise todas las recomendaciones y tome medidas cuando sea necesario siguiendo las instrucciones de Google.

En lugar de ejecutar la herramienta de verificación de seguridad, puede pasar manualmente por varias configuraciones de seguridad que ofrece Google y realizar los cambios que recomendamos a continuación.
2. Establezca una contraseña segura
¿Tu contraseña de Google se basa en algo que uno podría descifrar fácilmente, como tu nombre, fecha de nacimiento, nombre de la pareja, dirección, etc.? Entonces deje de leer esta publicación y cambie su contraseña lo antes posible como se muestra a continuación.
- Abre el Página web de seguridad de la cuenta de Google en un navegador.
- Desplácese hacia abajo y haga clic en «Contraseña» en el panel «Iniciar sesión en Google».
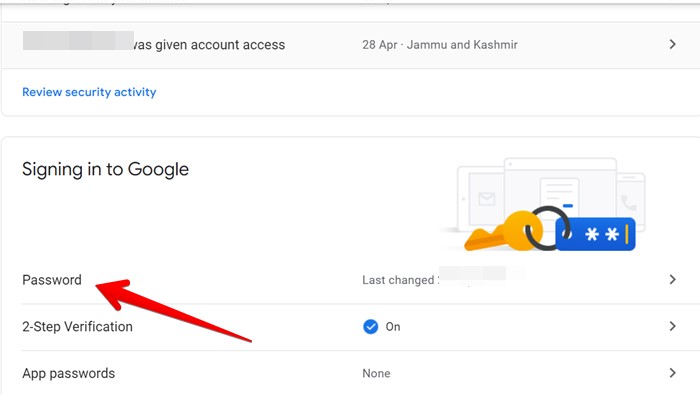
- Se le pedirá que ingrese su contraseña actual. Escriba la contraseña y agregue la nueva contraseña en la página siguiente.
Asegúrese de utilizar una contraseña larga y compleja que contenga al menos un número, una letra mayúscula y un carácter especial además de los caracteres normales. Además, no uses palabras comunes ni nada relacionado con tu vida personal, y cambia tu contraseña cada seis meses. Esa es una buena práctica para todas sus contraseñas.
3. Utilice la autenticación de dos factores (2FA)
Generalmente, ingresa su ID de correo electrónico y contraseña para iniciar sesión en su cuenta de Google. Recomendamos insertar un paso adicional aquí: habilite la autenticación de dos factores para agregar otra capa de seguridad a su cuenta.
Con 2FA habilitado, iniciar sesión en su cuenta de Google en dispositivos nuevos requerirá su dirección de correo electrónico, contraseña y un código adicional para verificar que es usted. De esta manera, nadie puede iniciar sesión en su cuenta de Google, incluso si tienen su dirección de correo electrónico y contraseña. El código 2FA será enviado:
- como un mensaje de voz o de texto,
- como un aviso en los dispositivos actualmente registrados,
- a una aplicación de autenticación, o
- a una llave de seguridad física si ha comprado una.
Incluso puede descargar e imprimir códigos de respaldo sin conexión en caso de que no tenga acceso a su teléfono cuando desee iniciar sesión.
Cómo habilitar 2FA
Para activar la verificación en dos pasos (un tipo de 2FA) para su cuenta de Google, siga estos pasos:
- Abre el Página web de seguridad de la cuenta de Google.
- Desplácese hacia abajo y haga clic en «Verificación en dos pasos» en la sección «Iniciar sesión en Google».
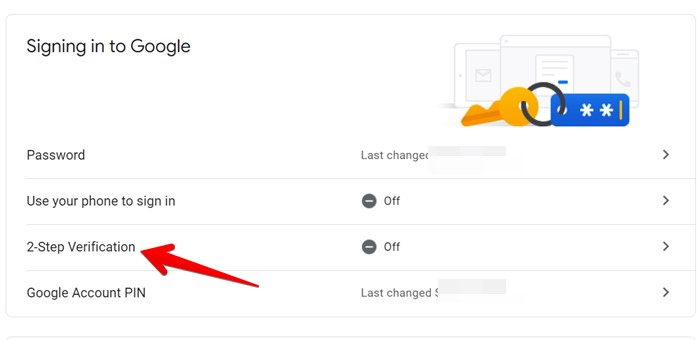
- Haga clic en «Comenzar» en la pantalla que aparece para comenzar la configuración de 2FA.
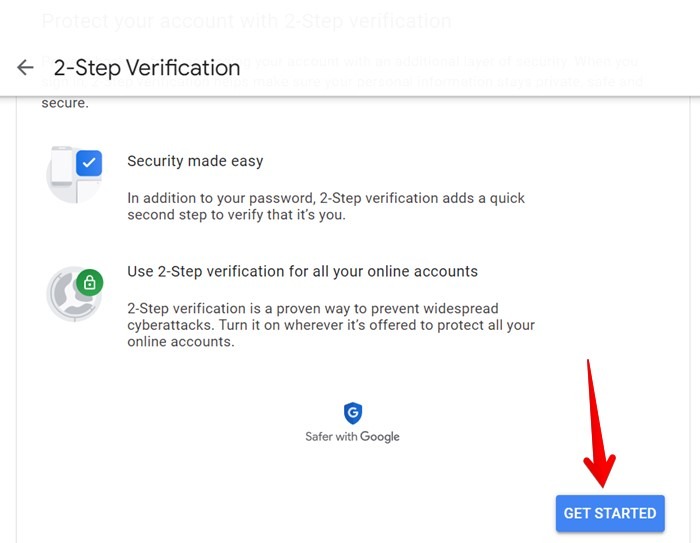
- Ingresa la contraseña de tu cuenta de Google para verificar que eres tú.
- Google recomienda usar su teléfono como segundo paso para verificar su identidad. En este método, recibirá un mensaje en su dispositivo móvil cuando inicie sesión desde un nuevo dispositivo. Simplemente toque el aviso de notificación y permita el dispositivo. Aquí verá todos los dispositivos configurados para recibir el aviso.
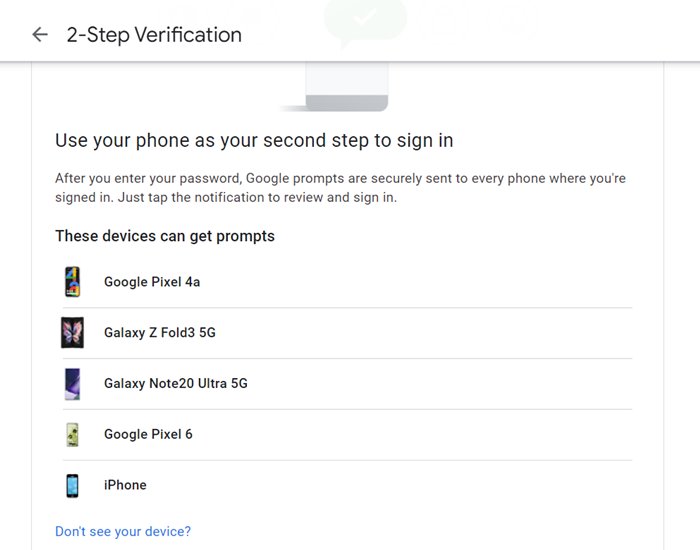
- Ahora, desplácese un poco hacia abajo y haga clic en «Mostrar más opciones». Seleccione «Mensaje de texto o llamada de voz» y haga clic en Continuar. Ingrese su número de teléfono, seleccione el modo de comunicación (llamada o SMS) y haga clic en «Siguiente» para continuar.
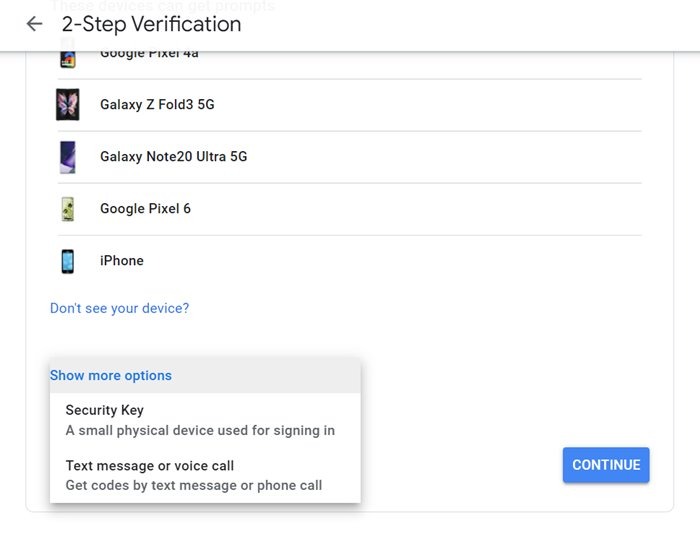
- Introduce el código que recibes en tu teléfono en la siguiente pantalla.
- Si el código es correcto, verá el botón «Encender». Haga clic en él para comenzar a usar 2FA para todos los inicios de sesión futuros.
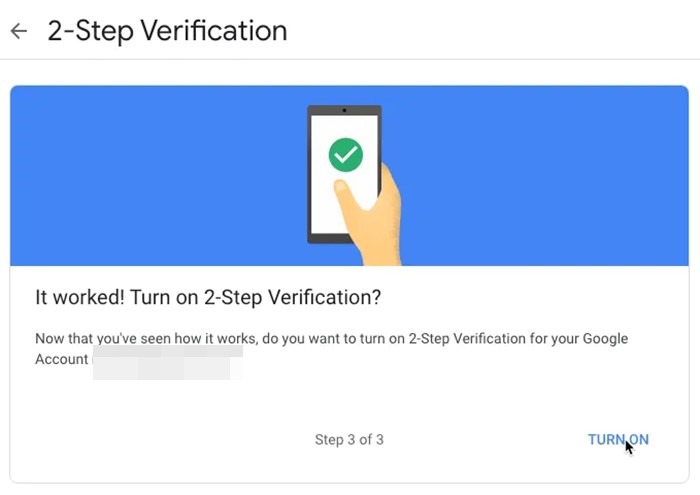
Use una aplicación como Google Authenticator o un administrador de contraseñas para generar códigos 2FA en su dispositivo en lugar de usar SMS, ya que los textos pueden interceptarse fácilmente.
Agregar métodos de copia de seguridad
Una vez que se activa la verificación en dos pasos, puede ver y habilitar otros métodos de generación de código.
- Abre el Página web de seguridad de la cuenta de Google.
- Haga clic en «Verificación en dos pasos» e ingrese la contraseña de su cuenta de Google.
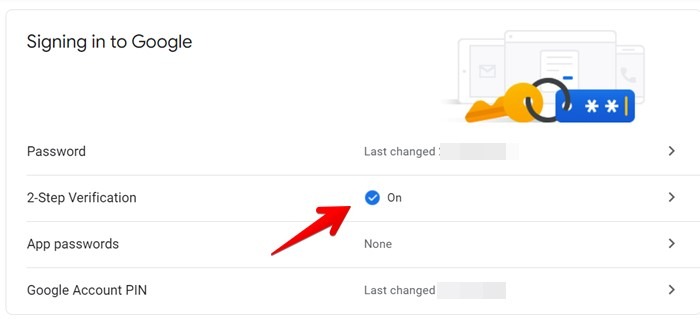
- Desplácese hacia abajo y haga clic en uno de los métodos disponibles para configurarlo como alternativa para generar códigos 2FA.
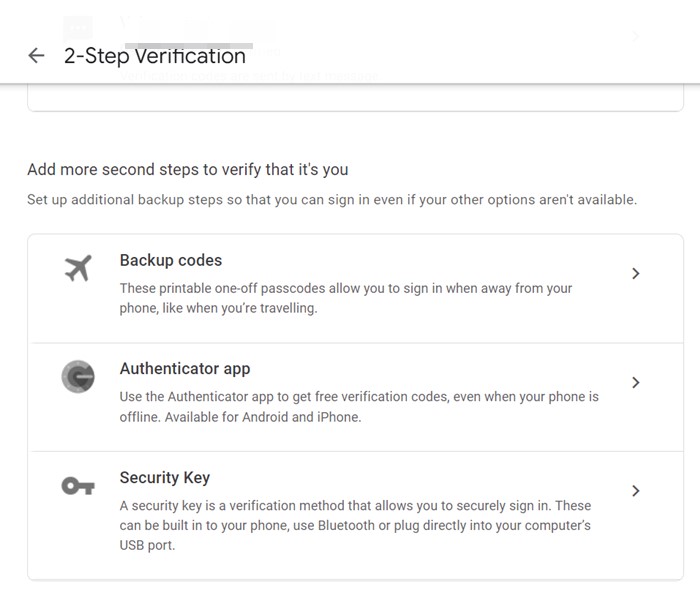
4. Agregue o actualice el correo electrónico y el número de teléfono de recuperación
Es esencial conectar uno de sus otros correos electrónicos a Google como una cuenta de recuperación. Esto le permitirá recuperar el acceso a su cuenta de Google si no puede iniciar sesión, ya sea porque olvidó su contraseña o porque algo salió mal. Es ideal tener un número de teléfono y una dirección de correo electrónico como opciones de recuperación. En caso de que uno no funcione, aún tendrá acceso a la otra opción.
Para agregar un correo electrónico y un número de teléfono de recuperación:
- Abre el Página web de seguridad de la cuenta de Google.
- Desplácese hacia abajo hasta la sección «Formas en que podemos verificar que es usted». Aquí verá su número de teléfono de recuperación actual y su dirección de correo electrónico. Si tiene acceso a ellos, está en buenas manos; puede saltar al siguiente método de seguridad.
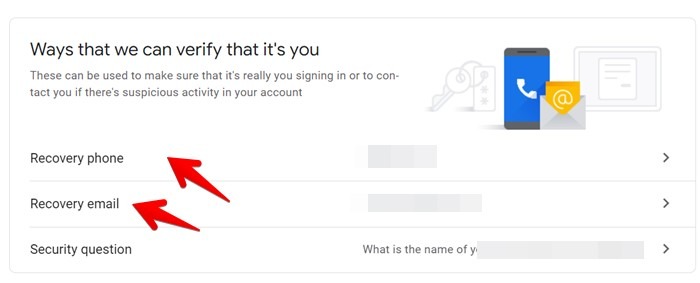
- Sin embargo, si ve un número de teléfono o una dirección de correo electrónico antiguos (o faltantes), haga clic en Teléfono de recuperación y Correo electrónico de recuperación uno por uno, y siga las instrucciones en pantalla para actualizar su información.
5. Desvincule las aplicaciones de terceros que ya no usa
Su cuenta de Google se puede usar para iniciar sesión en aplicaciones de terceros, como extensiones, complementos, aplicaciones y servicios similares. Es posible que haya otorgado permiso a dichas herramientas para acceder a los datos asociados con su cuenta de Google, como sus documentos de Google, contactos, etc. Si bien es seguro hacerlo, siempre es una buena idea revisar la lista de estas aplicaciones de vez en cuando y revocar permisos de aplicaciones que ya no necesita o no reconoce.
- Sobre el Página web de seguridad de Googlehaga clic en «Administrar el acceso de terceros» en la sección «Aplicaciones de terceros con acceso a la cuenta», o abra directamente el Página de permisos de la cuenta de Google.
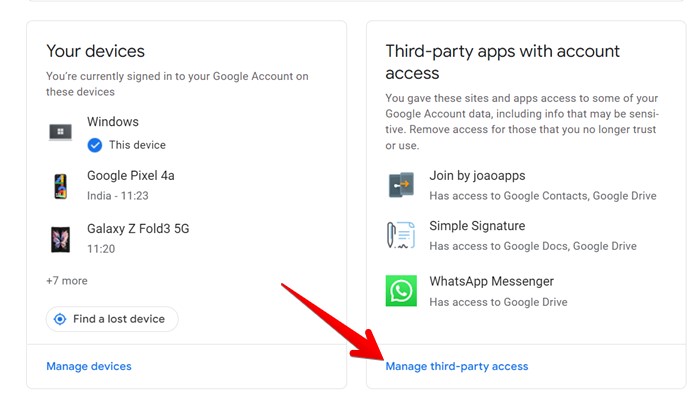
- Verá las aplicaciones conectadas a su cuenta de Google. Haga clic en una aplicación que no use y presione el botón «Eliminar acceso» para desconectar la aplicación de su cuenta. Repita este proceso para todas las aplicaciones que no use o reconozca.
Nota: Revocar el acceso a la aplicación no eliminará su cuenta de la aplicación de terceros. Solo revoca el acceso de la aplicación a su cuenta de Google.
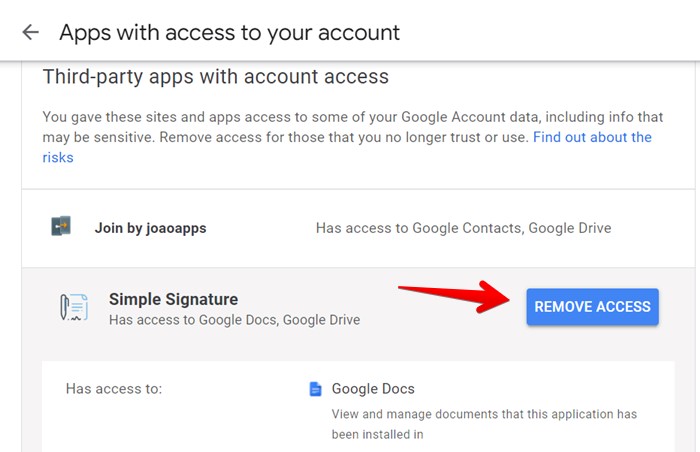
6. Desvincular dispositivos sospechosos e inactivos
Al igual que las aplicaciones, también debe revisar la lista de dispositivos en los que ha iniciado sesión en su cuenta de Google. Luego, elimine los dispositivos antiguos o inactivos y aquellos que no reconozca como suyos.
- Sobre el Página web de seguridad de Google, haz clic en «Administrar dispositivos» en la sección «Tus dispositivos». Luego verá una lista de dispositivos que tienen acceso a su cuenta de Google.
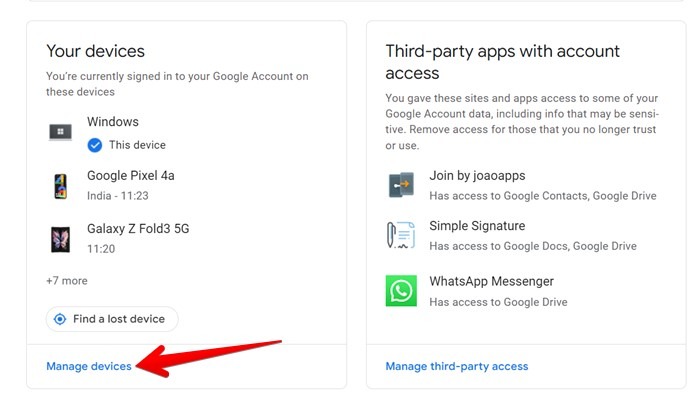
- Para eliminar cualquier dispositivo, haga clic en el icono de tres puntos y seleccione «Cerrar sesión» en el menú emergente.
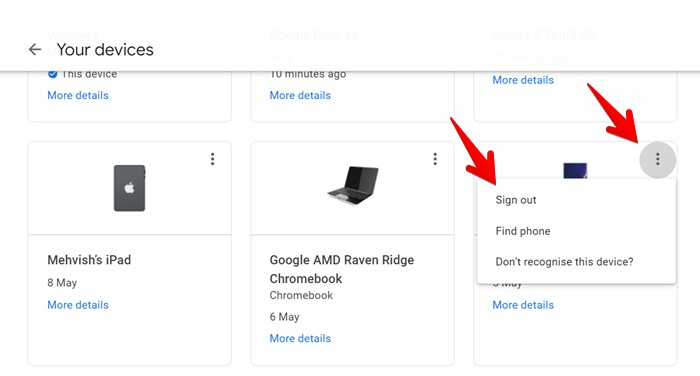
7. Active la Navegación segura mejorada
Google ofrece otra herramienta integrada para protegerlo de sitios web, descargas y extensiones peligrosos. Aquí se explica cómo habilitarlo.
- Sobre el Página web de seguridad de Googledesplácese hacia abajo y haga clic en «Administrar navegación segura mejorada».
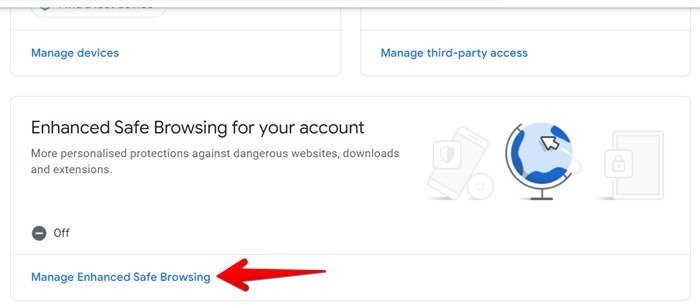
- Habilite la opción «Navegación segura mejorada».
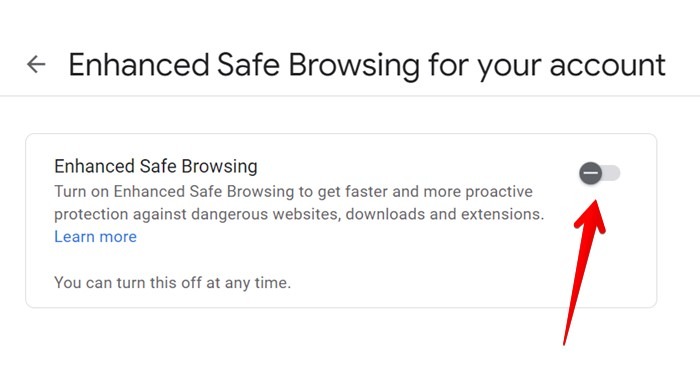
8. Cifre sus datos sincronizados de Chrome
Si está especialmente preocupado por la santidad de los datos de Chrome que se sincronizan con su cuenta, habilitar una frase de contraseña para agregarle una capa de seguridad. Una vez que lo haga, necesitará la frase de contraseña cada vez que active la sincronización para Chrome en cualquier dispositivo nuevo.
- Abra Google Chrome en su escritorio y haga clic en el icono de tres puntos en la parte superior derecha.
- Vaya a Configuración en el menú emergente.
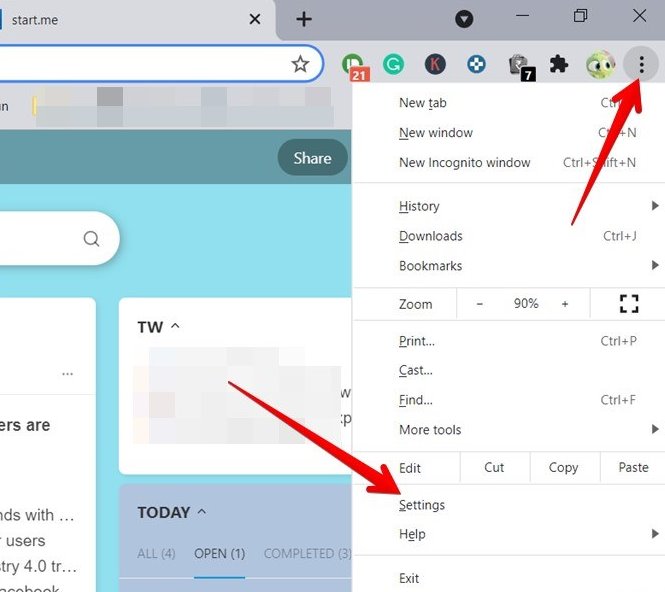
- En la página que aparece, ve a «Tú y Google» en la barra lateral izquierda. Luego, haga clic en «Servicios de sincronización y Google» a la derecha.
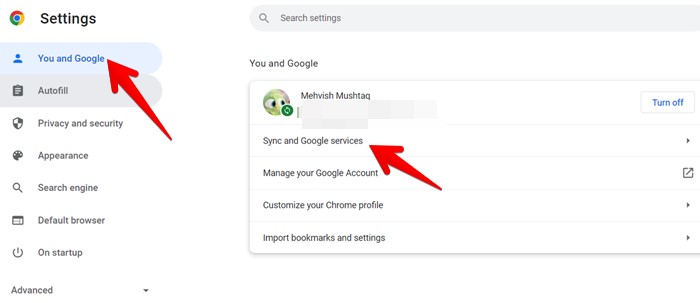
- Expanda las opciones de Cifrado y seleccione «Cifrar datos sincronizados con su propia frase de contraseña de sincronización» y siga las instrucciones en pantalla para configurar el cifrado.
Preguntas frecuentes
¿Estos cambios son suficientes para proteger mi cuenta de Google?
Para empezar, sí. También recomendamos asegurarse de que sus navegadores, sistema operativo y aplicaciones, tanto en dispositivos móviles como en PC, estén siempre ejecutando las últimas versiones. Además, elimine aplicaciones no utilizadas y desinstale extensiones antiguas de Chrome. Registrarse en Google Programa de Protección Avanzada también es una opción.
¿Cómo saber si alguien accedió a mi bandeja de entrada?
Inicie sesión en Gmail en un navegador web en su PC. Haga clic en el enlace «Detalles» debajo de «Última actividad de la cuenta» en la esquina inferior derecha. Se abrirá una ventana emergente que muestra todos los dispositivos y direcciones IP que accedieron a su cuenta de Gmail. Busque cualquier entrada que no reconozca como suya.
¿Qué debo hacer si noto actividad sospechosa en mi cuenta?
Credito de imagen: Unsplash