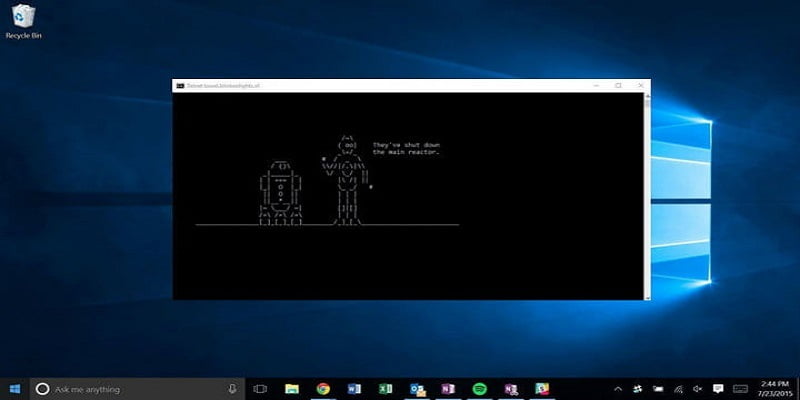La pantalla negra del símbolo del sistema es demasiado aburrida para ser la primera opción para la administración de recursos informáticos para la mayoría de las personas. Personalmente, prefiero una buena interfaz gráfica de usuario que tenga todas las opciones que necesito para administrar mis archivos. Dicho esto, ¿por qué alguien preferiría hacer la administración de archivos con el símbolo del sistema?
Una razón obvia podría ser porque uno es un geek, y parece que a los geeks a veces les gusta la informática más difícil. Otra razón podría ser porque comprender el símbolo del sistema lo libera y lo hace destacar como un usuario de computadora más hábil. Cualesquiera que sean sus razones, estos son algunos comandos básicos de administración de archivos que puede llevar a cabo utilizando el símbolo del sistema en Windows 10.
Ubicar el símbolo del sistema
La forma más rápida de abrir el símbolo del sistema es presionando Win + R. Aparecerá una pequeña ventana emergente en la esquina inferior izquierda de la pantalla. En el cuadro de texto escriba cmd y haga clic en Aceptar.
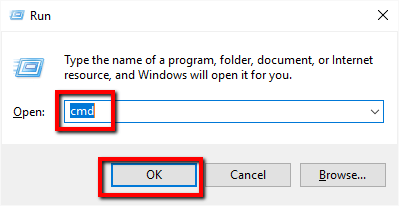
Una vez que tenga abierto el símbolo del sistema, puede probar estos ocho comandos de administración de archivos.
1. Cambio de directorio
Una vez que haya abierto el símbolo del sistema, apunta a una ubicación predeterminada, generalmente su unidad C.
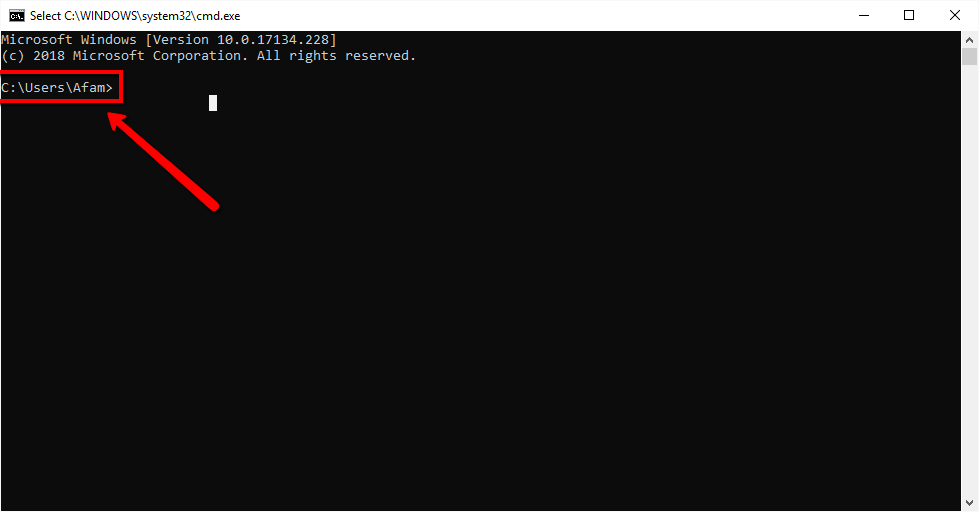
Escribe cd seguido de un espacio, luego escriba la ruta del directorio al que desea cambiar. Por ejemplo, para cambiar el directorio predeterminado como se muestra arriba al directorio «C:\Users\Afam\Downloads», escribiré en el símbolo del sistema:
cd C:\Users\Afam\Downloads
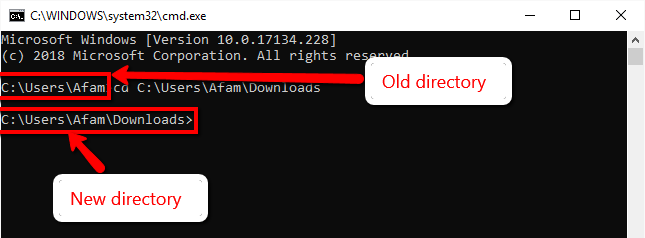
2. Crea un nuevo archivo
Para crear un nuevo archivo, el fsutil se utiliza el comando. Los siguientes pasos son importantes.
- El directorio debe cambiarse a la ubicación deseada.
- Se debe declarar el nombre y la extensión del archivo.
- Se debe declarar el tamaño del archivo recién creado.
Por ejemplo, el comando:
fsutil file createnew filename1.txt 1000
crea un archivo de texto llamado «filname1» con un tamaño de 1000 KB.
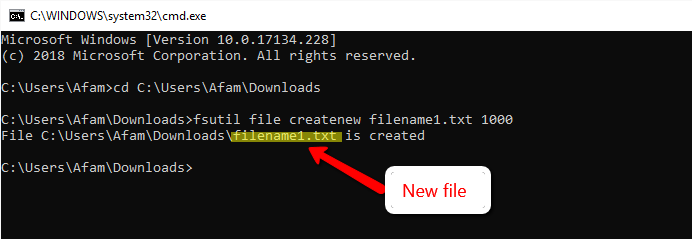
3. Obtenga la hora y la fecha de creación del archivo
Para averiguar la hora y la fecha en que se creó un archivo, use el comando dir /T:C. Por ejemplo, el comando:
muestra la hora y la fecha en que se creó «filname1».
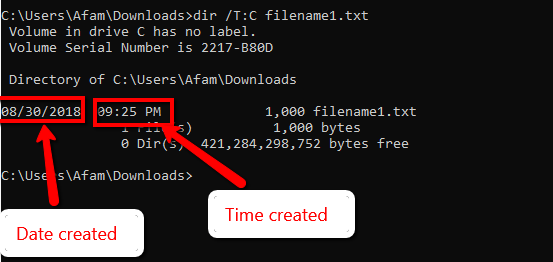
Tenga en cuenta que es importante incluir la extensión del archivo al usar este comando, lo que significa dir /T:C filename1.txt no es lo mismo que dir /T:C filename1.
4. Mostrar la lista de archivos ocultos en una carpeta
Para mostrar la lista de todos los archivos ocultos en una carpeta, siga estos pasos:
1. Navegue al directorio deseado usando el cd comando como se muestra en el ejemplo 1.
2. Escriba el comando dir /A:H /B
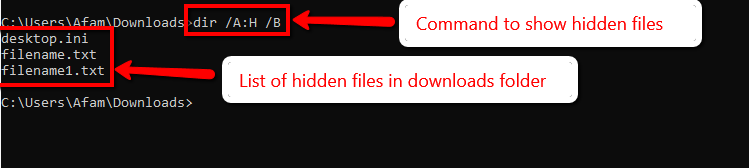
5. Ocultar un archivo
Para ocultar un archivo, cambie el directorio a la ubicación del archivo y use el comando:
Los archivos ocultos con este comando ni siquiera se pueden ver en el Explorador de archivos con la opción «Mostrar archivos y carpetas ocultos».
6. Mostrar un archivo
Para mostrar un archivo ya oculto, use el comando:
7. Cambiar el nombre de un archivo
Para cambiar el nombre de un archivo, cambie el directorio a la ubicación del archivo y use el comando:
rename filename.txt newname.txt
Este comando acepta el nombre actual del archivo deseado y el nuevo nombre. Al usar este comando, es importante mostrar la extensión del archivo. En este caso, «.txt».
Tenga en cuenta que no se puede cambiar el nombre de un archivo oculto.
8. Leer el contenido del archivo
Este comando básicamente te hace leer el contenido de tu archivo directamente en el símbolo del sistema. Los pasos son:
1. Navegue hasta la ubicación del archivo deseado.
2. Escriba el comando more filename.txt. “El nombre del archivo debe ser el nombre del archivo que desea leer.
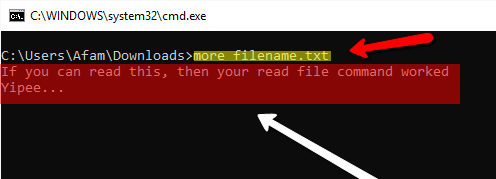
Conclusión
Estos son comandos de administración de archivos rudimentarios que puede realizar mediante el símbolo del sistema. De ninguna manera es una lista exhaustiva, pero proporcionarán un buen punto de partida para su comprensión del uso del símbolo del sistema.