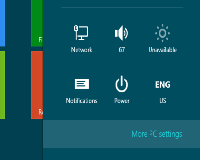 Ya hemos cubierto Windows 8 hasta el final, pero no creo que realmente hayamos cubierto los «trucos» esenciales que puede hacer para modificar mejor su experiencia. Hoy no vamos a debatir si Metro fue un buen movimiento o no. Creo que hemos pasado eso. Hablemos de algunas de las cosas que puede hacer con Windows 8 para mejorar su experiencia si está considerando actualizar.
Ya hemos cubierto Windows 8 hasta el final, pero no creo que realmente hayamos cubierto los «trucos» esenciales que puede hacer para modificar mejor su experiencia. Hoy no vamos a debatir si Metro fue un buen movimiento o no. Creo que hemos pasado eso. Hablemos de algunas de las cosas que puede hacer con Windows 8 para mejorar su experiencia si está considerando actualizar.
1. Tome una captura de pantalla y guárdela de una sola vez
Presione «Win+PrtScn» para tomar una captura de pantalla de su escritorio y guardarla en la carpeta Imágenes. Con esta función, no tendrá que realizar todos los pasos adicionales que normalmente tenía que realizar en Windows 7 y otras versiones anteriores. Desafortunadamente, no hay «Win + Alt + PrtScn» para tomar una captura de pantalla de la ventana activa. Esperamos que esto se implemente en la versión de lanzamiento.
2. Deja de abrir archivos en Metro
Para aquellos de ustedes que odian cambiar entre el escritorio y Metro todo el tiempo, puede resultarles completamente molesto que Windows 8 los obligue a usar Metro al abrir archivos de imagen, video y audio. Incluso si los está abriendo en el escritorio, se inicia directamente en el limbo de Metro y está condenado a ver o escuchar sus medios a través de la interfaz. Hay una forma de evitar esto. Simplemente presione la tecla «Ganar» y comience a escribir «programas predeterminados».
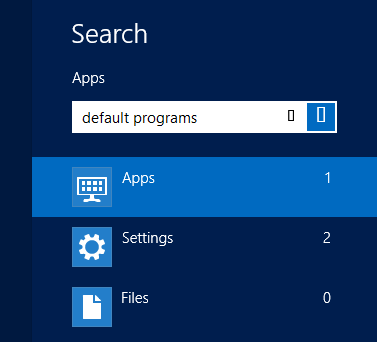
Haga clic en «Programas predeterminados», que debería aparecer a su izquierda, luego haga clic en «Establecer sus programas predeterminados».
Vaya a «Windows Photo Viewer» y haga clic en «Establecer este programa como predeterminado». Haga lo mismo con «Windows Media Player» o cualquier reproductor que use para escuchar sus canciones y ver su video. ¡Eso es un envoltorio!
3. Deshágase de la molesta pantalla de bloqueo
En el momento en que enciendo mi servidor de prueba de Windows 8, veo una gran imagen que aparece de la nada y me doy cuenta de que esta es una pantalla que me bloquea. ¿Por qué debo tener una pantalla intermedia entre mi sistema operativo y yo? Presione la tecla «Win» y escriba «gpedit.msc» y presione «Enter».
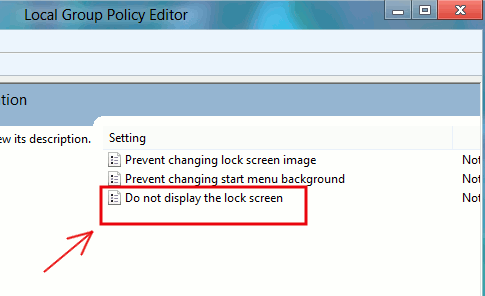
Haga clic derecho en «No mostrar la pantalla de bloqueo» y haga clic en «Editar». Ahora puede habilitar esta opción a través de la ventana que aparece.
4. Mostrar cosas del panel de control en Metro
Quizás una de las cosas más frustrantes de Windows 8 es la falta de capacidades administrativas en el sistema operativo en la medida del panel de control de Windows 7. Todavía tienes un panel de control, pero es un poco molesto llegar a él si ya estás en la interfaz de Metro. Vamos a eliminar los obstáculos por los que tiene que pasar al mostrar todas sus utilidades administrativas en Metro.
Dentro de Metro, mueva el mouse hacia la esquina superior o inferior derecha de la pantalla hasta que aparezca la barra «Accesos». Haga clic en «Configuración» y haga clic en «Mosaicos».
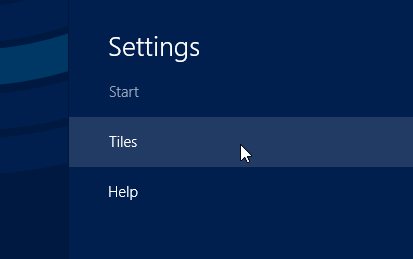
Dentro de la configuración de mosaicos, mueva el control deslizante con la etiqueta «Mostrar herramientas administrativas» hacia la derecha. Esto resuelve tu problema.
5. Cree un Launchpad de escritorio para aplicaciones Metro
Si está en el escritorio y desea omitir un paso para iniciar una aplicación de Metro, siempre puede crear su propio panel de inicio creando un acceso directo al directorio de la aplicación. Simplemente haga clic con el botón derecho en cualquier parte de su escritorio, pase el mouse sobre «Nuevo» y haga clic en «Acceso directo».
En el campo de ubicación, escriba:
%windir%\explorer.exe shell:::{4234d49b-0245-4df3-b780-3893943456e1}Haz clic en «Siguiente» y nombra tu acceso directo como quieras, como «Metro Launchpad». Una vez que haga clic en «Finalizar», habrá terminado.
6. Realice una «restauración de fábrica» de su computadora sin el DVD
Todo el mundo odia reinstalar sistemas operativos. Es un esfuerzo que requiere mucho tiempo y mucha espera. Sin embargo, Windows 8 viene con una pequeña puerta trasera que le permite restablecer completamente todo a la forma en que estaba cuando hizo una instalación nueva. Esto también es sorprendentemente fácil.
En primer lugar, cree un directorio llamado «Restaurar» en el directorio raíz de la unidad de su sistema («C:\Restore»). Luego, inserte su DVD de instalación de Windows 8 en la unidad de DVD de la computadora. Vaya a la carpeta «fuentes» del DVD y copie «install.wim» en el directorio «Restaurar» que creó anteriormente.
Haga clic derecho en la esquina inferior izquierda de su pantalla y haga clic en «Símbolo del sistema (Administrador)». Escribe el siguiente comando:
reagentc.exe /setosimage /path C:\Restore /target C:\Windows /Index 1
Sin embargo, eso es solo la mitad de la batalla. Todavía necesita llegar a donde realmente puede reiniciar su computadora. Tienes una de dos opciones. Uno es un reinicio real que reinstala Windows sin tocar su configuración y aplicaciones instaladas. El otro es una «restauración», que reinstala todo desde una pizarra en blanco, tal como lo haría una «instalación nueva».
Una vez dentro de Metro, desplace el mouse sobre la esquina superior o inferior derecha de la pantalla para llegar a la barra de Accesos y haga clic en el botón «Configuración». Luego, haga clic en «Cambiar configuración de PC» cerca de la parte inferior.
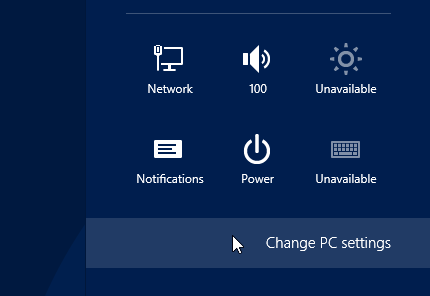
Una vez dentro del «Panel de control de Metro», haga clic en «General», que se encuentra en el lado izquierdo de la pantalla. A medida que se desplaza hacia abajo, notará dos opciones. Estas son sus opciones de «restablecer y restaurar».
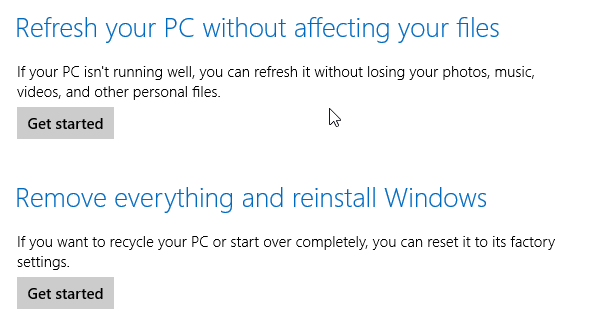
¡Y eso es todo! Ahora puedes reinstalar tu sistema operativo como desees con un simple clic y no tendrás que insertar el DVD en ningún momento.
7. Inicie sesión automáticamente en Windows 8
Esta es probablemente una de las características más convenientes de la secuencia de inicio del sistema operativo. Puede configurar fácilmente el sistema operativo para iniciar sesión sin tener que escribir ninguna credencial. Vaya a su pantalla de Metro y escriba «netplwiz». Presiona «Entrar». Esto debería llevarlo directamente a la ventana de configuración de «Cuentas de usuario».
Seleccione el nombre de la cuenta de usuario y vacíe la casilla de verificación «Los usuarios deben ingresar un nombre de usuario y una contraseña para usar esta computadora». Una vez que haga clic en «Aplicar», se le pedirán sus credenciales. Una vez que hayas terminado con esto, estarás listo.
Nota: No hagas esto en una computadora que compartes con otros. Hacer esto efectivamente le da a cualquier persona acceso físico a su computadora. No se preocupe por los usuarios remotos, ya que aún se les pedirán credenciales.
¡Manténganse al tanto!
Estaremos publicando más cosas interesantes que puede hacer con Windows 8 a medida que continuamos jugando con el sistema operativo. Mientras tanto, espero que te hayan gustado los trucos que encuentras aquí. Pronto, escribiré sobre cómo puede omitir la pantalla Metro por completo y simplemente iniciar en el escritorio una vez que descubra una solución. Mientras esperas, ¡cuéntanos lo que piensas en la sección de comentarios!