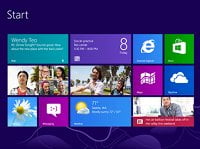Windows 8 puede ser una versión mejorada de Windows 7, pero si no lo está usando en una PC de gama alta, aún habrá algo de tensión y retraso al ejecutar las aplicaciones. Lo bueno es que no tiene que vivir con el retraso, aquí hay 7 formas de mejorar el rendimiento de Windows 8.
1. Mantenga las herramientas administrativas accesibles
![]()
En Windows 8, puede acceder a las herramientas administrativas haciendo clic con el botón derecho en la esquina inferior izquierda de la pantalla. Sin embargo, encontrará que la lista de herramientas disponibles no está completa. Si desea mantener todas las herramientas y programas del sistema accesibles desde un menú, debe habilitar el Modo Dios.
God Mode funciona en todas las versiones de Windows desde Windows XP hasta Windows 8. Para activar GodMode en Windows 8, siga los pasos a continuación:
- Ir al escritorio
- Clic derecho -> Nueva carpeta
- Cambia el nombre de la carpeta a
GodMode.{ED7BA470-8E54-465E-825C-99712043E01C} - Abra la carpeta y encontrará todas las utilidades que Windows 8 tiene bajo el sol.
Nota: El rendimiento de su sistema no mejorará simplemente activando el Modo Dios, pero con el Modo Dios, puede acceder fácilmente a todas las opciones Administrativas y hacer los ajustes necesarios.
2. Vigile el funcionamiento de su sistema
![]()
Este es el punto que la mayoría de los usuarios ignorarán hasta que algo falle en sus sistemas. Windows 8 viene con bastantes herramientas para monitorear y diagnosticar problemas de software y hardware mucho antes de que sucedan.
Vaya a la pestaña «Rendimiento» del Administrador de tareas y tendrá una visión general de lo que está sucediendo en el sistema. Si su computadora funciona lentamente, puede determinar si se debe al disco duro, la CPU o la falta de memoria disponible para las aplicaciones.
![]()
Para profundizar aún más, haga clic en el enlace «Abrir monitor de recursos» al final de la ventana en la pestaña Rendimiento. Esto le dará una idea de qué aplicaciones y servicios consumen más recursos. Puede cerrar con seguridad a los culpables que están ralentizando su computadora.
Para un uso avanzado, incluso puede crear informes de rendimiento a intervalos de tiempo regulares.
![]()
- Haga clic con el botón derecho en la esquina inferior izquierda de la pantalla y seleccione «Administración de equipos».
- Expanda Rendimiento desde el panel de la izquierda.
- Seleccione Monitor de rendimiento en Herramientas de supervisión.
- Haga clic derecho en el gráfico en el panel de la derecha y seleccione los contadores que desea monitorear.
![]()
Y por último, pero no menos importante, siga visitando su «Visor de eventos» con regularidad. Para acceder al «Visor de eventos», haga clic derecho en la esquina inferior izquierda de la pantalla y seleccione «Visor de eventos». Esto lo mantendrá actualizado sobre cualquier error o advertencia generada por el sistema o la aplicación. Puede tomar precauciones antes de que le suceda algo grave al sistema.
3. Desactiva los efectos visuales
![]()
Los efectos visuales generalmente requieren muchos recursos de hardware. Si se está quedando sin potencia de CPU y RAM, es mejor desactivar todos los efectos visuales. Si está jugando un juego, el sistema también funcionará mejor con un efecto visual mínimo.
- Vaya a la búsqueda de la pantalla de inicio de Windows (WinKey + Q) y busque «configuración avanzada del sistema»
- En Configuración, seleccione «Ver configuración avanzada del sistema» en los resultados de búsqueda.
- Vaya a la pestaña Avanzado y haga clic en el botón Configuración en Rendimiento (Alt + S).
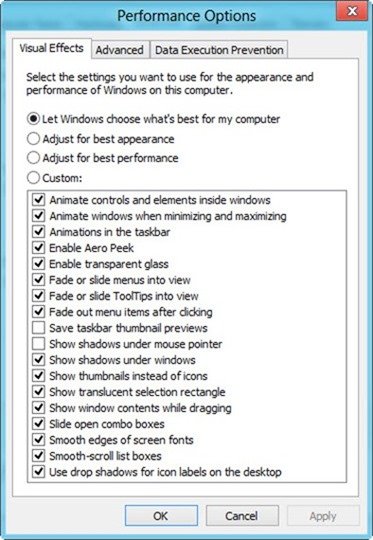
- Ahora puede seleccionar «Ajustar para obtener el mejor rendimiento» o «personalizar» y seleccionar los efectos que necesite.
4. ¡Deja de indexar!
La búsqueda de Windows 8 es bastante buena, pero tiene un costo. Windows Search funciona junto con la herramienta de indexación, que puede consumir bastante CPU cuando se está ejecutando.
Una forma es desactivar la indexación y utilizar una herramienta de búsqueda alternativa.
Para deshabilitar la búsqueda y la indexación de Windows:
- Vaya a Ejecutar -> services.msc
- Busque «Búsqueda de Windows» en la lista de servicios
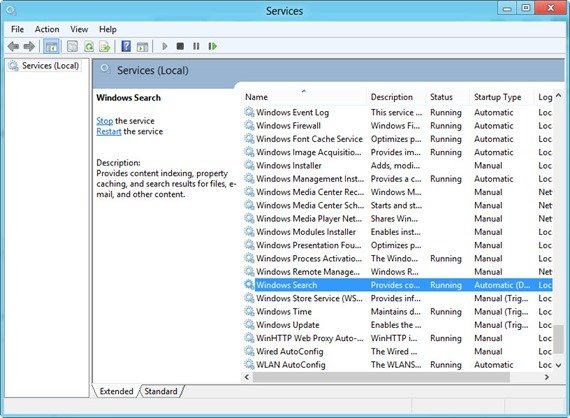
- Haga clic derecho en Búsqueda de Windows y seleccione Propiedades
- Seleccione Deshabilitado en el menú desplegable «Tipo de inicio»
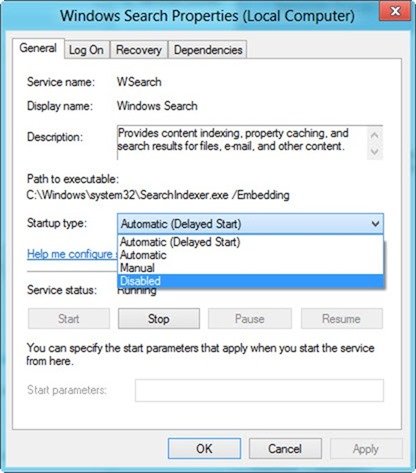
Otra forma es limitar la indexación a una carpeta en particular. Para modificar qué carpetas deben indexarse, vaya a la búsqueda de Windows 8 (WinKey + Q) y busque «Opciones de indexación». Seleccione «Opciones de indexación» de los resultados de búsqueda en Configuración.
![]()
5. Utilice la configuración de energía para mejorar el rendimiento
![]()
Si está utilizando una computadora portátil, el uso inteligente de la configuración de energía le dará un mejor rendimiento de su sistema. El preajuste de rendimiento máximo será el mejor si desea el máximo rendimiento de todos los componentes de su computadora, incluida la CPU, el disco duro, la RAM, la pantalla, etc.
Para configurar el sistema para obtener el máximo rendimiento:
- Vaya a Búsqueda de Windows 8 (WinKey + Q)
- Busque «Opciones de energía»
- Seleccione «Opciones de energía» de los resultados de búsqueda en Configuración
- Seleccione el botón de opción Alto rendimiento para cambiar el plan de energía inmediatamente
Nota: Configurar su computadora al máximo rendimiento usará más energía ya que todos los componentes de la computadora funcionarán a plena capacidad.
![]()
También puede personalizar cualquier plan de energía seleccionando «Cambiar la configuración del plan» delante de cada plan preestablecido. Y en la siguiente pantalla, haga clic en Cambiar la configuración avanzada de energía.
6. Mantenga la unidad de su sistema limpia y libre de errores
![]()
Desfragmentación de disco
Si agrega, cambia y elimina archivos con frecuencia, su sistema se fragmentará fácilmente. Una buena manera de superar esto es configurar el desfragmentador de disco de Windows 8 para que se ejecute automáticamente como una tarea programada semanalmente.
- Vaya a Búsqueda de Windows 8 (WinKey + Q) y busque «desfragmentar».
- Selecciónelo de los resultados de búsqueda.
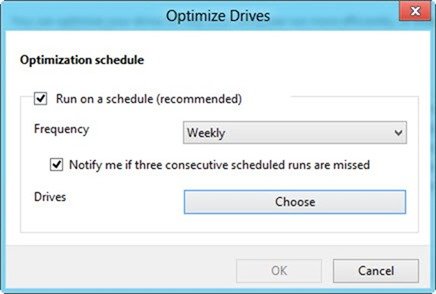
- Asegúrese de que la opción «Ejecutar según un cronograma» esté marcada.
Limpieza de disco
Con la herramienta de limpieza de disco incorporada, puede asegurarse de que no solo su disco duro esté limpio, sino que también comenzará a funcionar mejor y creará menos fragmentación.
![]()
Comprobación de errores de la unidad
La herramienta de verificación de errores escaneará una unidad específica para ver si todos los archivos están en buenas condiciones. Si encuentra algún problema, automáticamente intentará solucionarlo y le dará un informe. Esta herramienta es útil especialmente si está acostumbrado a usar el botón de encendido de su computadora en lugar de la opción de apagado en Windows.
![]()
- Para acceder a esta herramienta, vaya a Computadora
- Haga clic derecho en la unidad deseada y seleccione Propiedades
- Haga clic en el botón Verificar en la pestaña Herramientas
7. Utilice las herramientas antimalware integradas de Windows
![]()
Todos conocemos los daños que un malware o virus puede causar en nuestro ordenador. Afortunadamente, Windows 8 viene con una solución antimalware integrada, llamada Windows Defender, que también incluye el popular Windows Security Essentials.
![]()
Windows 8 también viene con un práctico cortafuegos que protegerá automáticamente a los usuarios de los piratas informáticos y otras amenazas. Si no necesita funciones avanzadas de cortafuegos, como la protección contra intrusiones de suplantación de identidad, restricciones avanzadas de programas que acceden a la red, etc., debe continuar con el cortafuegos de Windows.
Espero que estos consejos hagan que su sistema funcione mejor. ¿Tiene alguna sugerencia para mejorar el rendimiento en Windows 8? Compartámoslo en los comentarios.