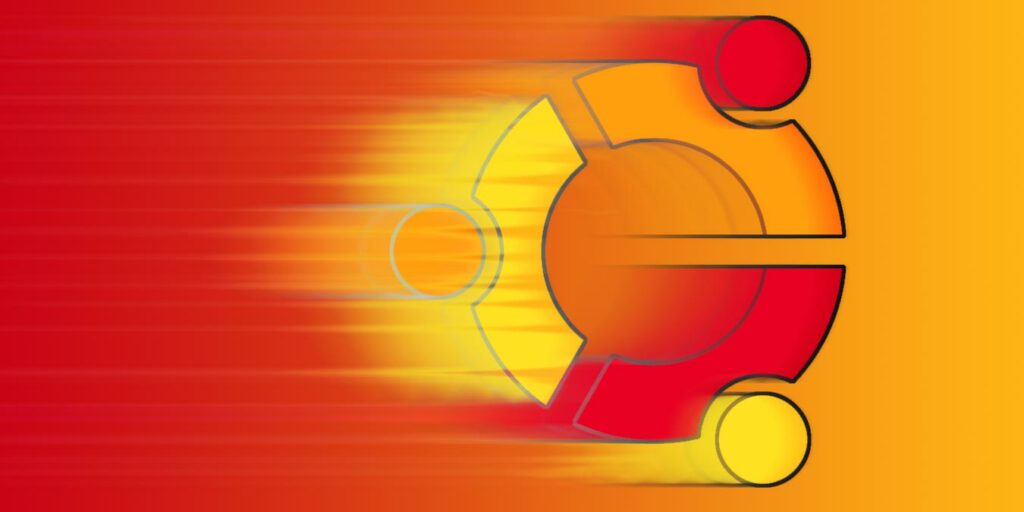Ubuntu ya es dinámico, especialmente si llega a Linux desde el mundo de Windows. Sin embargo, es posible que haya oído que hay distribuciones más rápidas disponibles. ¿Por qué Ubuntu responde más lento que ellos? ¿Hay algo que puedas hacer para darle un impulso? La respuesta es sí. Si siente que su sistema Ubuntu se está volviendo «lento», aquí hay algunas formas de acelerar su Ubuntu.
1. Limpie los archivos temporales y de registro no utilizados con BleachBit
El primer paso para acelerar su computadora es limpiar la pelusa que deja el uso diario. Estos pueden ser sus archivos temporales o archivos de registro que pueden ocupar mucho espacio de almacenamiento. Cuando el espacio de almacenamiento se llena, el sistema se vuelve lento.
Puedes resolver este problema con BleachBit.
1. Instale BleachBit con:
sudo apt install bleachbit
2. Ejecute Bleachbit desde el menú de aplicaciones.
3. Elija los tipos de archivos que desea que limpie. Sugerimos todo en Apt, journald y la entrada Archivos temporales en Análisis profundo.
4. Haga clic en Limpiar en la parte superior izquierda.
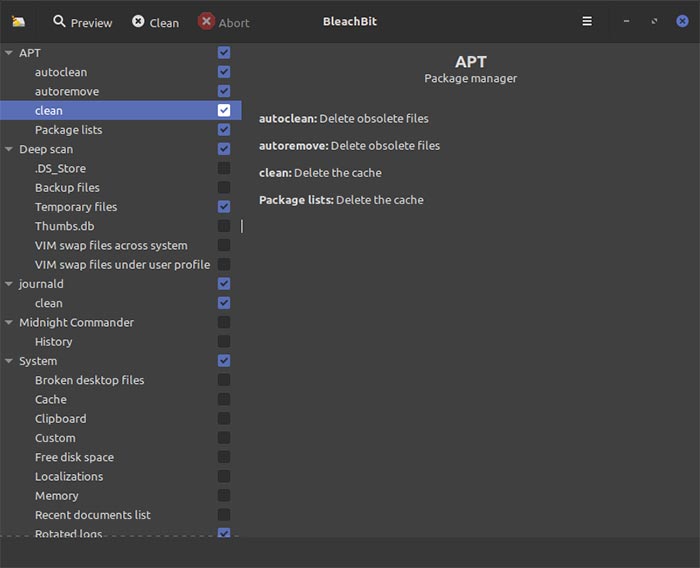
2. Acelere el tiempo de arranque al disminuir el tiempo de espera de Grub
Grub es el gestor de arranque predeterminado para la mayoría de las distribuciones de Linux y nos permite editar nuestras opciones de arranque durante el arranque. Si siempre usa la misma opción de inicio, puede hacer que Grub se salte el menú de opciones.
1. Comienza editando la configuración de Grub con:
sudo gedit /etc/default/grub
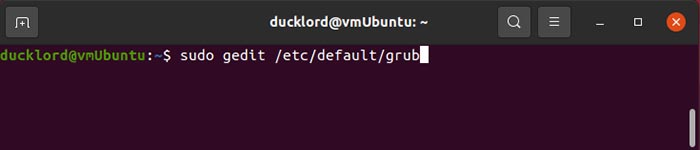
2. Localiza la línea GRUB_TIMEOUT=Xdonde X es el tiempo que Grub está actualmente configurado para esperar su elección.
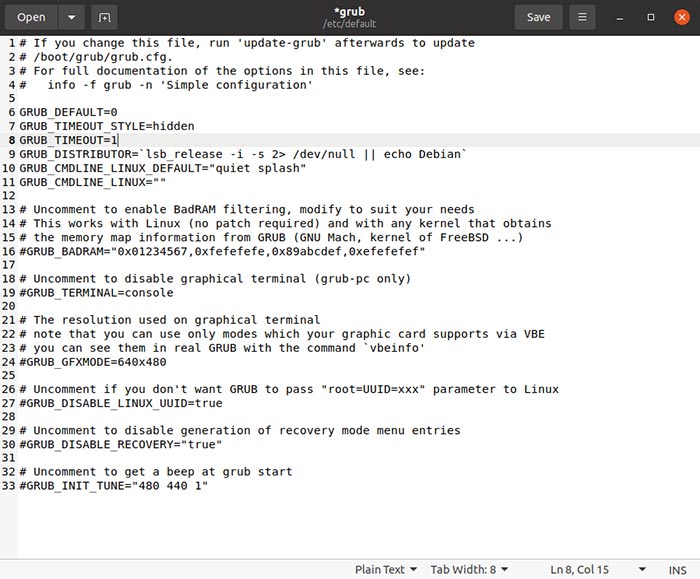
3. Cambie eso a algo así como 2 segundos: tiempo suficiente para tomar una decisión pero también lo suficientemente corto como para no ser molesto.
4. Guarde sus cambios y salga de su editor. Actualizar grub con:
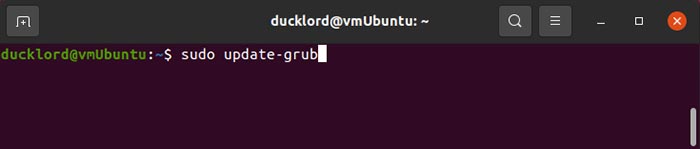
Sus cambios estarán activos en el próximo reinicio.
3. Reduzca el tiempo de inicio de la aplicación con Preload
Preload es un demonio que se ejecuta en segundo plano y rastrea qué aplicaciones usamos más y qué archivos necesitan. Según este análisis, carga automáticamente esos archivos, acelerando los tiempos de carga de nuestras aplicaciones favoritas.
Preload es otra solución casi totalmente automática que puede instalar y aprovechar sus beneficios sin tener que hacer nada más para usarla.
Para instalar Preload, abre una terminal e ingresa:
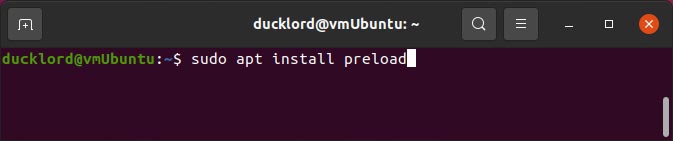
Después de su instalación, Preload se ejecutará automáticamente en el siguiente arranque. No se necesita la intervención o configuración del usuario.
Nota: Aunque Preload no tiene efectos secundarios significativos, su utilidad depende de cómo estés usando tu computadora y cuánta memoria RAM tenga. Esto se debe a que la precarga se basa en los patrones de uso, por lo que puede adivinar que, por ejemplo, después de cargar Firefox, también puede ejecutar una aplicación para tomar notas. Si su PC tiene menos de 8 GB de RAM o su patrón de uso es errático, no dude en omitir la precarga.
4. Eliminar cosas inútiles de AutoStart
Algunas aplicaciones se inician automáticamente cuando ingresamos a nuestro escritorio y pueden ralentizar el escritorio. Por lo tanto, es mejor evitar que se inicien automáticamente o agregar un retraso a su inicio.
1. Visite el menú de su aplicación y busque «Preferencias de aplicaciones de inicio». Cuando aparezca la entrada, ejecútela.
2. Mire la lista de software que se carga automáticamente cada vez que inicia sesión en su escritorio.
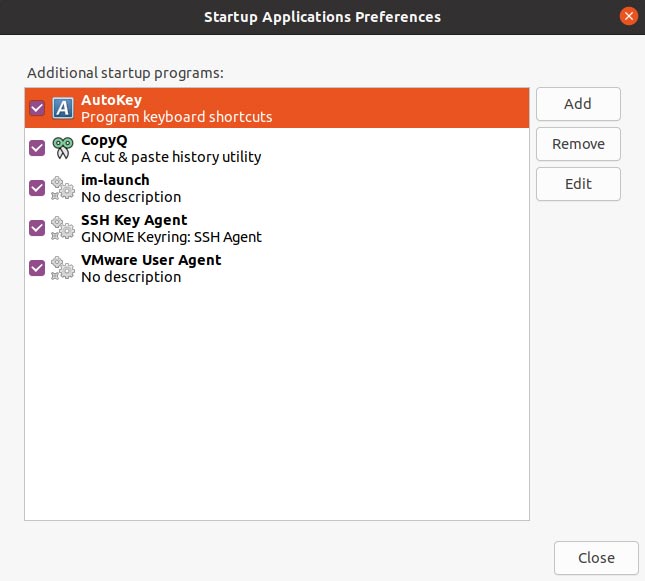
3. Elimine los que no necesite activos seleccionándolos y haga clic en el botón Eliminar a la derecha.
5. Mejora la velocidad con zRam
zRam crea un espacio de intercambio comprimido en su RAM. Cuando su RAM comience a llenarse, zRAM comenzará a comprimir algunos de sus contenidos sin tener que cambiar de espacio en sus dispositivos de almacenamiento.
Afortunadamente, usar zRAM hoy es más fácil que nunca. Es compatible con la mayoría de los núcleos modernos y solo necesita instalar un script incluido en los repositorios predeterminados para configurarlo automáticamente según las especificaciones de su PC. Para hacer eso:
1. Abra una terminal e instale el script de configuración de zRAM:
sudo apt install zram-config
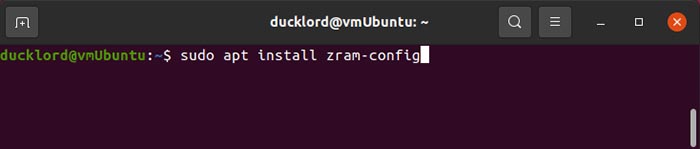
2. Reinicie su computadora y zRAM se ejecutará automáticamente.
Si desea obtener más información sobre zRAM y cómo personalizarlo, consulte esta guía completa de zRAM.
6. Prioriza tus aplicaciones con Ananicy
Ananicy es un demonio de corrección automática que se ejecuta automáticamente al inicio y vuelve a priorizar todo el software y los servicios activos. Lo hace utilizando una colección de reglas predefinidas, entre las cuales puede agregar las suyas propias. Teóricamente, puede ayudar a que su computadora se sienta más ágil simplemente instalándola.
Para instalarlo:
Ejecute su terminal.
Vaya a una carpeta como ~/Downloads, ya que primero tendrá que descargar los archivos fuente de Ananicy.
1. Abra una terminal y clone la aplicación desde su página de GitHub:
git clone https://github.com/Nefelim4ag/Ananicy.git
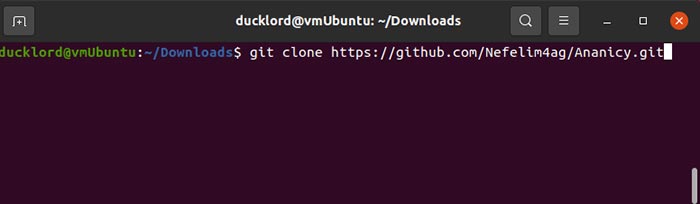
2. Empaquete la aplicación para Ubuntu con:
./Ananicy/package.sh debian
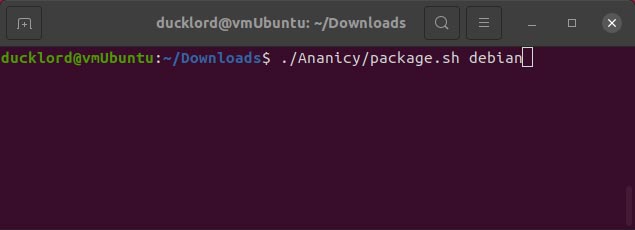
3. Instale la versión empaquetada de Ananicy con:
sudo dpkg -i ./Ananicy/ananicy-*.deb
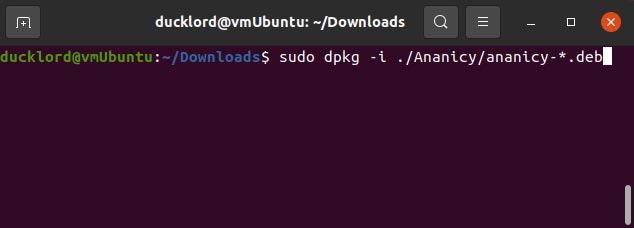
4. La aplicación estará activa después del próximo reinicio. Si su instalación falla debido a las dependencias, probablemente sea porque no tiene schedtool y el make herramientas instaladas. Resuelva el problema instalándolos con:
sudo apt install make schedtool
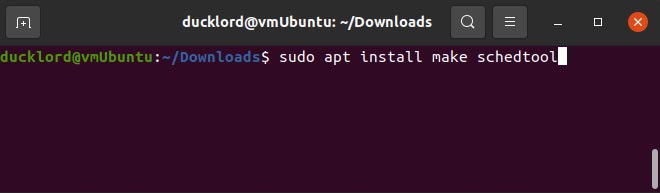
Después de que ambos estén instalados, intente reinstalar el paquete deb de Ananicy.
Si desea expandirse más allá de las reglas predeterminadas de Ananicy y personalizar sus propias prioridades para sus aplicaciones, consulte nuestra guía detallada sobre Ananicy aquí.
7. Use un entorno de escritorio diferente
Gnome es genial, pero también puede consumir muchos recursos. Si bien puede optimizarlo para usar menos recursos, nunca puede volverse tan dinámico como un entorno más liviano, como XFCE. Sin embargo, la belleza de Linux es que no estás atascado con Gnome. Puede instalar y usar cualquier entorno de escritorio que desee en Ubuntu.
Instalar XFCE en Ubuntu es tan fácil como ingresar lo siguiente en una terminal:
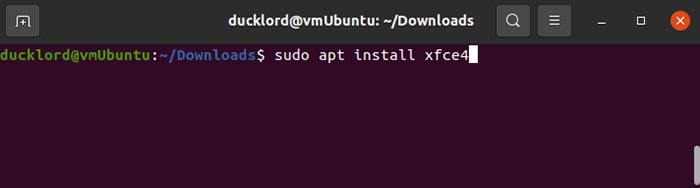
Esto instalará una versión «base» de XFCE. Si quieres convertirlo en Xubuntu, usa el comando:
sudo apt install xubuntu-desktop
En el próximo inicio de sesión, podrá cambiar entre los distintos entornos de escritorio.
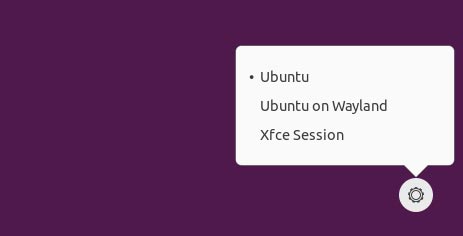
Terminando
Si ha utilizado alguno de los métodos anteriores para acelerar su máquina Ubuntu, seguramente notará una mejora en el rendimiento de su computadora. Para mejorar su experiencia, aprenda estos atajos de teclado para hacer las cosas más rápido o limpie su máquina Ubuntu con estos consejos.