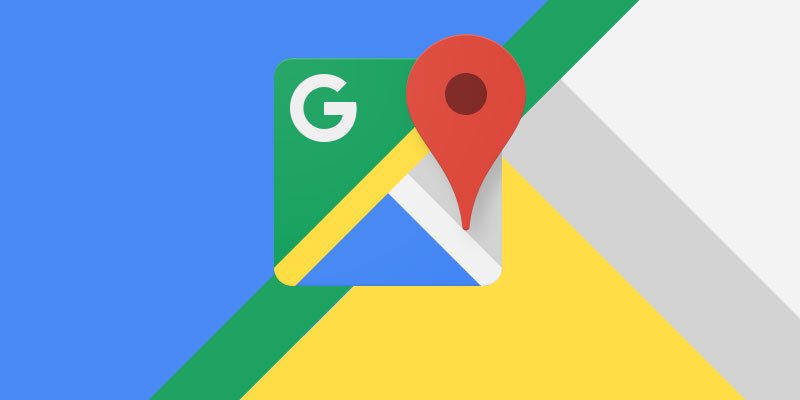La aplicación Maps de Google, en constante evolución, se ha convertido constantemente en un compañero de vida esencial. Más que una forma de ir de A a B, puede guiarlo al baño más cercano, trazar un mapa del interior de un centro comercial laberinto y señalarle los mejores lugares en su área local, como restaurantes, salones, o lavaderos. Con la tendencia de Google de actualizar Maps regularmente con nuevas funciones y rediseños modernos, puede ser difícil mantenerse al día, por lo que aquí hay siete consejos y trucos para ponerte al día.
1. Agregue varias paradas a su ruta
La característica que ha sido un pilar de la versión de escritorio de Google Maps finalmente llegó a los teléfonos inteligentes. Aquí se explica cómo configurar varias paradas (o puntos «vía») en su ruta:
- En la pantalla principal, toque el ícono de direcciones azul en la parte inferior derecha, luego ingrese su punto de partida y destino.
- Toque los tres puntos en la parte superior derecha, «Agregar parada», luego ingrese la ubicación por la que desea pasar. Reordene las ubicaciones usando los íconos pequeños de hamburguesas a la izquierda de los nombres de las ubicaciones y arrastrándolos hacia arriba o hacia abajo.
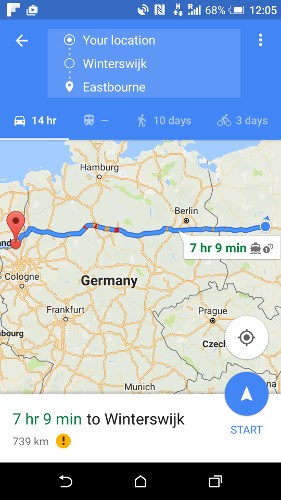
2. Descargar mapas para uso sin conexión
El aspecto fuera de línea de Google Maps siempre ha sido un poco un enigma de usar, nunca se sintió tan fácil de habilitar como debería. Afortunadamente, hace algunas actualizaciones, Google revisó esta función para simplificarla.
- Desde la pantalla principal de Mapas, escriba el nombre del área que desea guardar sin conexión, presione el llamado ícono de menú de hamburguesa (tres líneas horizontales) en la parte superior izquierda, toque «Áreas sin conexión» y luego el ícono «+». Seleccione el área a la que desea acceder sin conexión, luego toque «Descargar».
- Los mapas descargados pueden ocupar mucho espacio, por lo que es posible que desee guardarlos en su tarjeta SD. Para hacer esto, vaya a «Áreas sin conexión» en el menú de hamburguesas, toque el ícono de la rueda dentada en la parte superior derecha, luego cambie su ubicación de descarga en «Preferencias de almacenamiento».
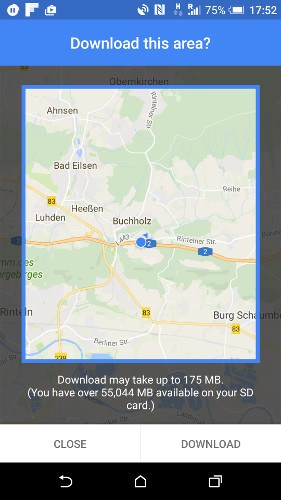
3. Envía indicaciones desde tu PC a tu teléfono
Usar Google Maps en una computadora es naturalmente más fácil que en un teléfono: las pantallas táctiles son elegantes y maravillosas, pero para la funcionalidad básica, el teclado y el mouse siguen siendo los reyes. Si busca una ubicación en Google Maps en su PC, verá una opción en su tarjeta para «Enviar al dispositivo». Haga clic aquí y recibirá una notificación en su teléfono con las instrucciones para llegar a ese lugar (debe iniciar sesión en su cuenta de Google en su PC para que esto funcione).
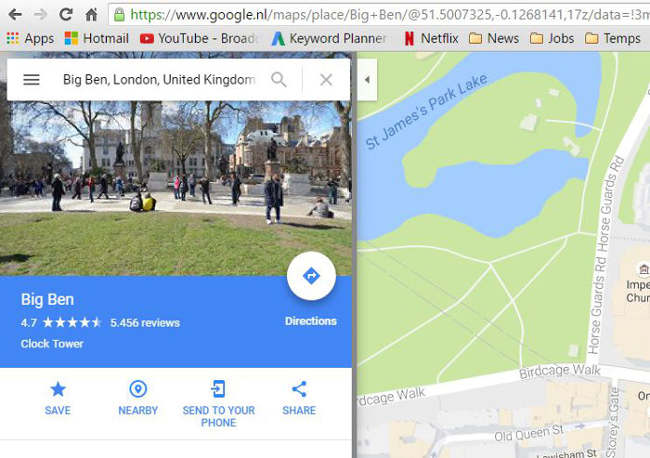
4. Ingeniosos comandos de Google Now
La biblioteca de Comandos de Google Now está en constante expansión e incluye un montón de órdenes que puede ladrar en Google Maps. Aquí están los más recientes, junto con algunos otros que quizás no conozcas (recuerda decir «OK, Google» antes de decirlos):
- «Evitar los peajes»
- “Evitar los transbordadores”
- «Evite autopistas»
- «Permitir» cualquiera de los anteriores
- “Buscar gasolineras”
- “Mostrar rutas alternativas”
5. Cómo acceder a Street View
Street View es una característica de larga data de Google Maps, pero en Android sigue siendo un poco esquivo, ya que, a diferencia de la versión de escritorio, no te da un hombrecito naranja para arrastrar y soltar en los lugares que quieres ver.
Para usar Street View en Android, toque y mantenga presionada la ubicación que desea ver en Street View, toque la tarjeta que aparece en la parte inferior de la pantalla, luego toque la foto de la ubicación en la nueva pantalla. Ahora está en Street View y puede explorar el área como lo haría en la versión de escritorio.
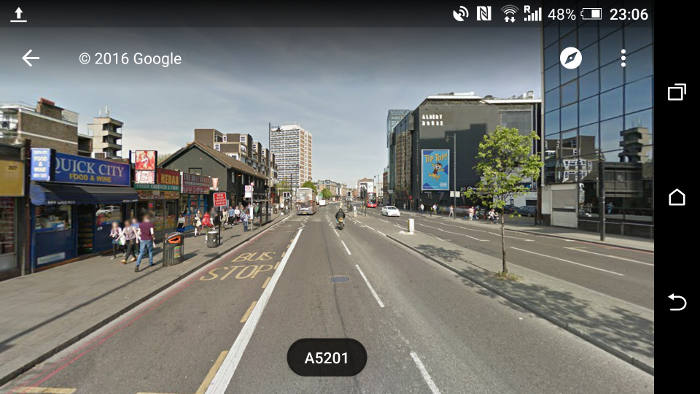
6. Haga que Google rastree (o deje de rastrear) sus ubicaciones visitadas
¿Recuerdas esa antigua característica de Maps llamada Historial de Ubicaciones? Puede pensar que desapareció, pero en realidad se le cambió el nombre a Your Timeline, que rastrea su ubicación casi constantemente, lo que le permite ingresar para recordar los lugares que ha visitado. Para acceder a la línea de tiempo, arrastre el dedo desde el borde izquierdo de la pantalla en Maps para que aparezca el menú de hamburguesas, luego toque «Su línea de tiempo».
Es una característica de «lo amas o lo odias», y algunos aprecian su función como una especie de diario (incluso rastrea dónde tomaste fotos y las muestra en tu línea de tiempo en el lugar donde las tomaste), mientras que a otros no les gusta la Implicaciones de privacidad de Google sabiendo cada uno de sus movimientos.
- Si desea que Google deje de rastrear su ubicación, vaya a «Su línea de tiempo», el ícono de Configuración en la parte superior derecha, luego «Configuración de la línea de tiempo».
- Aquí podrá desactivar y eliminar su historial de ubicaciones.
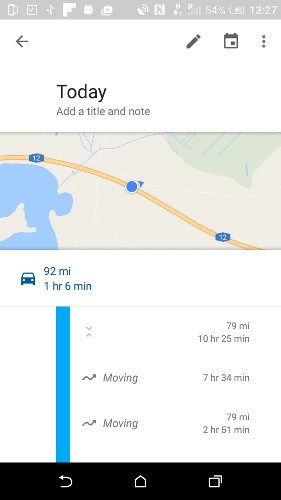
7. Una forma alternativa de hacer zoom
Este es un truco pequeño pero extremadamente útil, especialmente si sostienes el teléfono con una mano y no tienes dos dedos libres para hacer el clásico zoom de pellizco. Toque dos veces y mantenga el dedo en el lugar que desea acercar, luego simplemente arrastre el dedo hacia arriba y hacia abajo para acercar y alejar respectivamente.
Conclusión
Google Maps puede ser difícil de seguir porque es una de las aplicaciones de Android de primera línea de Google que está sujeta a tantas actualizaciones que muchas de ellas pasan desapercibidas. Estos consejos se encuentran entre los más recientes en el momento de escribir este artículo, pero si ha descubierto algo nuevo, ¡háganoslo saber en los comentarios!