Cada vez es más complicado usar dispositivos Android, gracias a los modelos más nuevos que vienen con un montón de funciones avanzadas. Esto es especialmente frustrante para las personas mayores. Sin embargo, puede ayudarlos haciendo que sus teléfonos sean más fáciles de usar. Todo lo que requiere son algunos ajustes de accesibilidad de Android como los que discutimos a continuación.
1. Aumente el tamaño de la fuente y el icono
Una de las quejas más comunes que probablemente escuche de los familiares mayores sobre el uso de un teléfono inteligente es la dificultad para leer. Afortunadamente, para que el texto sea más legible para ellos, puede aumentar tanto el tamaño del texto como el de la pantalla en su dispositivo Android.
- Dirígete al menú de configuración de Pantalla dentro de la aplicación Configuración.
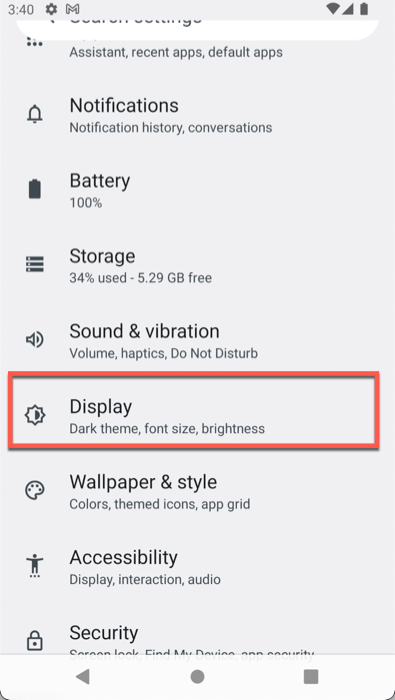
- Toca «Tamaño de fuente».
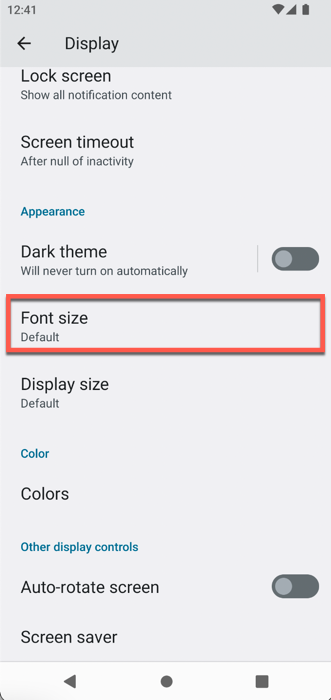
- Ahora ajuste el tamaño de fuente usando el control deslizante proporcionado hasta que el texto de vista previa se vuelva grande y fácil de leer.
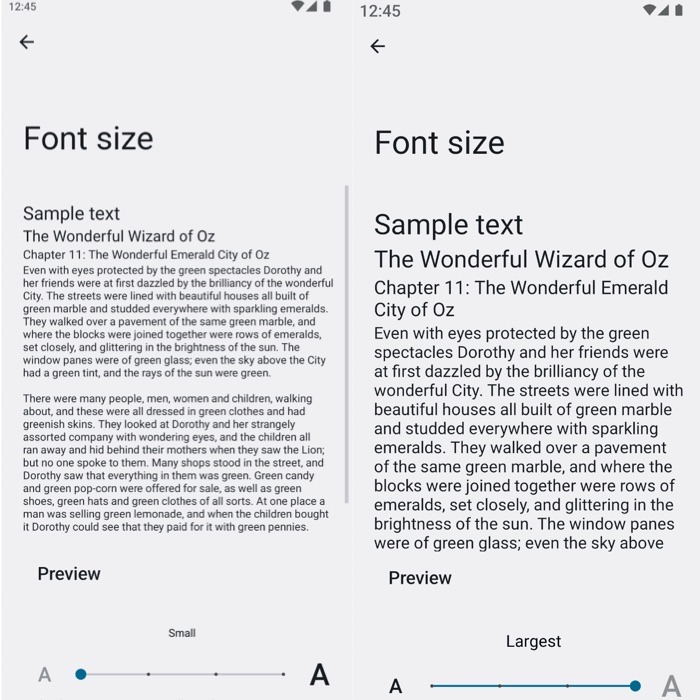
- Vuelva al menú de configuración de pantalla y seleccione «Tamaño de pantalla».
- Arrastre el control deslizante hacia la derecha para aumentar el tamaño de la pantalla de su teléfono. Esto amplía proporcionalmente todos los elementos en pantalla.
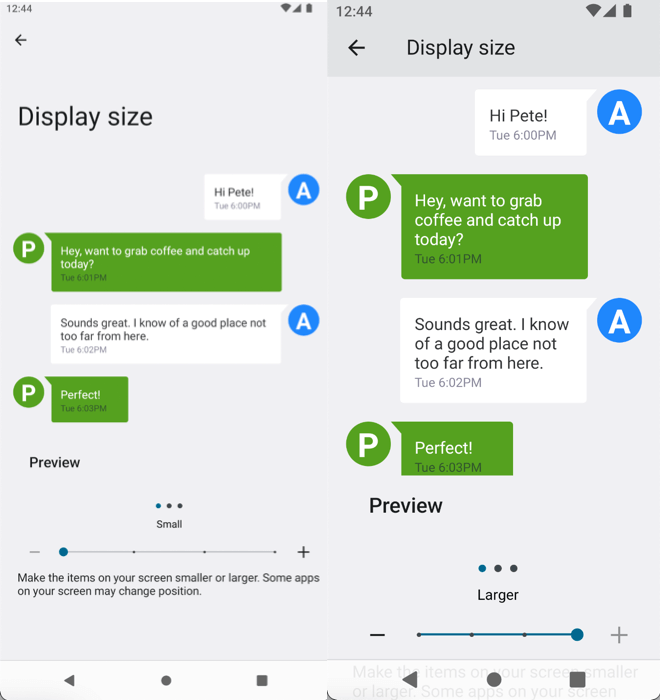
2. Aumenta el contraste de la pantalla
También recomendamos subir el contraste y la viveza o saturación del dispositivo. Esto no solo hará que el texto sea aún más legible, sino que la gradación de color enriquecida del dispositivo puede ayudar a las personas con problemas de visión a leer la pantalla con mayor claridad. Es posible que las configuraciones relevantes no estén disponibles en todos los dispositivos, por lo que si no las encuentra en el suyo, puede omitir este ajuste.
- Abra la aplicación Configuración y toque Pantalla.
- Navegue a la configuración de «Modo de pantalla» dentro de la configuración de pantalla. Use el control deslizante «Balance de blancos» (o similar) para ajustar los colores y agregar algo de calidez a la pantalla.
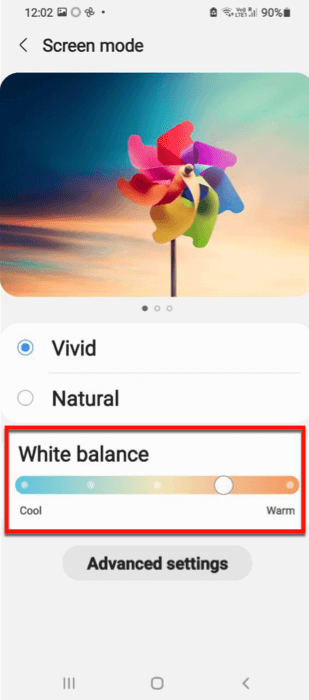
- Además, active «Confort ocular» si su dispositivo tiene esta opción. Ayuda a prevenir la fatiga visual al reducir la luz azul dañina que emite un teléfono inteligente. Puede encontrar esta opción en la sección Pantalla como «Eye Comfort shield».
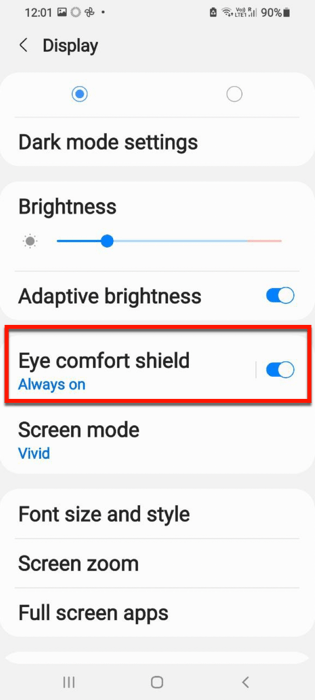
3. Use un lanzador más simple
Una de las mejores maneras de hacer que la interfaz sea más accesible es instalar un lanzador de terceros que sea fácil de operar. Aquí hay algunas buenas opciones a considerar:
Para instalar un lanzador de terceros:
- Dirígete a Google Play Store y busca el iniciador que deseas instalar.
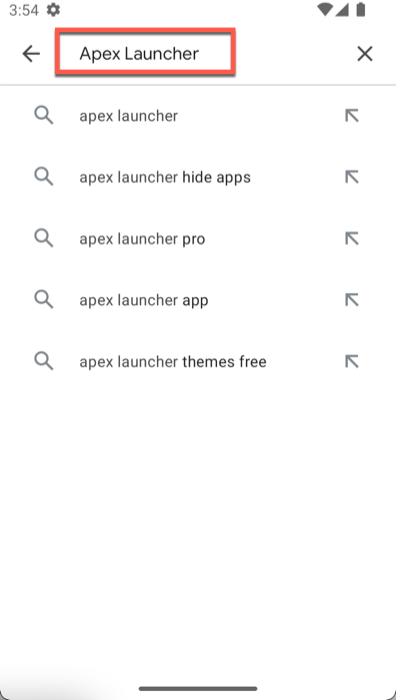
- Toca Instalar.
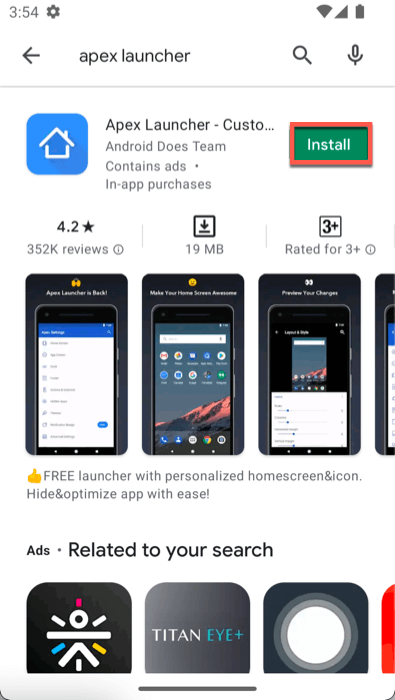
- Abre el lanzador.
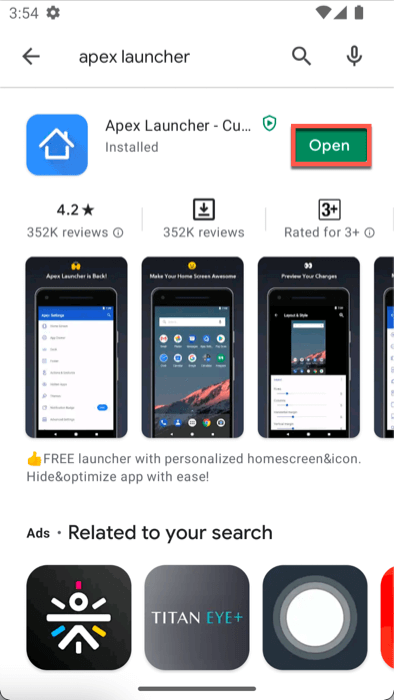
- Siga las instrucciones en pantalla para personalizar el lanzador.
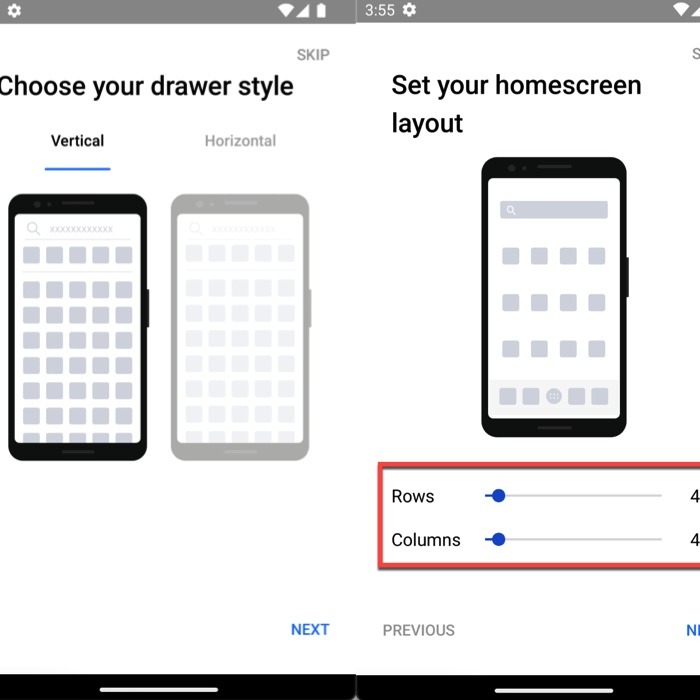
- Cuando haya terminado, presione el botón Inicio en su teléfono. A continuación, se le pedirá que elija un lanzador predeterminado. Seleccione el lanzador recién instalado y configúrelo como predeterminado.
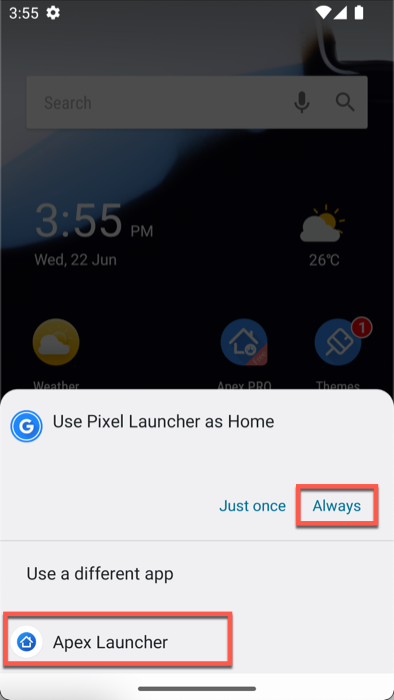
4. Cambiar el tamaño del teclado
Es común tener problemas de la vista con la vejez, lo que puede dificultar la lectura de los pequeños alfabetos en el teclado de un teléfono. Generalmente, el tamaño predeterminado de los teclados se establece en menos de un tercio de la pantalla, pero recomendamos cambiarlo desde el menú Configuración.
- Vaya a «Configuración -> Sistema -> Idioma y entrada -> Teclado en pantalla».
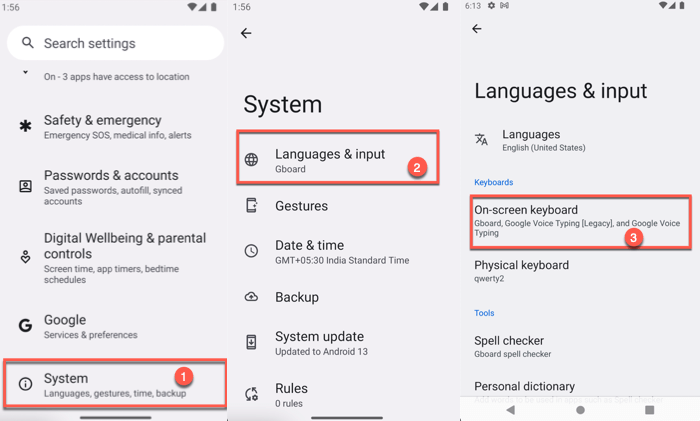
- Seleccione el teclado que desea personalizar.
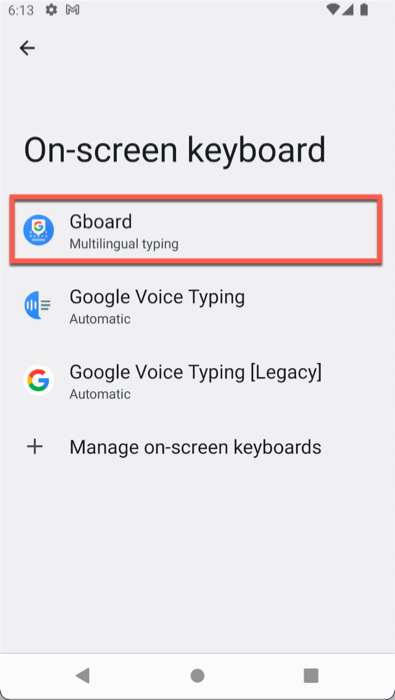
- Toca «Preferencias».
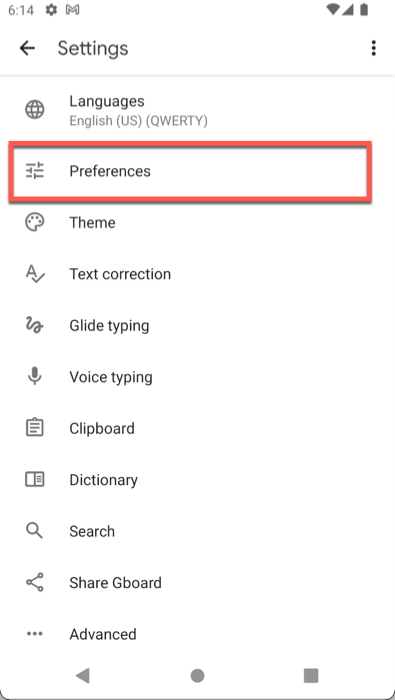
- Abra la configuración de altura del teclado.
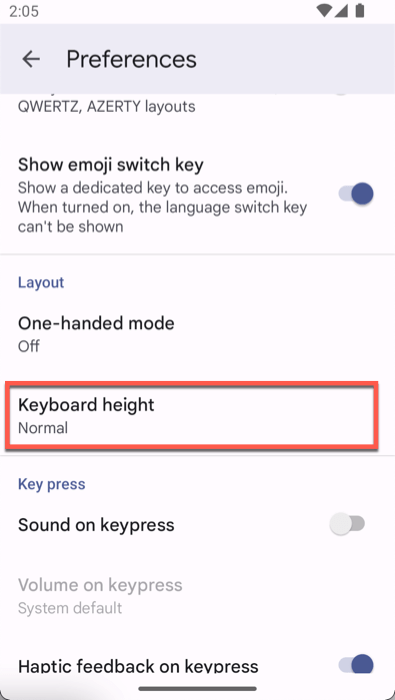
- En la ventana emergente que aparece, seleccione un teclado de mayor tamaño. En algunos dispositivos, se le pedirá que elija el tamaño de una lista de opciones dada, mientras que en otros dispositivos tendrá la libertad de ajustar el tamaño en una escala libre.
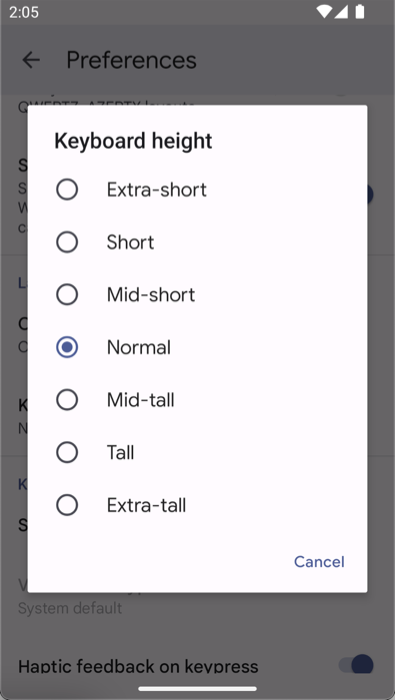
Su teclado ahora debería ser más grande de lo que era.
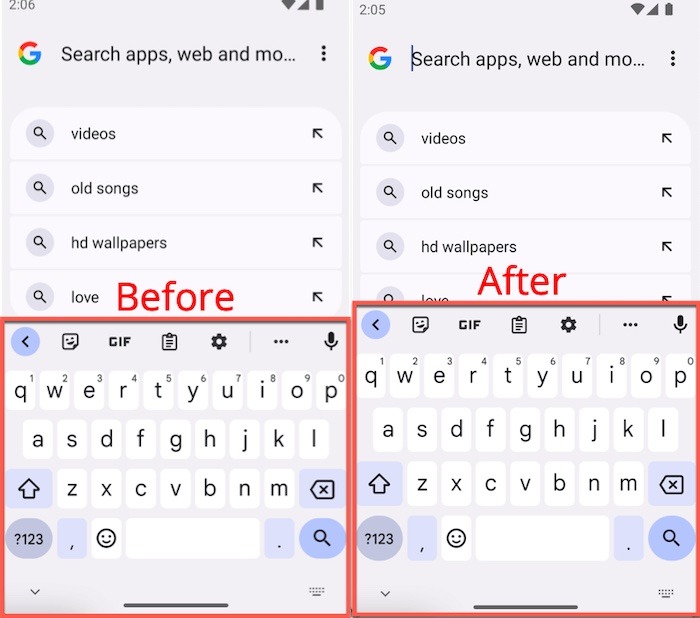
5. Habilite las funciones de accesibilidad de Android
Los dispositivos Android son bastante flexibles cuando se trata de personalización. Incluyen un montón de opciones en la configuración de accesibilidad. No es necesario habilitar todas las funciones disponibles. Siéntase libre de seleccionar solo los que crea que ayudarán al anciano para el que está configurando el teléfono. Aquí hay algunos que recomendamos.
Replicar
Talkback está diseñado para personas con discapacidad visual. Básicamente, lee todo el texto en la pantalla y guía al usuario sobre lo que toca, e incluso lee todas las opciones que obtiene si abre un menú. Para habilitar TalkBack:
- Vaya a «Configuración -> Accesibilidad -> TalkBack».
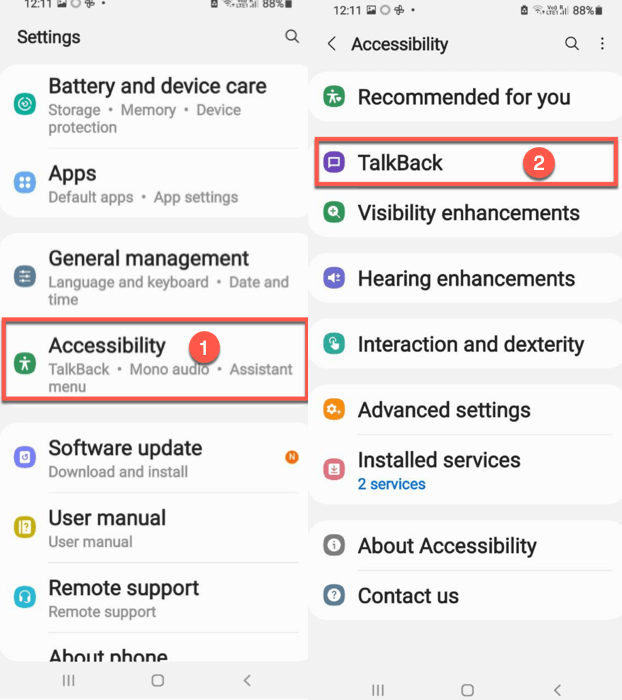
- Utilice el botón de alternancia para activar la función.
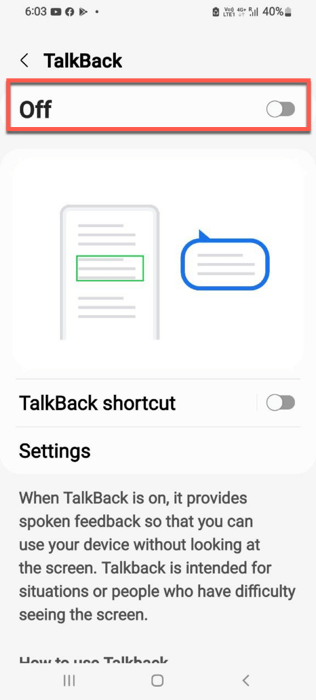
- Otorgue los permisos necesarios para activar TalkBack.
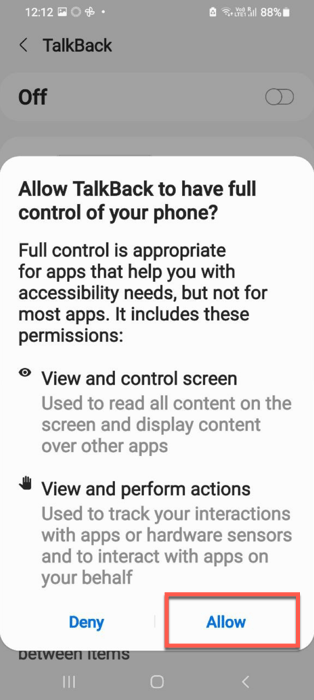
Modo de accesibilidad de color
Para las personas parcialmente ciegas o para aquellas que tienen problemas para percibir los colores, puede cambiar el teléfono al modo de accesibilidad de color. Cuando habilita esta función, Android reemplaza los colores de la pantalla del dispositivo con colores de alto contraste, lo que facilita la lectura de la pantalla. Este modo también ayuda a leer fácilmente el texto de una pantalla en condiciones de iluminación adversas.
- Vaya a «Configuración -> Accesibilidad -> Texto y pantalla».
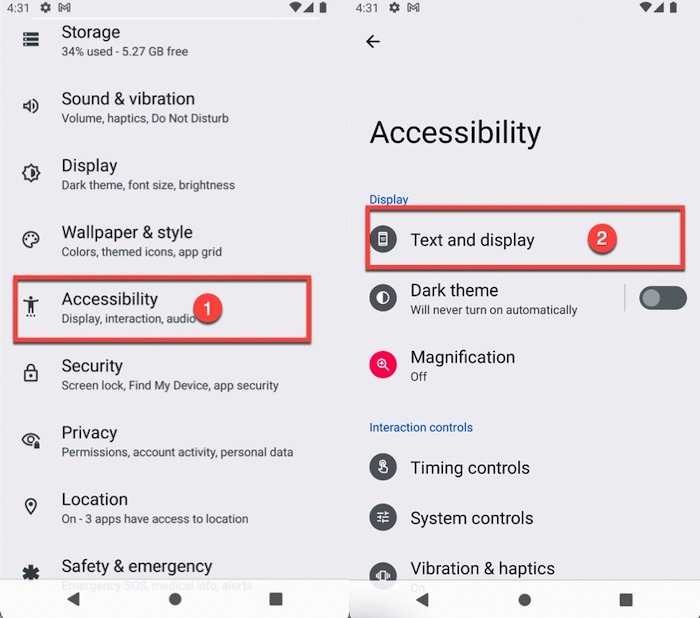
- Activa «Texto de alto contraste».
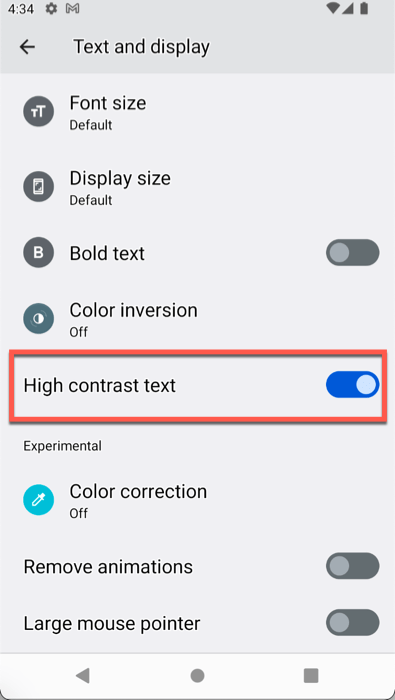
Ahora todo el texto en su pantalla tendrá un contorno de un color que contrasta con el color del texto.
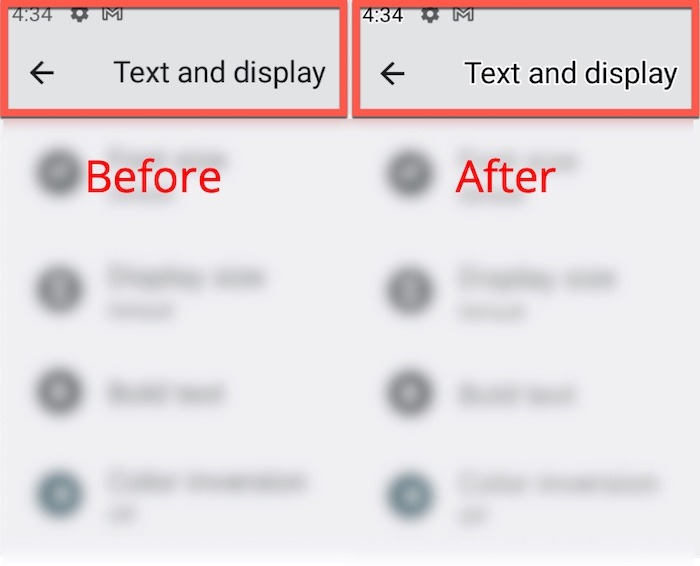
Aumento
Si está tratando con un teléfono que tiene una pantalla pequeña, habilite la función de ampliación para ayudar a acercar la pantalla activa.
- Vaya a «Configuración -> Accesibilidad -> Ampliación».
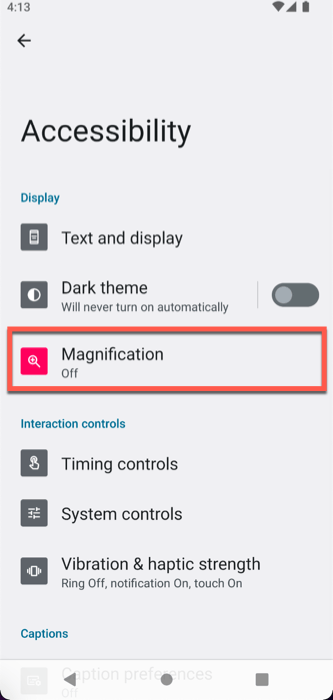
- Activa «Atajo de aumento».
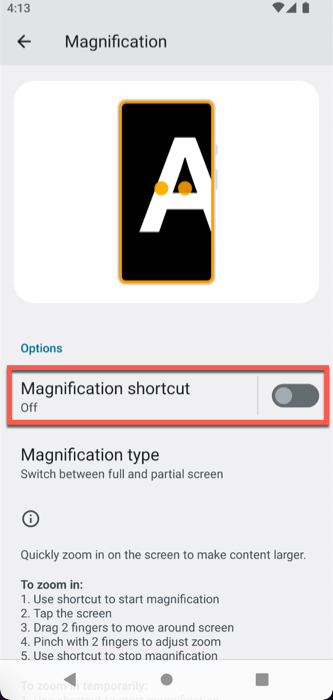
- Ahora debería ver un icono de lupa en su pantalla. Tóquelo para abrir la lupa.
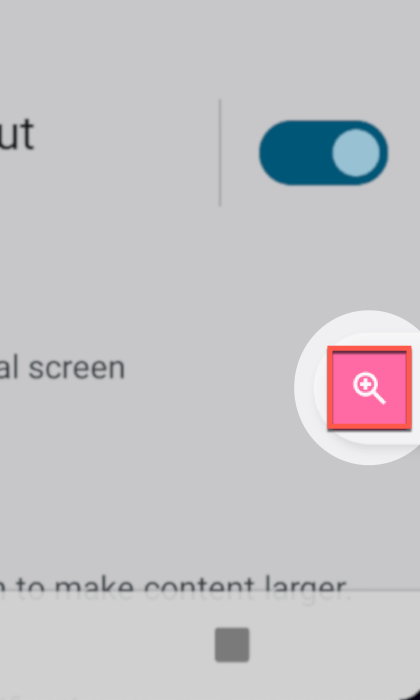
- Aparecerá en la pantalla un cuadro que magnifica cualquier cosa sobre la que esté colocado. Uno puede arrastrar y mover fácilmente este cuadro para resaltar varias partes de la pantalla.
- Cuando la lupa está activa, verá un botón de alternar que le permite cambiar de la lupa pequeña a un zoom de pantalla completa. Tócalo.
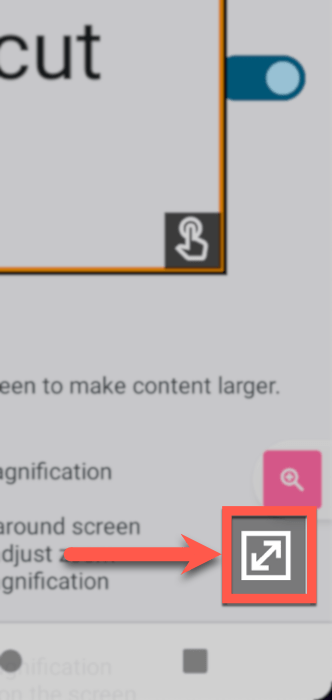
- Use un gesto de pellizco con dos dedos para acercar o alejar cualquier parte de la pantalla.
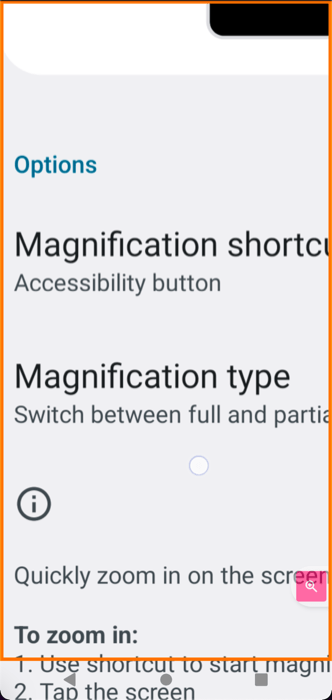
6. Configure el Asistente de Google para el control de voz
¿Le resulta difícil al anciano en cuestión usar varias aplicaciones y menús a pesar de todos los ajustes mencionados anteriormente? Configure un asistente de voz para ellos: puede ejecutar la mayoría de las tareas básicas, si no todas, siguiendo simples comandos de voz.
- Vaya a «Configuración -> Google».
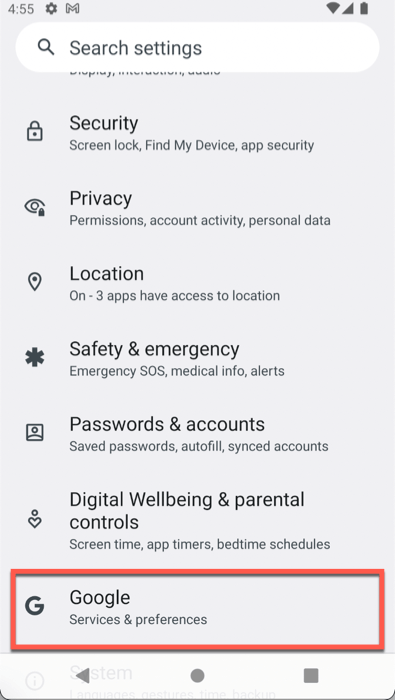
- Vaya a «Configuración de las aplicaciones de Google -> Búsqueda, asistente y voz -> Asistente de Google».
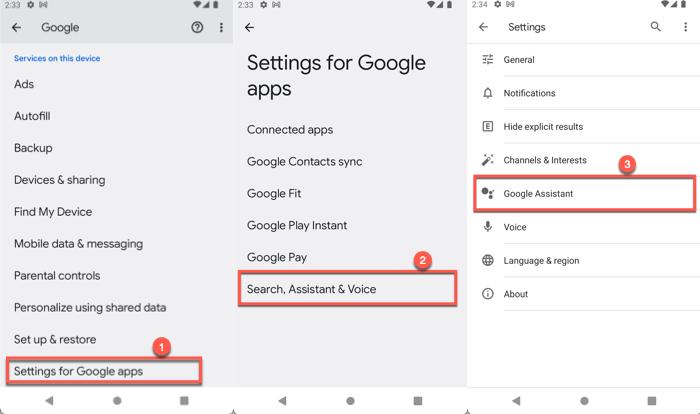
- Desde este menú, ve a «Hey Google y Voice Match».
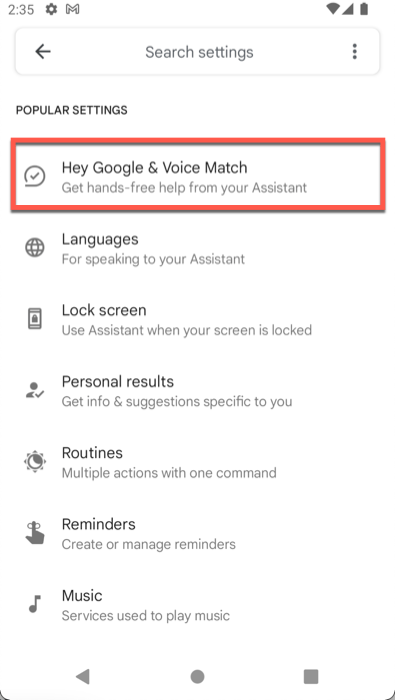
- Activa la función «Hey Google».
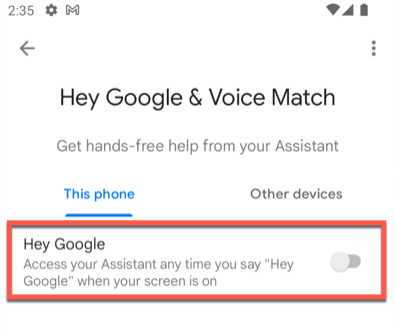
- Acepte los términos y condiciones que aparecen en la siguiente pantalla.
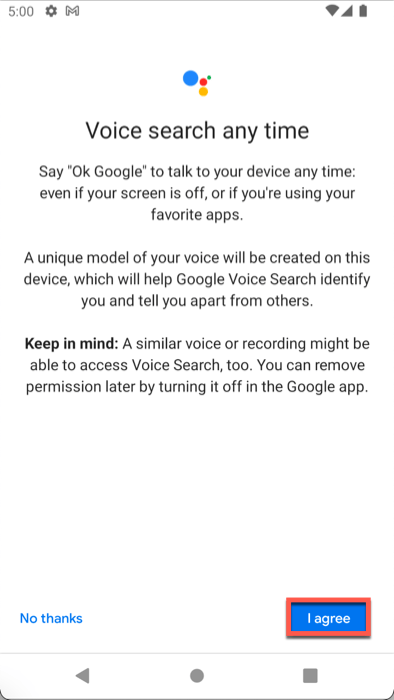
- Otorgue los permisos necesarios al Asistente de Google para acceder al micrófono.
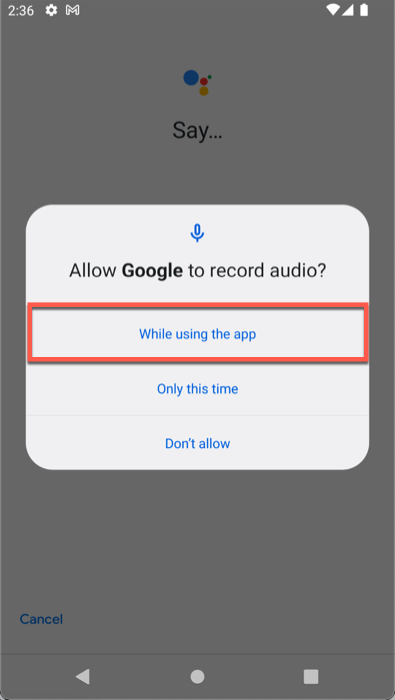
- En la siguiente pantalla, pídale a la persona mayor que diga la frase «Hey Google» en voz alta para enseñarle a su teléfono cómo reconocer su voz.
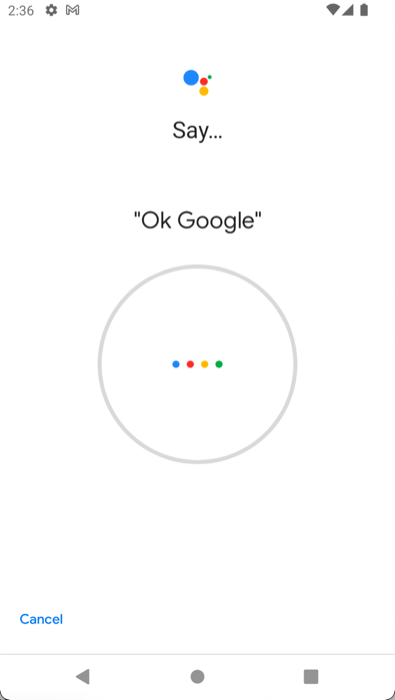
Una vez completada esta configuración, simplemente pueden decir «OK Google» seguido del comando que desean ejecutar. Son libres de usar comandos de lenguaje natural. Con el asistente de voz habilitado, pueden llamar a personas, buscar en Internet, preguntar sobre el pronóstico del tiempo, abrir aplicaciones, reproducir música, etc. sin tener que realizar estas tareas manualmente.
7. Elimina las aplicaciones que estorban
Es probable que un dispositivo Android venga con muchas aplicaciones innecesarias, como aplicaciones y juegos de redes sociales. Si es probable que la persona mayor para la que está configurando el teléfono encuentre estas aplicaciones no deseadas como un obstáculo, es mejor eliminarlas por completo para tener un dispositivo más accesible. (Por supuesto, configurar un lanzador simple también ayuda).
- Vaya a «Configuración -> Aplicaciones».
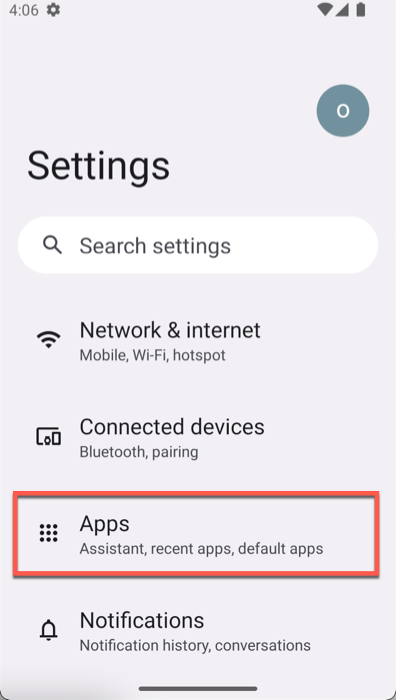
- Cuando esté en la pantalla de la lista de aplicaciones, toque la aplicación que considere innecesaria.
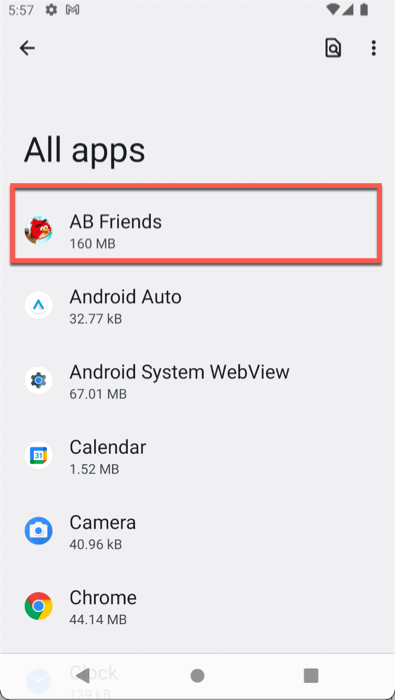
- En la siguiente pantalla, toque Desinstalar.
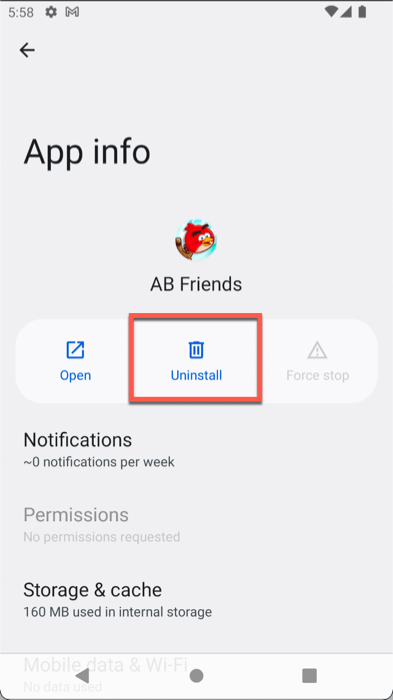
- Aparecerá una ventana emergente para solicitar su confirmación. Toque Aceptar y la aplicación se desinstalará del dispositivo.
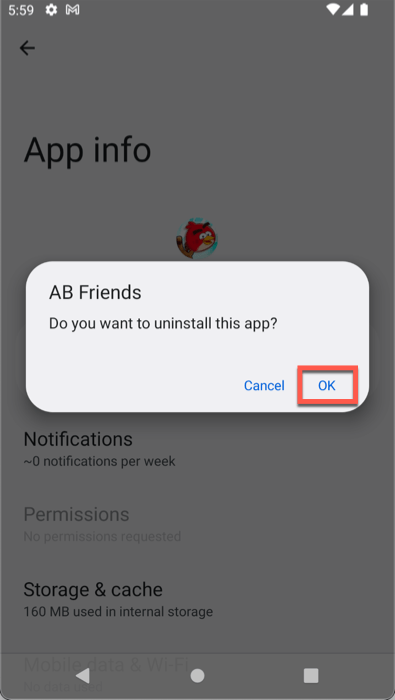
Aquí hay una lista del tipo de aplicaciones integradas que debería considerar desinstalar:
- aplicaciones de limpieza
- Aplicaciones para ahorrar batería
- ahorradores de RAM
- Juegos
- Aplicaciones de redes sociales sin usar
Algunos teléfonos Android también tienen una gran cantidad de bloatware instalado, lo que cuenta como una aplicación del sistema que es difícil de desinstalar. Afortunadamente, hay formas de desinstalar bloatware y aplicaciones del sistema sin root.
Preguntas frecuentes
¿Por qué no puedo encontrar la configuración del Asistente de Google?
Algunos fabricantes de teléfonos inteligentes usan una versión personalizada de Android con sus teléfonos y no incluyen el Asistente de Google en la lista de aplicaciones preinstaladas. En tal caso, deberá descargar el Asistente de Google desde Play Store manualmente y configurarlo.
Además, algunas marcas de teléfonos inteligentes como Samsung usan sus propios asistentes de voz como Bixby, que puede usar como alternativa al Asistente de Google.
¿Cómo puedo ayudar a un anciano con su smartphone si vivo lejos de él?
Si no puede estar presente en persona cada vez que ayude a cierto adulto mayor con los problemas de su teléfono inteligente, intente instalar un software de acceso remoto como TeamViewer en su teléfono; es una tarea única. Luego, cada vez que tengan algún problema con el teléfono, puede conectarse a su dispositivo de forma remota y guiarlos a través de los pasos de solución de problemas.
Si un adulto mayor que conozco sigue extraviando su teléfono, ¿cómo puedo rastrearlo cada vez?
Para ayudar a una persona mayor a rastrear un teléfono Android, use el Buscar mi dispositivo de Google aplicación, que puede descargar desde Google Play Store. Sin embargo, antes de instalarlo, asegúrese de obtener su permiso y pregúnteles si están dispuestos a compartir su ubicación con usted.
Crédito de la imagen: Andrea Piacquadio en pexels
