No hay nada más gratificante que descubrir nuevos consejos o secretos en tu dispositivo favorito. Uso mi segundo iPad desde el verano pasado y sigo encontrando nuevos consejos o trucos. Cada vez que encuentro uno, levanta una ceja y me hace darme cuenta de lo fácil que sería todo si lo hubiera sabido antes.
Casi todos los que usan un iPad conocen todos los trucos básicos, como usar la barra multitarea en la parte inferior, agrupar aplicaciones en carpetas, tomar una captura de pantalla, etc. Pero todavía hay algunos trucos nuevos que aprendí que hacen que usar un iPad sea aún más fácil. de lo que ya es.
1. Barra de estado: toque para ir al principio
Este primer consejo no puedo creer que nunca supe hasta hace poco. Hay un atajo para volver a la parte superior de una página o lista, sin importar qué aplicación estés usando. Si hace clic en la barra de estado negra en la parte superior, la que tiene la señal WiFi, el tiempo, la batería restante, etc., se desplazará automáticamente hacia la parte superior. Si está utilizando una aplicación como Pages o Safari, lo llevará de regreso a la parte superior de la página. Si está usando una aplicación como Mail, al hacer clic en el lado sobre la lista de correos electrónicos lo llevará al principio de su lista, y si hace clic en el lado sobre el texto del correo electrónico, lo llevará al principio. del texto.
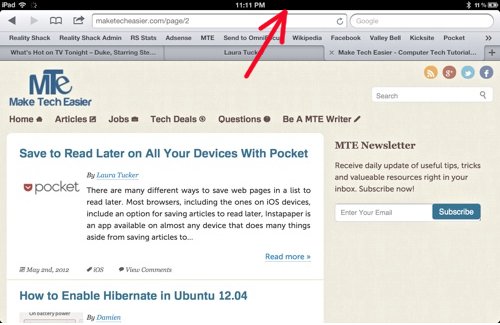
2. Agregue más aplicaciones al muelle
Conozco este truco desde hace algún tiempo, ya que lo uso en mi iPhone y en mi iPad. Un amigo que también tenía un iPhone me mostró este hace mucho tiempo. No tiene que mantener las mismas aplicaciones en su base que Apple establece allí. Además, puede agregar incluso más aplicaciones en el puerto además de las cuatro que se incluyen. Puedes tener hasta seis. He agregado y reorganizado para usar las aplicaciones a las que quiero acceder fácilmente.
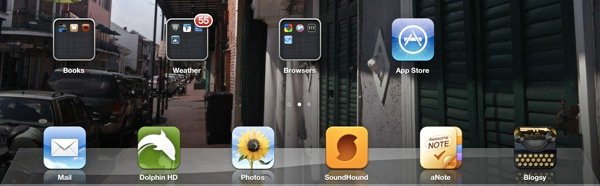
3. Forzar el cierre de una aplicación
Todo el mundo sabe cómo hacer una salida forzada en su computadora de escritorio o portátil, pero no estuvo claro durante bastante tiempo cómo hacerlo en un iPad. Cuando una aplicación se congela, la única acción que se sabía que hacía era hacer un reinicio completo en el iPad manteniendo presionados los botones Reiniciar e Inicio. Pero hay una manera de salir solo de la aplicación infractora sin hacer ese reinicio completo. Mantenga presionado el botón de reinicio hasta que vea el control deslizante que le pide que apague su iPad. Suelte los botones y presione el botón de Inicio solo esta vez. Esto lo lleva de vuelta a la pantalla de inicio y cierra la aplicación que estaba congelada, lo que le permite reiniciar para intentar volver a donde estaba.
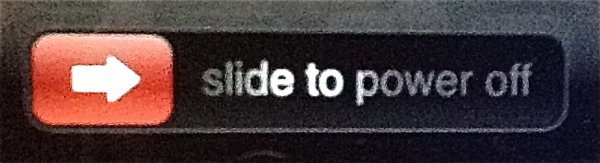
4. Buscar en la página
En un navegador de escritorio, puede buscar bloques de texto en una página. En el iPad, cuando hace clic en la búsqueda de Google en la parte superior de Safari, en realidad abre un cuadro más pequeño en la parte inferior para «Buscar en la página». Sin embargo, no tienes que volver a escribirlo aquí. También hay una opción en la lista que abre. Al buscar mi nombre, apareció una lista de Lauras que podría estar buscando en Google, así como «En esta página», donde ya me muestra dos lugares en los que se menciona mi nombre.
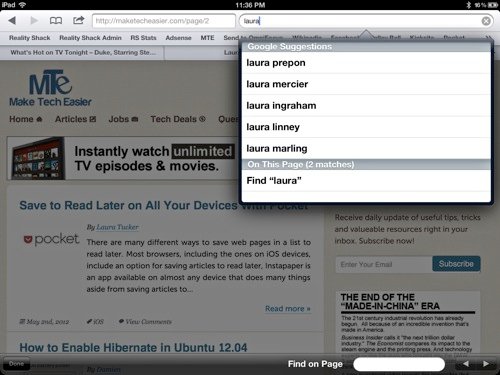
5. Código de acceso no tan simple
El iPad presenta una opción para usar un código de acceso de cuatro dígitos, pero también puede cambiarlo para usar un código de acceso más largo de su elección que sería mucho más difícil de adivinar para extraños o niños astutos. Si abre «Configuración -> General -> Bloqueo de contraseña», puede optar por desactivar «Código de acceso simple». Esto le permite crear su propio código de acceso más largo usando letras y números.
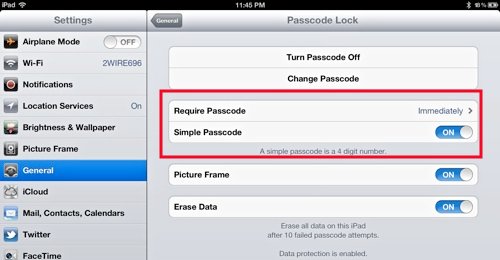
6. Adjuntar fotos en correos electrónicos
Este consejo puede parecer simple, pero es lo suficientemente complicado como para que no sea algo que pienses como una opción. Enviar fotos por correo electrónico es fácil: simplemente busque la foto que desea y presione el botón Compartir. ¿Qué hay de adjuntar una foto en un correo electrónico redactado? No hay una opción de «Adjuntar» como en una computadora. Esto es lo que debe hacer: vaya a la aplicación Fotos y seleccione las fotos que desea adjuntar. Toque el botón «Copiar», luego regrese a su correo electrónico de respuesta y pegue las imágenes.
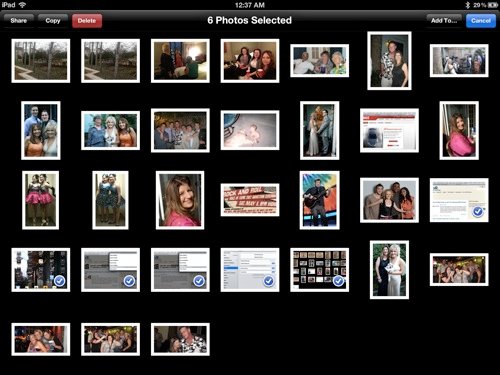
Apuesto a que todavía hay muchos consejos/trucos que no he descubierto en el iPad. Definitivamente los compartiré cuando los encuentre. Mientras tanto, ¿cuáles son tus pequeños trucos/consejos “desconocidos” con tu iPad?
Credito de imagen: Por Pedro Eugenio Antunes
