Chrome es uno de los navegadores con más funciones (si no el que más funciones tiene), y le brinda control total sobre su experiencia de navegación. Detrás de su diseño minimalista, esconde cientos de funciones para facilitar tu navegación. Con tantas funciones, no lo culparíamos si no las conociera todas.
Es por eso que vamos a enumerar algunas características útiles de Chrome que quizás no conozcas. Si encuentra alguna característica que valga la pena usar, háganoslo saber en los comentarios.
1. Administrador de tareas de Chrome
Chrome tiene un Administrador de tareas integrado similar al que vemos en Windows. Aquí puede ver cuántos recursos utiliza cada pestaña o extensión, como memoria, CPU, red, memoria de GPU y memoria de JavaScript. También puede usar la misma ventana para finalizar los procesos que le gustaría eliminar. Para acceder al Administrador de tareas, presione «Shift + Esc» en cualquier ventana de Chrome.
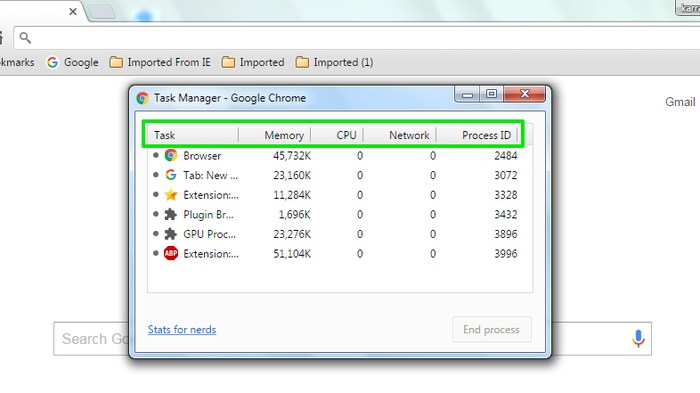
Esto es extremadamente útil de muchas maneras. Por ejemplo, puede verificar qué pestañas o extensiones consumen la mayor cantidad de recursos y eliminarlas para ahorrar recursos para otras funciones. Es una característica perfecta para un navegador como Chrome que es conocido por acaparar la memoria.
2. Pestañas de alfiler
Si usa muchas pestañas, esta pequeña característica puede hacer su vida mucho más fácil. Chrome le permite anclar pestañas en el lado izquierdo de la ventana como pequeñas pestañas que solo muestran un favicon del sitio web. Esto ahorra inmensamente el espacio total que ocupan las pestañas en una ventana de Chrome. Puede usar esta función para anclar pestañas que siempre mantiene abiertas y enfocarse en las pestañas más nuevas que está navegando actualmente.
Para fijar una pestaña, simplemente haga clic con el botón derecho en la pestaña que desea fijar y seleccione «Fijar pestaña» en el menú.
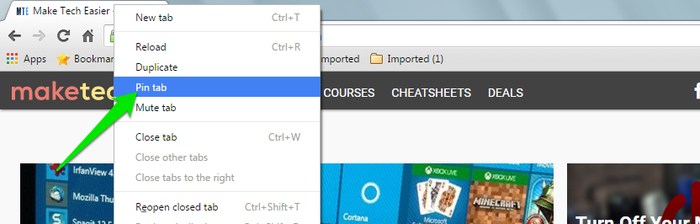
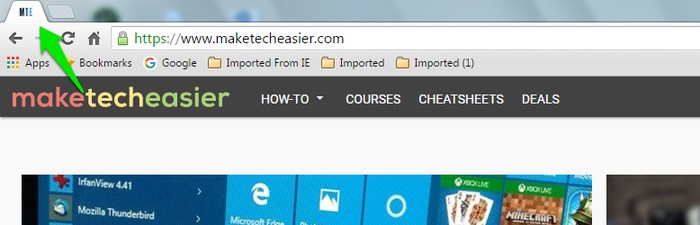
3. Especificar atajos de teclado para extensiones
Chrome te permite especificar un atajo de teclado dedicado para usar fácilmente la función principal de cualquier extensión sin tener que presionar el botón en la barra de direcciones. Esto conduce a un acceso más rápido y también elimina la necesidad de colocar botones de extensión en la barra de direcciones. Para hacer esto, vaya a «Menú principal -> Más herramientas -> Extensiones» y luego desplácese hasta la parte inferior de la página.
Aquí encontrarás una opción de “Atajos de teclado”; haga clic en él y especifique el método abreviado de teclado para las extensiones deseadas.
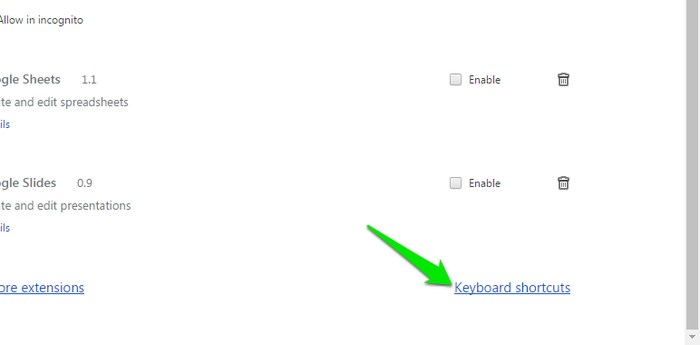
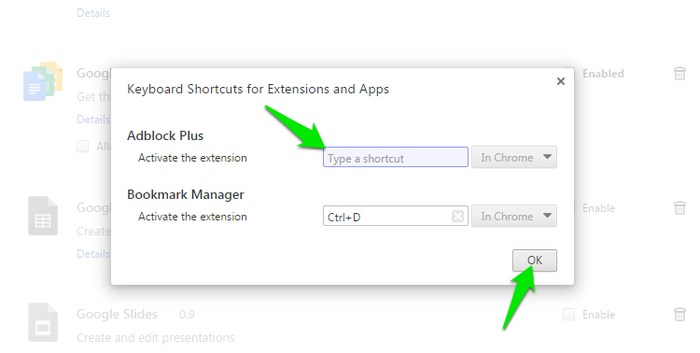
4. Habilitar el modo sin conexión de Chrome
Puede habilitar el modo fuera de línea de Chrome para navegar por un sitio web que ya ha visitado sin necesidad de una conexión a Internet. Escribe chrome://flags en la barra de direcciones y presiona Enter. Ahora, en la página siguiente, habilite la función Show Saved Copy Button y reinicia Chrome.
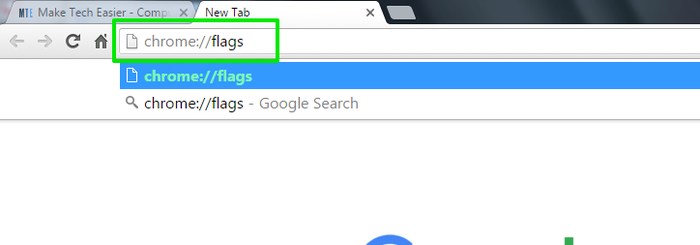
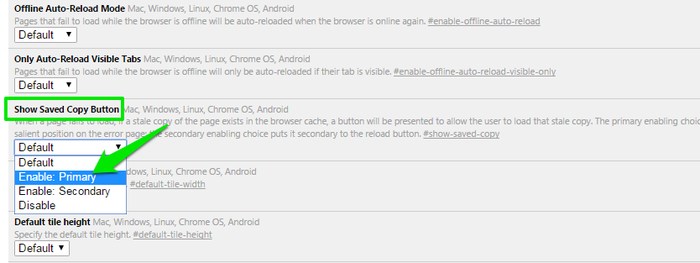
Ahora, cada vez que vuelva a visitar un sitio web sin conexión a Internet, verá un botón para cargar la página web desde el caché. También puede consultar este artículo para habilitar el modo sin conexión en Google Chrome.
5. Continúe donde lo dejó
Puede configurar Chrome para que siempre se abra desde el punto en que lo cerró, incluidas todas las pestañas que estaban abiertas cuando presionó el botón de cruz. Vaya a «Configuración» de Chrome desde el menú principal y seleccione «Continuar donde lo dejó» en el encabezado «Al iniciar». Esto es excelente si no desea iniciar desde el principio cada vez que cierra su navegador o se bloquea.
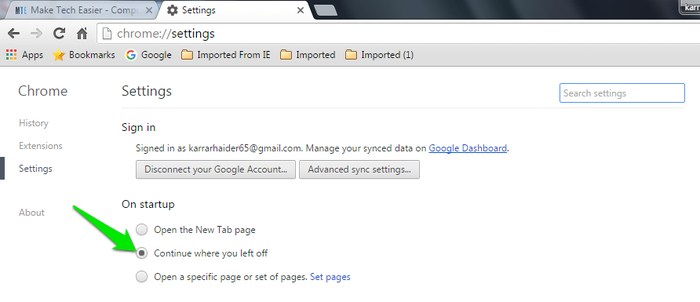
6. Seleccione varias pestañas para mover
Es posible que ya sepa que puede arrastrar y mover una pestaña a otra ventana de Chrome o cambiar su posición. Sin embargo, ¿sabía que también puede seleccionar varias pestañas y moverlas como desee? Simplemente mantenga presionada la tecla «Ctrl» y haga clic en cada pestaña que desee seleccionar. Una vez seleccionados, suelta la tecla “Ctrl” y muévelos como quieras (no olvides soltar la tecla “Ctrl”).
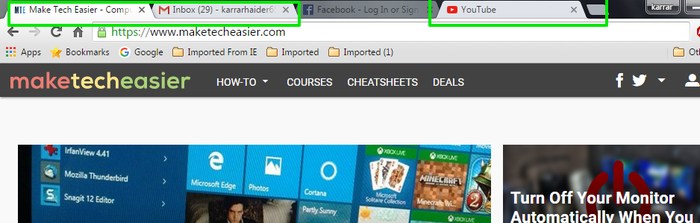
También puede seleccionar varias pestañas y luego personalizarlas todas al mismo tiempo. Por ejemplo, fije todas las pestañas seleccionadas, vuelva a cargarlas o simplemente ciérrelas.
Conclusión
Es posible que las características mencionadas anteriormente no cambien la vida, pero seguramente ayudarán a facilitar las cosas. Yo personalmente uso la primera, segunda y quinta características de esta lista casi con regularidad. ¿Cuál de estas características usas? Comparte con nosotros en los comentarios.
