Dado que la mayoría de nosotros no nos sumergimos en el editor de registro a menudo, probablemente no tenga idea de si necesita una limpieza del registro o no. Sin embargo, con el tiempo, su registro recopila claves de registro rotas, desactualizadas e incluso faltantes que perjudican el rendimiento de su PC. Incluso puede recibir el mensaje de error ocasional. Con el uso de herramientas de Windows y algunas herramientas de terceros, puede limpiar el registro de Windows rápidamente. Estos métodos funcionan tanto en Windows 11 como en Windows 10.
Causas de errores de registro
Si no tiene ningún problema en este momento, es posible que no crea que limpiar el registro es importante. Pero, a medida que instala y desinstala aplicaciones y hardware, se crean nuevas entradas de registro. Esto incluye actualizaciones de Windows. Sin embargo, no siempre se eliminan limpiamente cuando desinstala aplicaciones y hardware o realiza otros cambios en el sistema.
Esto deja a su PC buscando el hardware y las aplicaciones que van con esas teclas. Cuanto más se acumule, más probable es que experimente problemas. Limpiar su registro cada pocos meses ayuda a prevenir esto.
Haga una copia de seguridad de su registro
Antes de realizar una limpieza del registro, siempre es una buena idea hacer una copia de seguridad de su registro en caso de que algo salga mal. Si bien los métodos de esta lista suelen ser seguros, es mejor ser cauteloso, especialmente si opta por el método manual.
- Presione Win + R y escriba
regeditpara abrir el Editor del Registro. - Selecciona el menú «Archivo» y elige «Exportar».
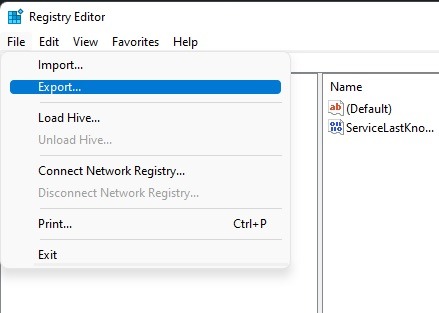
- Seleccione una ubicación y un nombre para su archivo. Además, seleccione «Todos» para su rango de exportación para hacer una copia de seguridad de todo el registro. Si está cambiando una rama específica, puede hacer una copia de seguridad de esa rama.
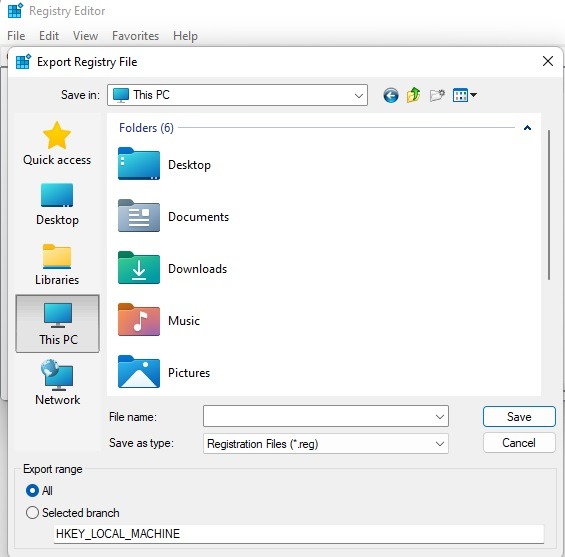
Es una buena idea almacenar su copia de seguridad en una unidad flash o en un disco duro externo en caso de que algo salga mal durante la limpieza.
Si necesita restaurar la copia de seguridad, abra el Editor del Registro nuevamente y seleccione «Importar» en el menú Archivo. Selecciona tu archivo y listo.
1. Usa el Liberador de espacio en disco
La forma más sencilla de limpiar el registro de Windows es usar la utilidad incorporada Liberador de espacio en disco, que también es excelente para limpiar el exceso de archivos de su disco duro. No es para el registro, pero puede terminar de eliminar los restos de aplicaciones y controladores. Cuando elimina estos archivos, las entradas de registro correspondientes a menudo también se eliminan.
Abre Inicio y escribe «limpieza de disco». Seleccione el resultado del Liberador de espacio en disco que aparece.
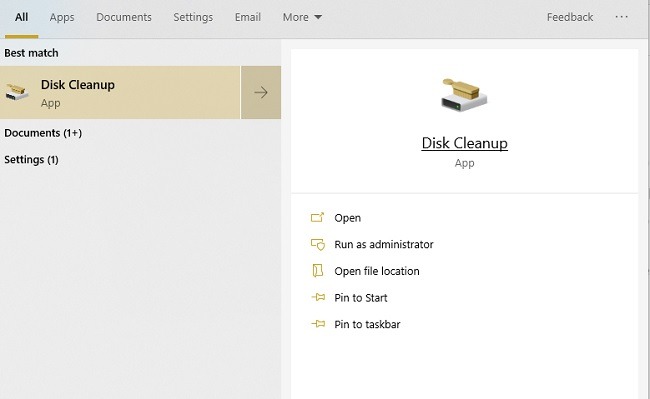
La herramienta ejecuta un escaneo automáticamente. Cuando haya terminado, haga clic en «Limpiar archivos del sistema». La herramienta se ejecuta por segunda vez, brindándole algunas opciones adicionales para buscar.
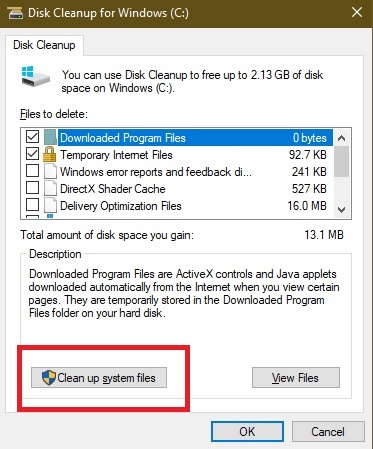
Marque las opciones que desee. De hecho, puedes comprobarlos todos. Solo asegúrese de no tener nada en su Papelera de reciclaje que desee conservar primero. Presione OK para limpiar su sistema.
2. Usando DISM
DISM, que significa Administración y mantenimiento de imágenes de implementación, es una herramienta integrada de Windows que se utiliza para reparar actualizaciones y errores del sistema. También puede ayudar a reparar problemas relacionados con entradas de registro rotas. Si bien no es un limpiador de registro completo, puede mejorar la salud de su registro.
- Abra Inicio y escriba
cmd. Elija «Ejecutar como administrador» en Símbolo del sistema.
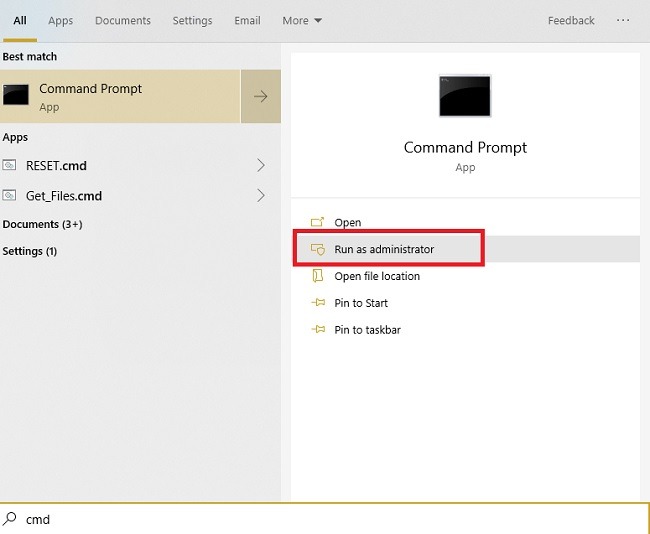
2. Introduzca lo siguiente cuando se le solicite:
DISM /Online /Cleanup-Image /ScanHealth
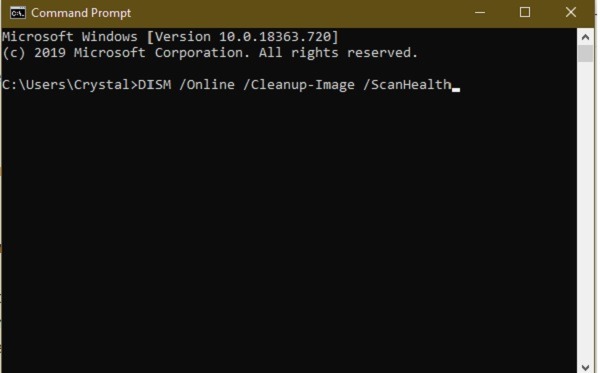
El análisis encuentra y limpia los errores. Estos no estarán todos relacionados con su registro. Lo bueno es que esto puede ayudar a que su PC funcione mejor al solucionar problemas que ni siquiera sabía que tenía.
3. Usa CCleaner
CClimpiador ha sido un limpiador de PC popular durante años. Desde eliminar cookies y archivos temporales hasta ayudar a administrar las opciones de inicio, hace un poco de todo, incluida la limpieza de su registro. Lo que es aún mejor es que puede hacer una copia de seguridad de su registro antes de limpiarlo, lo cual es una buena idea.
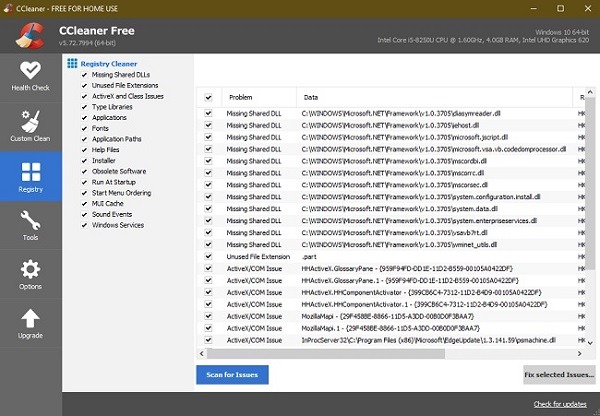
Si bien hay opciones premium disponibles, la versión gratuita es todo lo que necesita. Puede ejecutar la herramienta haciendo clic derecho en su Papelera de reciclaje o abriéndola a través del menú Inicio.
4. Limpiar con Wise Registry Cleaner
Limpiador de registro inteligente es una herramienta ligera y gratuita para limpiar el registro de Windows. Ofrece tres modos, aunque Fast Scan generalmente funciona mejor para la mayoría de los usuarios.
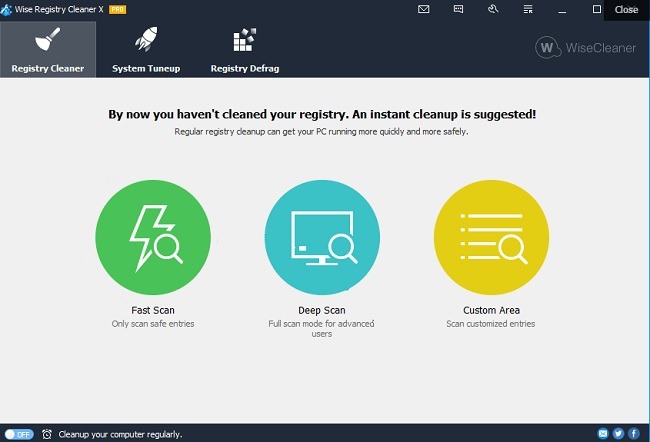
Hay una versión premium disponible, pero la versión gratuita maneja casi todo lo que necesita. La versión premium ofrece limpieza programada. Si se queda con la versión gratuita, solo tome nota para usarla una vez cada pocos meses.
5. Utilice el Limpiador de registro de Auslogics
Limpiador de registro de Auslogics tiene una larga historia de ayudar a mantener los registros más limpios. La versión gratuita proporciona un escaneo básico, que suele ser suficiente para la mayoría de los usuarios. Sin embargo, puede actualizar a la versión premium para recibir notificaciones y análisis y limpieza más profundos.
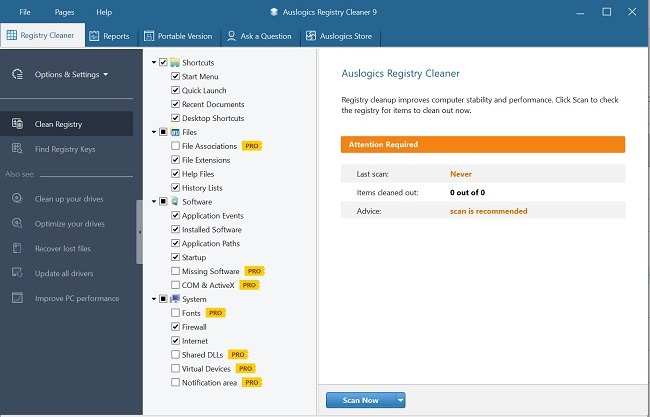
Puede revisar todas las entradas antes de eliminar nada, lo que le otorga un control total. Sin embargo, la herramienta solo seleccionará entradas seguras para eliminar.
6. Limpiar manualmente el registro
Si se siente cómodo usando el registro y sabe exactamente lo que necesita eliminar, es posible que no necesite una limpieza del registro. La eliminación manual de entradas es una buena opción si ha instalado varios programas o aplicaciones diferentes para probar y quiere asegurarse de que no dejen rastros en su registro.
- Abra el Editor del Registro presionando Win + R y escribiendo
regedit. Confirme que desea abrir el Editor del Registro.
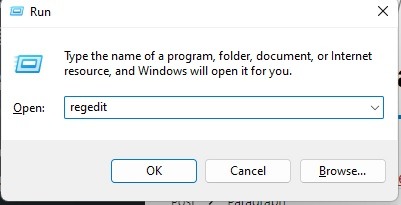
- Navegue hasta la clave que desea eliminar o busque claves relacionadas haciendo clic con el botón derecho en cualquier carpeta y seleccionando «Buscar». Normalmente, encontrará claves relacionadas con aplicaciones y programas en las carpetas HKEY_LOCAL_MACHINE, HKEY_CURRENT_USER y HKEY_USERS.
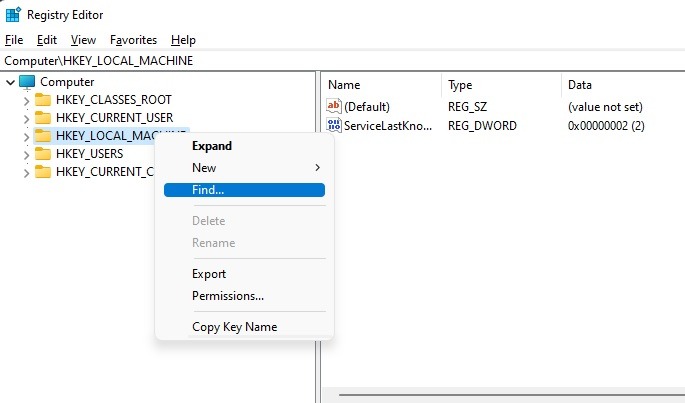
- Haga clic derecho en cualquier clave o carpeta y seleccione «Eliminar» cuando encuentre lo que necesita eliminar. Las claves y carpetas exactas variarán mucho según lo que intente limpiar. Recuerde, esto es definitivo y no puede restaurar lo que eliminó sin volver a crear la clave. Considere tomar capturas de pantalla de lo que está eliminando en caso de que necesite volver a agregar las claves.
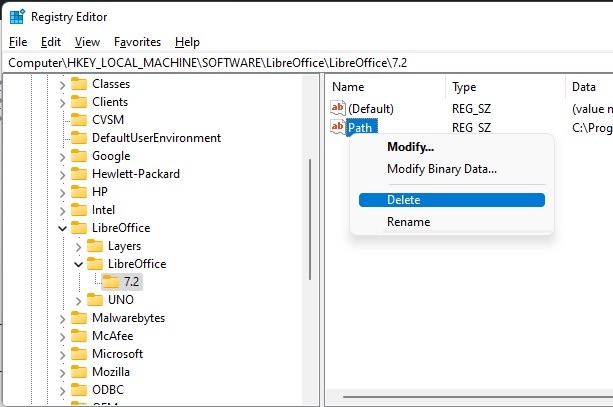
Preguntas frecuentes
¿Son seguros de usar los limpiadores de registro?
En general, los limpiadores del registro son seguros, pero solo use limpiadores de buena reputación. Algunos son solo malware disfrazado o prometen acelerar su PC solo para ralentizarla, al igual que las aplicaciones de limpieza/refuerzo de teléfonos.
Si no está seguro de si una herramienta de limpieza del registro es segura, escanee la URL y la URL de descarga de la aplicación a través de VirusTotal. También puede usar su motor de búsqueda favorito para buscar «es un nombre más limpio seguro» para ver cómo se sienten otros usuarios al respecto.
¿Cuándo debo limpiar mi registro?
La mayoría de los usuarios no necesitan limpiar su registro con frecuencia. De hecho, es posible que nunca necesite limpiarlo fuera de usar el Liberador de espacio en disco cada uno o dos meses.
Si tiende a instalar/desinstalar aplicaciones con frecuencia o su sistema se vuelve cada vez más lento, es una buena idea limpiar su registro después de cada dos o tres aplicaciones que instala y elimina.
Por ejemplo, si estoy probando aplicaciones para Make Tech Easier, limpiaré mi registro después de revisar entre 8 y 10 aplicaciones en una sesión. Luego, no lo vuelvo a limpiar hasta que haya probado otro lote.
¿Es seguro eliminar claves de registro si incluyen el nombre de una aplicación que he desinstalado?
Por lo general, es seguro hacer esto. Sin embargo, solo elimine las claves de registro si está seguro de que no están vinculadas a nada más en su PC. Por ejemplo, una extensión de archivo asociada con una aplicación que eliminó también podría estar vinculada a una aplicación o proceso importante del sistema de Windows. En general, si no está seguro, no elimine una entrada. Se necesita mucho exceso en su registro para comenzar a ralentizar su computadora.
¿Hay otras formas de optimizar mi registro además de limpiarlo?
Absolutamente. Los hacks de registro le brindan más control sobre la función de su registro además de realizar cambios en su experiencia de Windows. Por ejemplo, puede agregar sus propias opciones al menú contextual. Pruebe estos útiles trucos del registro de Windows para ver lo que puede lograr.
Credito de imagen: Unsplash
