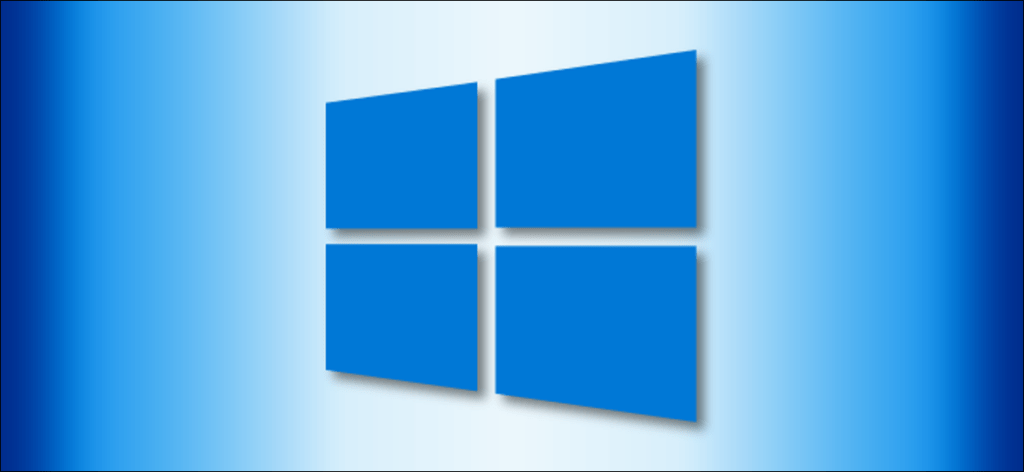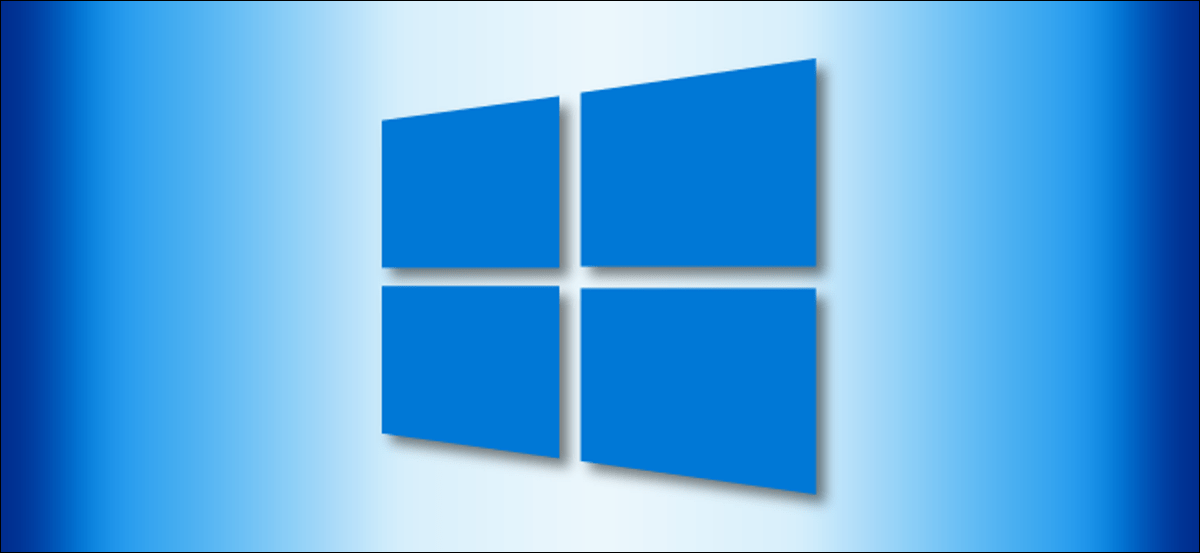
Hay varias formas de cambiar el nombre de los archivos en Windows 10. Si siempre hace clic derecho y selecciona «Cambiar nombre» cada vez que desea cambiar el nombre de un archivo, tenemos algunos consejos para hacerlo más rápido.
Cambiar el nombre de archivos y carpetas usando el Explorador de archivos
El Explorador de archivos de Windows 10 es una herramienta poderosa. ¿Sabía que hay cuatro formas distintas de cambiar el nombre de un archivo o carpeta integrados? Hay un atajo de teclado que le permite cambiar el nombre de un archivo o carpeta sin tener que hacer clic con el mouse.
Todos los métodos que utilizan el Explorador de archivos para cambiar el nombre de un archivo o carpeta funcionan de la misma manera para ambos.
Usando el menú de inicio
Inicie el Explorador de archivos presionando Windows + E y navegue hasta un directorio que contenga un archivo o carpeta para cambiar el nombre.
Haga clic en un archivo o carpeta para seleccionarlo y luego haga clic en «Rebautizar» desde el menú Inicio en la parte superior del Explorador de archivos.
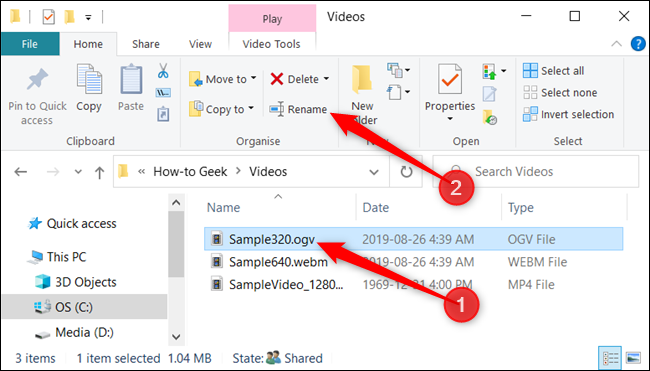
Una vez que se selecciona el nombre (si está cambiando el nombre de un archivo, no la extensión del archivo), puede comenzar a escribir un nuevo nombre. Si ha configurado el Explorador de archivos para que muestre las extensiones de archivo, asegúrese de cambiar solo el nombre del archivo.
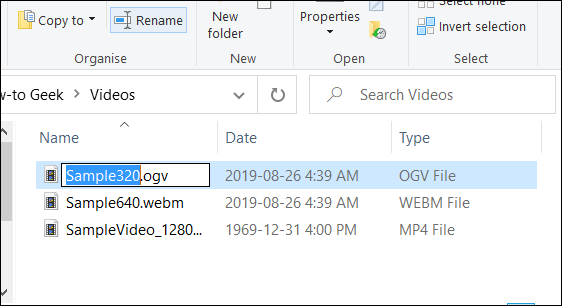
Cuando haya terminado de escribir, presione Entrar (o simplemente haga clic en otro lugar) para guardar el nuevo nombre.
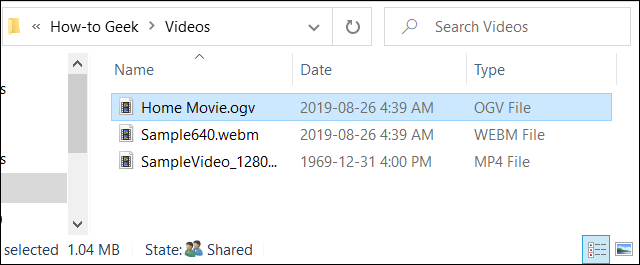
Utilice dos simples clics
Inicie el Explorador de archivos presionando Windows + E y navegue hasta un directorio que contenga un archivo o carpeta para cambiar el nombre.
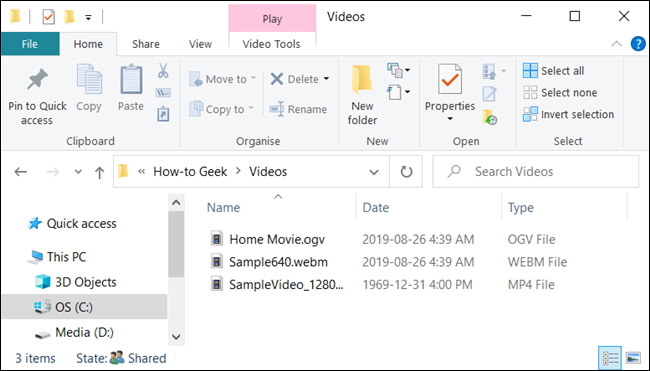
Seleccione el archivo con un solo clic, haga una pausa por un segundo y luego haga clic una vez más.
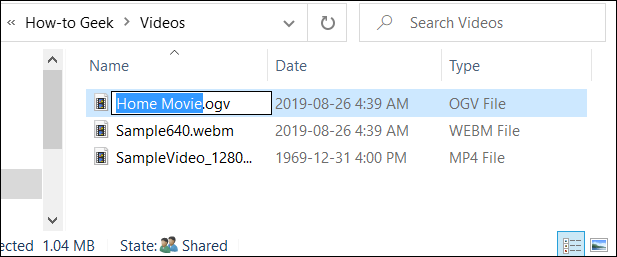
Una vez que el nombre esté resaltado, escriba un nuevo nombre y presione Entrar para guardar los cambios.
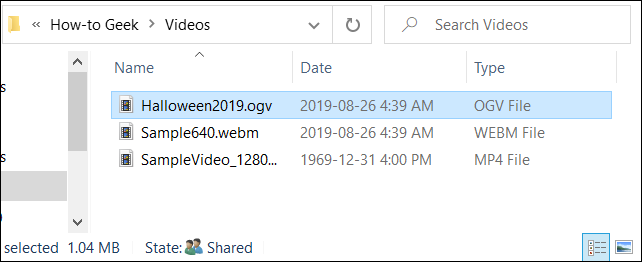
Usando el menú contextual
Para cambiar el nombre de un archivo desde el menú contextual, haga clic derecho en una carpeta, luego haga clic en «Cambiar nombre» en el menú contextual que aparece.
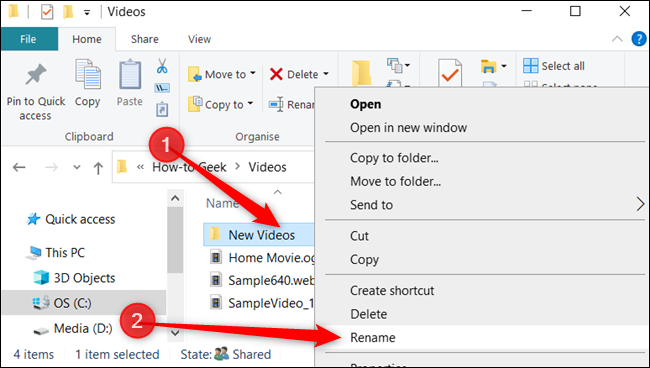
Con el nombre de la carpeta resaltado, comience a escribir un nuevo nombre y presione Entrar cuando termine.
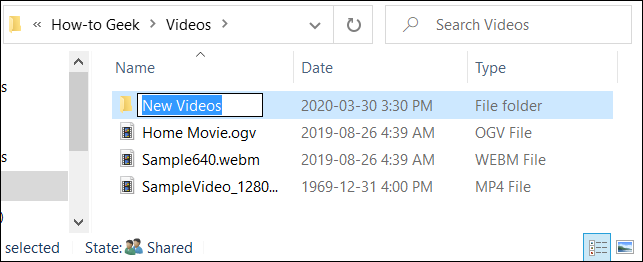
Usar un atajo de teclado
Si prefiere utilizar un método abreviado de teclado, puede utilizar uno para resaltar el nombre de un archivo o carpeta de modo que pueda cambiarle el nombre sin utilizar el ratón.
Seleccione un archivo o carpeta con las teclas de flecha o comience a escribir el nombre. Con el archivo seleccionado, presione F2 para resaltar el nombre del archivo.
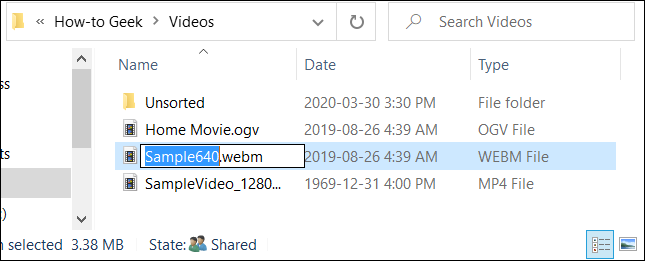
Después de ingresar un nuevo nombre, presione la tecla Enter para guardar el nuevo nombre.
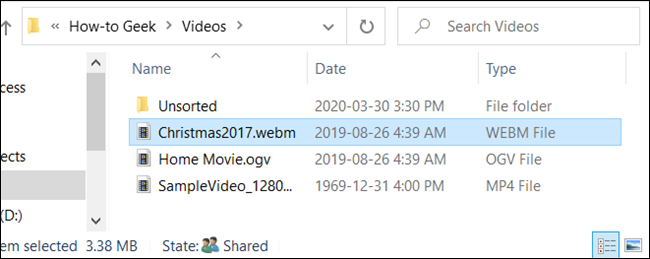
Cambiar el nombre de archivos y carpetas con el símbolo del sistema
Si se siente más cómodo en el símbolo del sistema, puede usar el ren comando para cambiar fácilmente el nombre de archivos o carpetas.
Una de las formas más rápidas de abrir un símbolo del sistema en el directorio que desea es utilizar el Explorador de archivos. Primero, abra el explorador de archivos y navegue hasta el destino. Haga clic en la barra de direcciones y escriba «cmd»y luego presione Entrar.
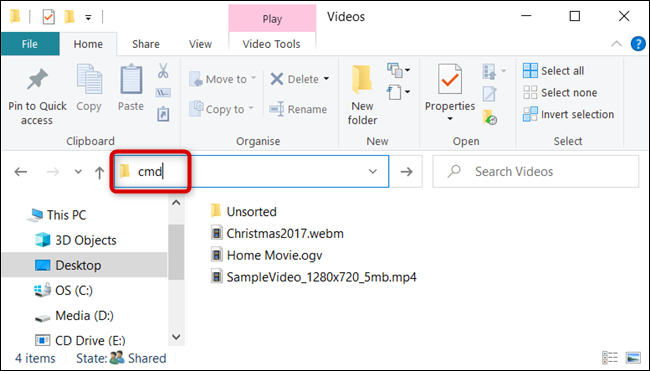
Para cambiar el nombre de un archivo o carpeta, puede usar el siguiente comando: si está cambiando el nombre de una carpeta, simplemente omita la extensión del archivo:
ren "current_filename.ext" "new_filename.ext"
Aunque las comillas no son obligatorias, son obligatorias si alguno de los nombres actuales o nuevos contiene un espacio. Por ejemplo, para cambiar el nombre del archivo «Home Movies.ogv» a «First Birthday.ogv», usaría el siguiente comando:
ren "Home Movie.ogv" "First Birthday.ogv"
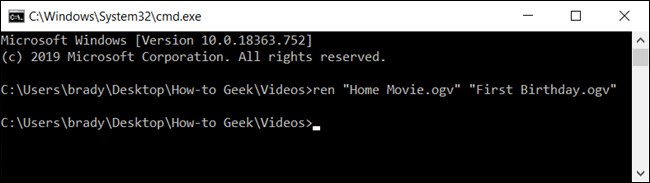
Cambiar el nombre de archivos y carpetas con PowerShell
Windows PowerShell es incluso más potente y flexible que el símbolo del sistema cuando se trata de cambiar el nombre de archivos y carpetas en un entorno de línea de comandos. Si bien solo estamos rascando la superficie de nombrar sus archivos, hay algunas cosas realmente poderosas que puede hacer, incluida la combinación de cmdlets para reemplazar caracteres por lotes en un nombre de archivo.
La forma más rápida de abrir una ventana de PowerShell en la ubicación que desee es abrir primero la carpeta en el Explorador de archivos. Una vez allí, haga clic en Archivo> Abrir Windows PowerShell, luego haga clic en «Abrir Windows PowerShell».
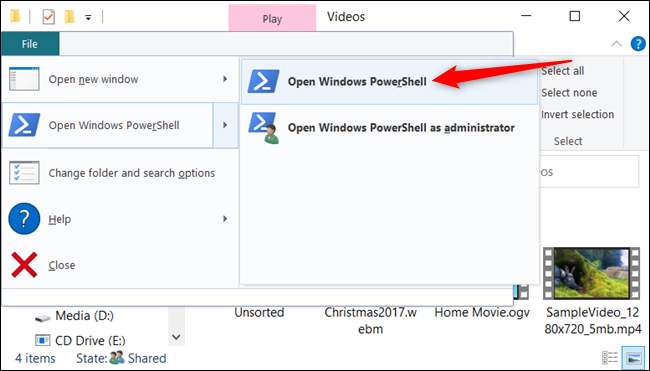
Entonces, por ejemplo, para cambiar el nombre de un archivo de «SampleVideo.mp4» en «Mi video.mp4», utilizará el siguiente cmdlet:
Rename-Item "SampleVideo.mp4" "My Video.mp4"
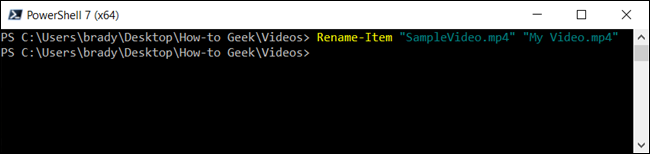
PowerShell no es solo un shell. Es un potente entorno de secuencias de comandos que puede utilizar para crear secuencias de comandos complejas para administrar sistemas Windows mucho más fácilmente que con el símbolo del sistema. Si está interesado en aprender a usar los cmdlets de PowerShell, hemos reunido una lista de los mejores para comenzar.