A principios de este año, se reveló que Google Chrome es el navegador web más popular del mundo según el sitio web de conteo de estadísticas, NetMarketShare. El galardón es bien merecido, ya que Chrome es el navegador más rápido y modificable que existe, compatible con miles de extensiones y con actualizaciones constantes.
Con una gran cantidad de opciones ocultas bajo su cubierta brillante, Chrome tiene muchas funciones y trucos ocultos que pueden facilitarle la vida. Aquí hay seis de los que quizás no hayas oído hablar.
1. Bloquea Chrome con una contraseña
Si Windows es el corazón palpitante de nuestra vida personal, nuestros navegadores web son el alma, ya que reflejan todos los temas, preocupaciones e intereses que nos involucran y muestran los momentos exactos y el orden en que nos interesamos en ellos. Es natural que queramos proteger este espacio personal con una contraseña.
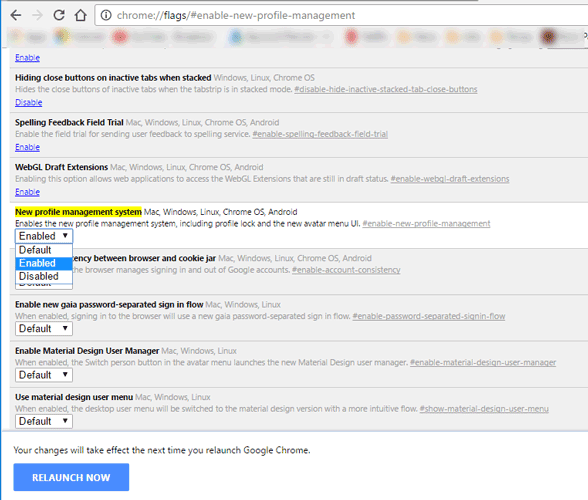
Para hacer esto:
1. Tipo chrome://flags/#enable-new-profile-management en la barra de URL de Chrome, desplácese hacia abajo hasta «Nuevo sistema de administración de perfiles» y habilítelo desde el menú desplegable.
2. Haga clic en el botón azul «Relanzar ahora» en la parte inferior de la página.
3. Haga clic en el ícono de menú en la parte superior derecha de Chrome, «Configuración -> Personas -> Agregar persona».
4. Ingrese un nombre para la cuenta de invitado, seleccione «Controlar y ver los sitios web que visita esta persona», luego «Agregar».
5. Haga clic en el nombre de su cuenta a la izquierda del botón de minimizar en Chrome, luego en «Salir y bloqueo infantil».
6. Su navegador ahora está bloqueado y cada vez que abra Chrome, deberá ingresar su contraseña de Google para acceder a él. (También deberá cerrar Chrome usando el método «Salir y bloqueo infantil» cada vez).
2. Elimine las extensiones hambrientas de memoria usando el Administrador de tareas de Chrome
Chrome puede ralentizarse si no tiene cuidado, y esto generalmente se debe a que tiene demasiadas extensiones abiertas o a que algunas de sus extensiones consumen mucha memoria (lo que podría deberse a que están mal diseñadas, causando demasiado tensión en su computadora).
Afortunadamente, al igual que tiene un Administrador de tareas en Windows para monitorear qué procesos y programas están usando la mayor cantidad de memoria, tiene uno en Chrome.
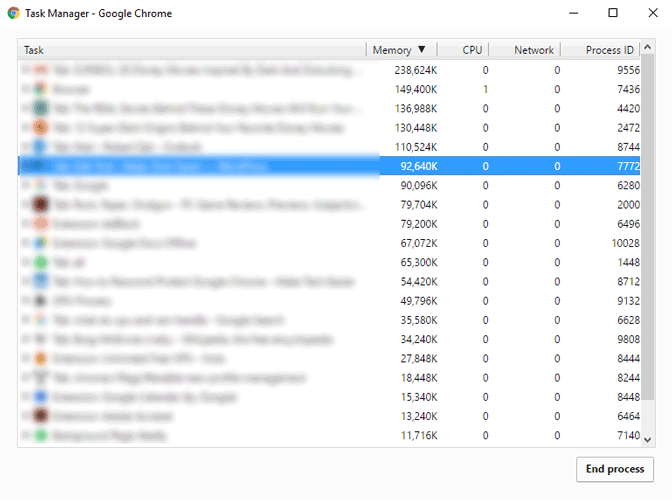
1. Haga clic en el icono de menú -> Más herramientas -> Administrador de tareas.
2. Haga clic en memoria en la parte superior para ordenar todos los procesos en Chrome según la cantidad de memoria que utilizan. Para cerrar uno, haga clic en él, luego haga clic en «Terminar proceso» en la parte inferior derecha.
3. Arrastre múltiples pestañas entre ventanas simultáneamente
Este es un pequeño consejo simple pero bueno. Probablemente ya sepa que puede crear nuevas ventanas de Chrome arrastrando pestañas abiertas a espacios vacíos de su escritorio. (¡Si no lo hiciste, entonces ese es un consejo extra para ti!)
Pero si tiene un exceso de pestañas abiertas en una ventana, puede arrastrar varias de ellas a una nueva ventana al mismo tiempo. Simplemente mantenga presionada la tecla «Ctrl + Windows», haga clic en todas las pestañas que desea mover a una nueva ventana y luego arrástrelas donde desee.
4. Ingrese la dirección y los detalles de la tarjeta de crédito con un clic
La mayoría de nosotros necesitamos ingresar repetidamente nuestra dirección y los detalles de nuestra tarjeta de crédito en varios sitios al menos varias veces a la semana. Es posible que haya notado que Chrome ofreció guardar estos detalles suyos para que no tenga que ingresarlos cada vez, pero ¿sabe dónde puede administrar las direcciones guardadas y los detalles de la tarjeta?
1. Haga clic en el icono del menú de Chrome -> Configuración -> Mostrar configuración avanzada -> Administrar la configuración de autocompletar (en «Contraseñas y formularios»).
2. Aquí puede administrar todas sus direcciones de autocompletado y detalles de tarjetas. Para eliminar una entrada, desplace el mouse sobre ella y haga clic en el ícono de la cruz en el lado derecho.
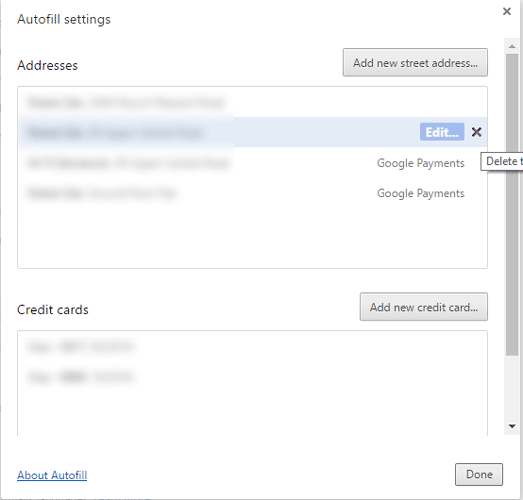
5. Genere contraseñas para sus cuentas en línea
Y volvemos a las contraseñas de nuevo. (¡Después de todo, son bastante importantes!) Usando el generador de contraseñas integrado de Chrome, puede hacer que Chrome genere contraseñas seguras y aleatorias cada vez que cree una nueva. Luego, Chrome guarda la contraseña y se la recuerda cada vez que inicia sesión en ese sitio.
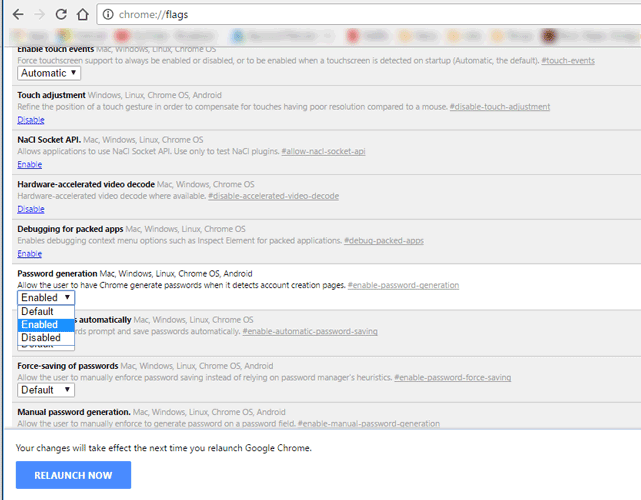
Para hacer esto:
1. Tipo chrome://flags, luego desplácese hacia abajo hasta «Generación de contraseña».
2. Seleccione «Habilitar» en el menú desplegable, haga clic en «Reiniciar ahora» en la parte inferior, luego, la próxima vez que desee crear una nueva contraseña, Chrome le sugerirá una aleatoria.
6. Juego oculto de T-Rex
Este es uno de mis favoritos personales. Si ocurre un desastre y su Internet se cae, es posible que haya notado que en la página que dice «No se puede conectar a Internet», hay un pequeño T-Rex en la pantalla. ¡Presiona la barra espaciadora y se inicia un minijuego de corredor infinito en el que saltas para evitar obstáculos! ¿Quién necesita Internet cuando tienes un T-Rex saltando?
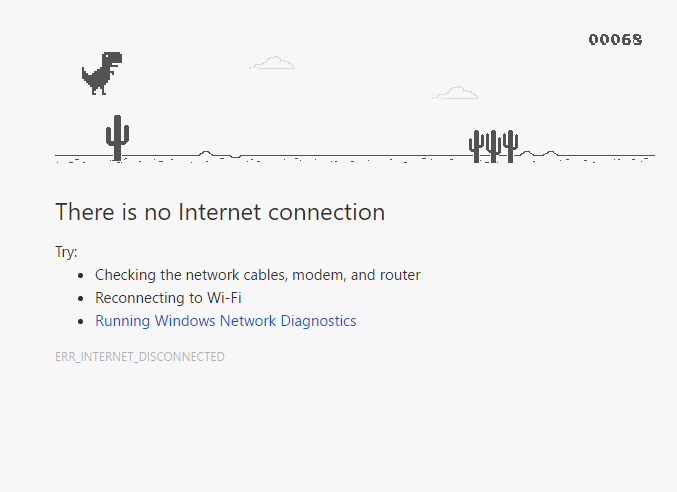
Conclusión
Como puede ver, Chrome tiene un montón de opciones, lo que justifica plenamente su condición de navegador supremo. Estas son solo algunas de las cientos de cosas sofisticadas que puede hacer en Chrome, así que explore también. Eche un vistazo a la página de «banderas» de Chrome y vea lo que puede encontrar, pero recuerde que algunas de las características aquí todavía están en prueba, por lo que pueden tener errores.
Credito de imagen: etiqueta engomada de Google Chrome
