
Si tiene en sus manos Surface Pro de Microsoft, hay una variedad de cosas que necesita saber. Estos consejos cubren todo, desde atajos de teclado ocultos y liberar espacio en el disco hasta usar el lápiz y conectar auriculares estándar.
La información de este artículo debería aplicarse tanto al Surface Pro original como al Surface Pro 2. Lo probamos con un Surface Pro 2, pero los dispositivos son bastante similares, aparte de los componentes internos.
Usar atajos de teclado específicos de la superficie
Si tiene una Surface, probablemente tenga un teclado de cubierta con teclado o de cubierta táctil para eso. Estos teclados no tienen todas las teclas que encontrará en teclados más grandes. Para compensar esto, Microsoft ha agregado una variedad de combinaciones de métodos abreviados de teclado específicos de Surface que puede usar. En realidad, estos no están impresos en el teclado, por lo que debe saber que existen antes de poder usarlos.
- Fn + mayúscula: Bloquea las teclas F1-F12 como teclas de función. Por ejemplo, las teclas F1 y F2 normalmente encienden o apagan la luz de fondo del teclado. Para presionar F1, debe presionar Fn + F1. Después de presionar Fn + Caps, funcionarán como F1 y F2 con solo una tecla. Deberá presionar Fn + F1 o F2 para controlar la luz de fondo.
- Fn + barra espaciadora: Captura de pantalla. Esto guarda una imagen de su pantalla actual en su portapapeles, para que pueda pegarla en cualquier aplicación.
- Fn + Alt + barra espaciadora: Imprime la pantalla solo para la ventana actual. Esto guarda una imagen de la ventana actual en el portapapeles.
- Fn + Eliminar: Aumenta el brillo de la pantalla.
- Fn + Retroceso: Disminuye el brillo de la pantalla.
- Fn + flecha izquierda: Residencia
- Fn + flecha derecha: Terminar
- Fn + flecha hacia arriba: Encabezado de pagina
- Fn + flecha hacia abajo: Pie de página

Libere espacio en el disco duro copiando la partición de recuperación a USB
Surface Pro tiene espacio en disco limitado. De hecho, el modelo más económico viene con 64 GB de espacio de almacenamiento y Windows usará aproximadamente la mitad de eso de inmediato. La partición de recuperación, que se utiliza para actualizar y restablecer su PC, ocupa alrededor de 6 GB de espacio en su dispositivo. Si prefiere guardar este espacio, puede usar una herramienta integrada en Windows para mover la partición de recuperación a una unidad USB, liberando espacio. Necesitará la unidad USB si desea actualizar o restablecer su Surface.
Para hacer esto, presione la tecla de Windows para ir a la pantalla de inicio y escriba Recuperación en la pantalla de inicio para buscar. Haga clic en la opción Crear una unidad de recuperación. Cuando se muestre la ventana de la unidad de recuperación, asegúrese de que la opción «Copiar la partición de recuperación de la PC a la unidad de recuperación» esté seleccionada y siga el asistente. Tenga en cuenta que necesitará una unidad USB que sea lo suficientemente grande para contener los archivos de la unidad de recuperación.
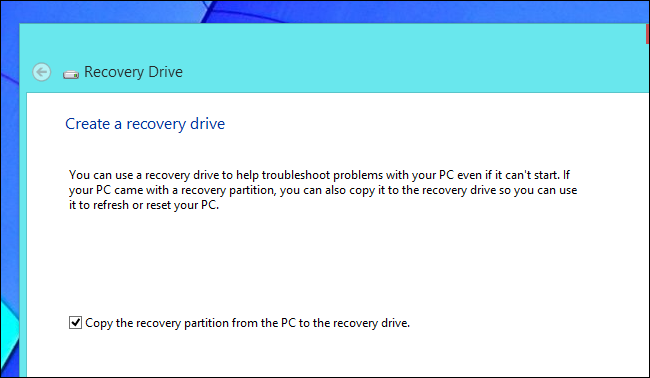
Ajuste la escala de DPI para corregir fuentes borrosas
Surface Pro incluye una pantalla de 10,6 pulgadas de 1920 × 1080. Es una pantalla de alta resolución: si estuvieras usando la resolución completa en la pantalla de Surface Pro, deberías entrecerrar los ojos para ver si es. Es por eso que Surface Pro usa la escala de DPI para agrandar las cosas en la pantalla, haciéndolas más grandes y más detalladas. El texto, las imágenes y los elementos de la interfaz de usuario son mucho más claros y detallados que en las pantallas de menor resolución.
Desafortunadamente, esta escala de DPI requiere que los desarrolladores la admitan adecuadamente. Una de las primeras cosas que encontrará en una PC con Windows 8.1 con una pantalla de DPI alta es que muchos desarrolladores aún no admiten el escalado de DPI correctamente. De hecho, muchas utilidades del sistema de Microsoft tampoco lo hacen. Cuando una aplicación no admite el escalado de DPI, Windows la convierte al 200% en Windows 8.1. El resultado será una ventana más grande que es más fácil de ver, pero el texto y otros elementos aparecerán borrosos. Para corregir fuentes borrosas en una aplicación, es posible que desee desactivar la escala de DPI individualmente para algunas aplicaciones.
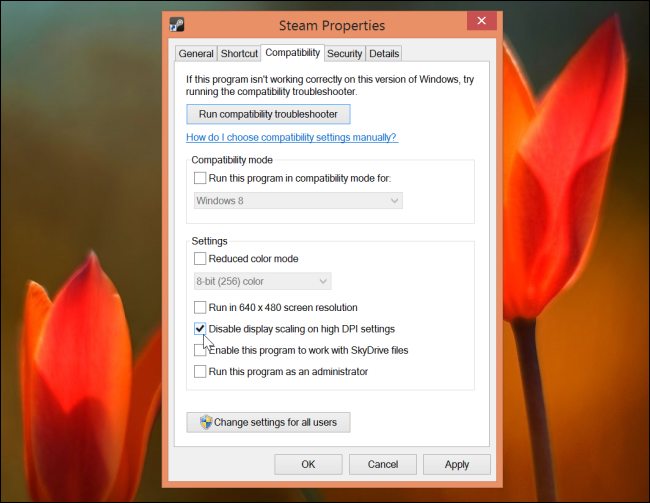
Firmar documentos con Surface Pen
En el pasado, hemos cubierto una variedad de formas de firmar documentos electrónicamente sin imprimirlos. Algunos de estos consejos implicaron firmar una hoja de papel, tomar una foto con su cámara web y aplicar esa firma capturada a los documentos. Con un lápiz óptico de alta calidad como el que se incluye con Surface Pro, no es necesario utilizar estos trucos. De hecho, puede usar Surface Pen para firmar archivos PDF directamente en su pantalla y guardar rápidamente su firma allí. Incluso es posible con la aplicación PDF Reader incorporada, por lo que no necesita ninguna otra herramienta.
Para hacer esto, simplemente abra un PDF en la aplicación Reader incorporada. Ubique el lugar en el documento que desea firmar y fírmelo directamente en su pantalla con Surface Pen. Deslice el dedo hacia arriba de abajo hacia arriba o hacia abajo para acceder a la barra de la aplicación, toque Guardar como y guarde el PDF; cuando lo guarde, la aplicación Reader incluirá su firma y cualquier otra cosa que haya escrito en el documento. Luego puede enviar el documento guardado por correo electrónico, después de firmarlo directamente en su pantalla.
Este mismo truco funcionará en otros dispositivos con Windows 8 con lápices ópticos decentes.
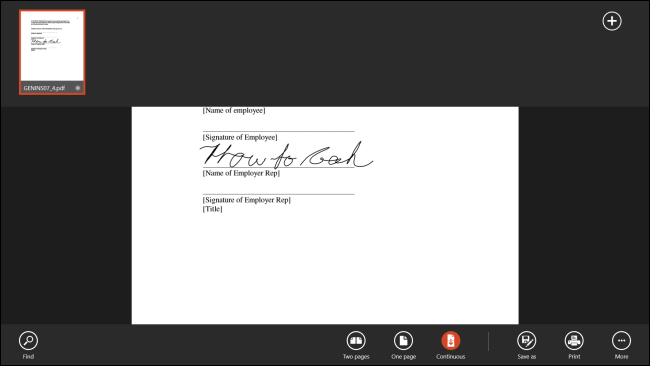
Lápiz Master Surface
Surface Pen no es solo para firmar documentos, por supuesto. Utiliza la tecnología Wacom para ofrecer 1024 niveles diferentes de sensibilidad a la presión en las aplicaciones que lo admiten, por lo que puede utilizarlo más como un lápiz óptico Wacom de artista profesional que como un lápiz capacitivo barato de tableta. Puedes jugar con él y sus niveles de presión en la aplicación Fresh Paint incluida.
Pero el bolígrafo no es solo una herramienta de artista. Es útil para omitir el sistema, especialmente cuando se intenta usar el escritorio de Windows tradicional completo de Surface Pro en modo tableta. Es mucho más preciso que un dedo: el lápiz óptico era la herramienta original de Microsoft para interactuar con las tabletas de Windows antes de que apareciera el iPad.
Esto es lo que puede hacer con Surface Pen:
- Pase el lápiz sobre la pantalla: Mueve el cursor del mouse, lo que le permite realizar acciones de desplazamiento del mouse.
- Toque el lápiz en la pantalla: Realice un clic izquierdo.
- Mantenga presionada la pantalla: Haga clic derecho después de esperar un rato.
- Mantenga presionado el botón del lápiz y toque el lápiz en la pantalla: Haga clic derecho inmediatamente. (El botón está ubicado cerca de la parte inferior del lápiz; es la parte del lápiz que se conecta magnéticamente al puerto de carga de Surface Pro).
Dibujar en la pantalla con múltiples niveles de presión requiere una aplicación que admita niveles de presión. Esto incluye todo, desde la sencilla aplicación Fresh Paint incluida con Windows hasta Photoshop en el escritorio. Dar la vuelta al bolígrafo también le permitirá usar el borrador en la pantalla, que borrará las cosas que ha dibujado.
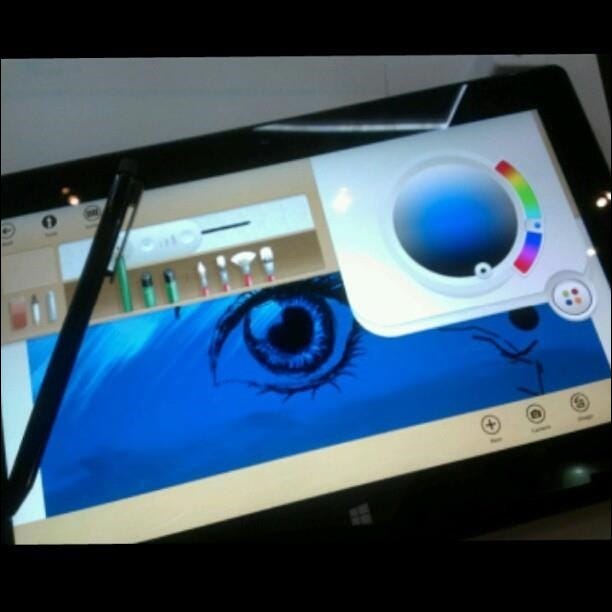
Conecte las tomas estándar para auriculares y micrófono
Como muchos dispositivos nuevos, desde teléfonos inteligentes y tabletas hasta Ultrabooks y MacBooks, Surface Pro solo tiene un conector de audio. Puede conectar fácilmente unos auriculares estándar. Si tiene un auricular con micrófono diseñado para un teléfono inteligente, puede conectarlo al puerto y usarlo normalmente. Si tiene un auricular USB o Bluetooth, puede conectarlo a Surface y usarlo y su micrófono como de costumbre.
Pero, ¿qué pasa si tiene auriculares que utilizan los antiguos conectores estándar para auriculares y micrófono? Te sorprenderá descubrir que no puedes conectar el conector del micrófono a tu Surface. Si tiene un auricular que realmente desea usar con su Surface, puede obtener un adaptador que convertirá los conectores separados para auriculares y micrófono en un conector combinado para auriculares. Asegúrate de conectar los auriculares al adaptador antes de conectar el adaptador a Surface.
Compramos un Adaptador StarTech MUYHSMFF de Amazon y puede verificar que funciona con Surface Pro. Este adaptador también debería funcionar con otras computadoras portátiles modernas que solo ofrecen un puerto para auriculares, incluidas MacBooks y Ultrabooks. Esperamos que otros adaptadores similares funcionen también.

Si está utilizando una Surface Pro, asegúrese de mantenerla actualizada. Microsoft ofrece actualizaciones de firmware mensuales a través de Windows Update. En el pasado, estos han agregado nuevas funciones (como los atajos de teclado anteriores), errores corregidos y una mayor duración de la batería.
Credito de imagen: Rodrigo Ghedin en Flickr, Rodrigo Ghedin en Flickr, Debs (ò‿ó) ♪ en Flickr
