Google Keep está lleno de excelentes consejos y trucos. Tiene características que le ayudarán a estar al tanto de sus tareas con facilidad. Por ejemplo, puede tomar notas de voz para los momentos en los que tomará demasiado tiempo ingresar algo.
Hay otras cosas que Google Keep tiene para ofrecer, como activar el modo oscuro y fijar sus notas favoritas en la parte superior. De esta forma, sus notas más utilizadas siempre serán fáciles de encontrar.
1. Cómo activar el modo oscuro en Google Keep
El modo oscuro es una opción muy popular en cualquier aplicación. Afortunadamente, es posible activarlo en Google Keep. Si está utilizando su escritorio, haga clic en la rueda dentada en la parte superior derecha. La segunda opción será activar el modo oscuro.
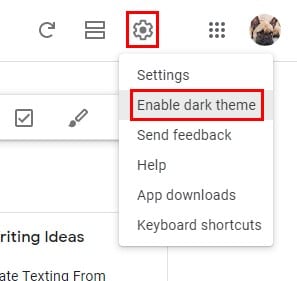
Si desea desactivar el modo oscuro en el futuro, siga estos mismos pasos para encontrar la opción para desactivarlo.
Para habilitar el modo oscuro en su dispositivo Android, vaya a la configuración y la opción de modo oscuro será una de las opciones en la parte superior.
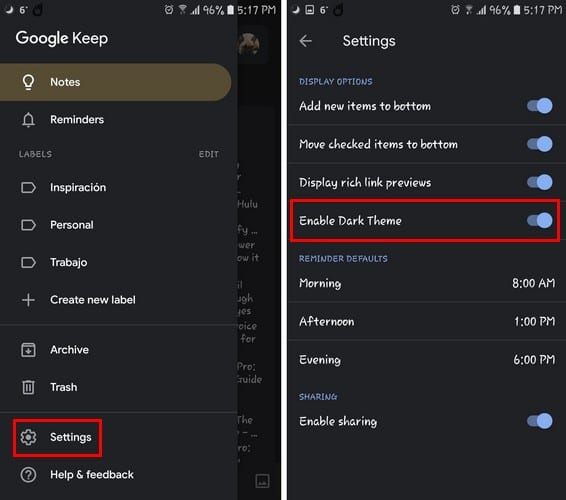
2. Agregue una nota de voz a Google Keep (Android)
A veces estás demasiado cansado para escribir, y es entonces cuando la función de nota de voz resulta útil. Tan pronto como abra Google Keep, verá un icono de micrófono en la parte inferior derecha. Tócalo para comenzar a dictar tu nota.
Si aún no lo ha hecho, Google Keep le pedirá permiso para acceder al micrófono de su dispositivo. Todo lo que diga no solo se registrará, sino que también se anotará. En la nota recién creada, tendrá una nota de audio y una nota de texto.
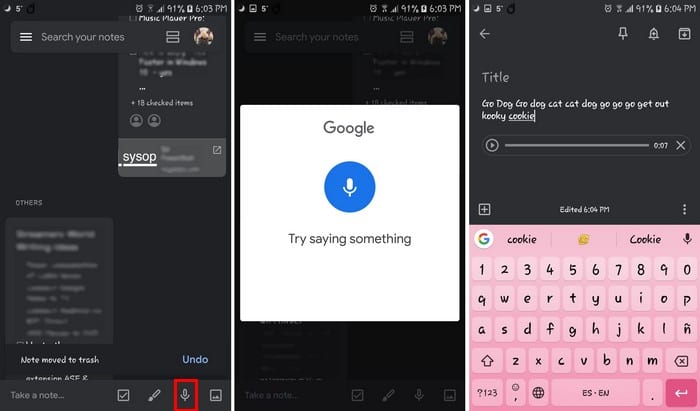
También tendrá la opción de borrar texto o audio si en el futuro solo desea uno.
3. Cómo crear, administrar y eliminar una etiqueta de Keep
Keep Labels es una gran herramienta para organizar sus notas. Si crea muchas notas, encontrar la que necesita puede ser una tarea casi imposible.
Google Keep tendrá algunas etiquetas esperándote tan pronto como comiences a usar la aplicación. Pero puede eliminarlos y crear los suyos propios. Si está en su dispositivo Android, haga clic en el icono de la hamburguesa y la opción para crear una nueva etiqueta.
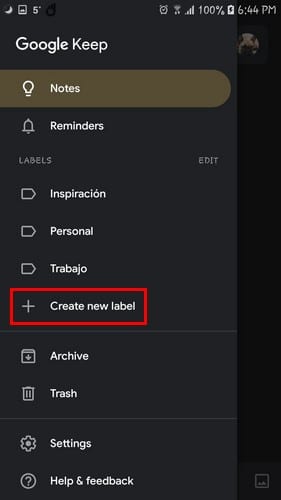
Esté preparado para darle un nombre a su nueva etiqueta y presione la marca de verificación en el costado. Su nueva etiqueta se agregará automáticamente.
Mientras lo hace, puede editar las etiquetas existentes. Toque el icono de lápiz para cambiar el nombre o borrarlo. Si desea cambiar las etiquetas en el futuro, toque las tres líneas en la parte superior izquierda y toque la opción de edición.
En su escritorio, haga clic en la opción Editar etiquetas. Cuando aparezca la nueva ventana, haga clic en Crear nueva etiqueta y asígnele un nombre. Cuando haya terminado, haga clic en la marca de verificación o presione Entrar.
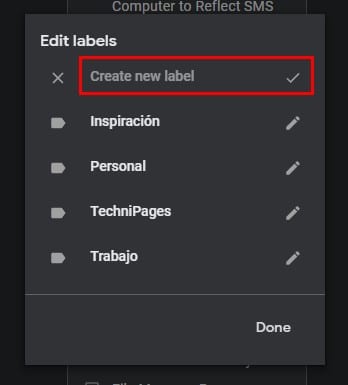
4. Agrega imágenes a tus notas
Ya conoces el dicho: «Una imagen vale más que mil palabras». Puede agregar una imagen a sus notas creando la nota primero, luego agregando la imagen o agregando la imagen primero, luego la nota.
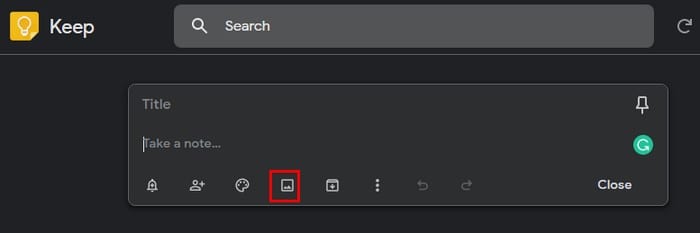
Si decide crear la nota primero, haga clic en la barra que dice Tomar una nota. Después de crear su nota, haga clic en el icono de la imagen y aparecerá la ventana de archivos. Elija la imagen que desea agregar y se colocará encima de la nota.
No es necesario crear la nota primero, el icono de la imagen es visible tan pronto como abre Keep. Haga clic en él para agregar su imagen y el espacio para agregar su calificación estará justo debajo de la imagen
5. Atajos de teclado de Google Keep
¿Sabías que puedes crear una nueva nota con solo presionar la tecla C en tu teclado? Hay muchas otras cosas que puede hacer con estos atajos de teclado, pero recordar todo eso puede ser una tarea imposible.
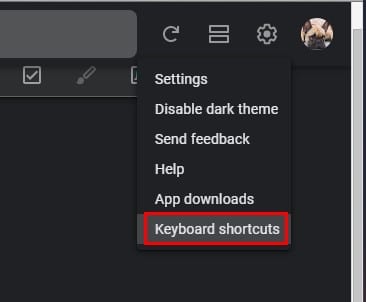
Haga clic en la rueda dentada y haga clic en Atajos de teclado. Los atajos de teclado se dividen en diferentes secciones, como Navegación, Aplicación, Acciones y Editor. Gracias a la división, los atajos son más fáciles de encontrar.
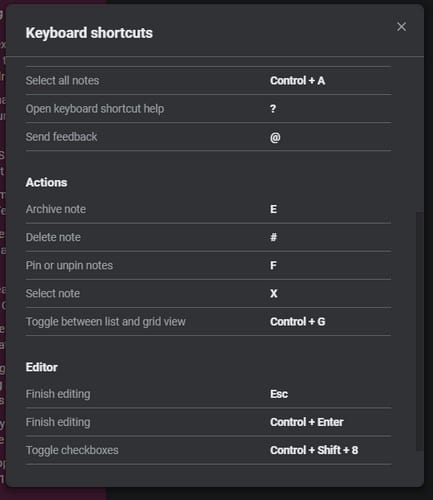
6. Copiar texto de una imagen
Ahora sabes cómo agregar una imagen a una nota, pero ¿qué tal si ingresas el texto y la imagen tiene? Abre Keep y toca el ícono de imagen en la parte inferior derecha. Elija tomar una foto o elija una de la galería de su dispositivo.
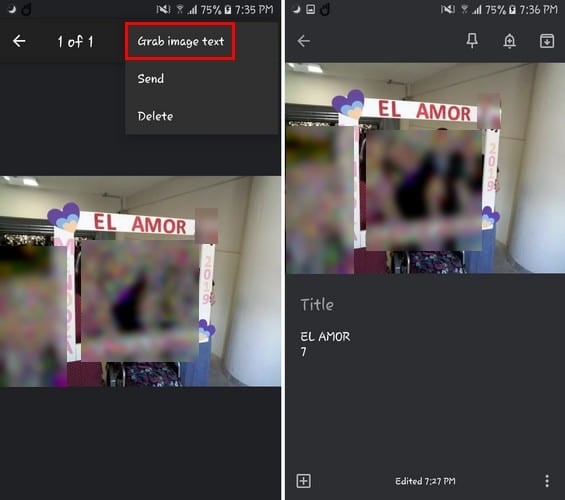
Una vez que la imagen se haya descargado, toque dos veces la imagen. Seleccione los tres puntos verticales y elija la opción que dice Ingresar texto de imagen. El texto de su imagen se pegará como una nota justo debajo.
Conclusión
No tenga miedo de jugar con Google Keep para descubrir lo que la aplicación tiene para ofrecer. Si descubre un consejo que olvidé mencionar, deje un comentario a continuación y compártalo con nosotros.