Sin duda, Windows 7 es un sistema operativo mucho mejor que sus predecesores, pero eso no significa que sea el más rápido de todos. Debido a los requisitos de hardware, es posible que aquellos que aún tienen su computadora anterior no obtengan el mismo rendimiento que tenían con Windows XP. Incluso si la computadora viene con todo el hardware más reciente instalado, todavía hay muchos factores que pueden ralentizar sustancialmente el rendimiento. En este artículo, le mostraremos 6 formas útiles de mejorar la velocidad y el rendimiento de su Windows 7.
1. Deshabilite los efectos visuales innecesarios
- Haga clic derecho en «Computadora» en el menú de inicio de Windows y seleccione «Propiedades».
- Haga clic en «Configuración avanzada del sistema» en el panel izquierdo.
- En la pestaña «Avanzado», haga clic en «Configuración» en la categoría «Rendimiento». Seleccione la opción «Personalizar:».
- Mire la lista y desmarque los efectos que no haya usado. (Nota: para obtener un resultado óptimo, desmarque todas las casillas excepto los últimos cuatro elementos). Haga clic en Aceptar.
- Reinicia tu computadora.
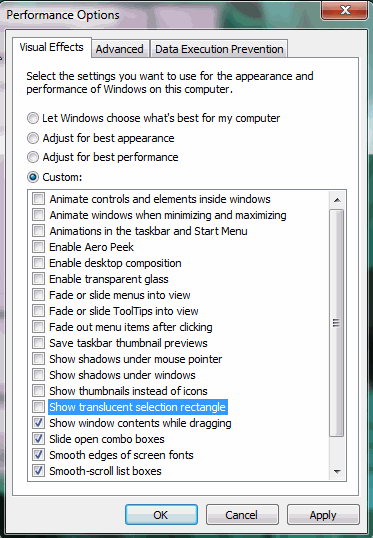
Notarás el resultado inmediatamente.
2.Aumenta la velocidad de arranque
Con este pequeño ajuste, puede disminuir el tiempo de arranque de su Windows 7.
- Presione la tecla de Windows + R para iniciar la ventana Ejecutar.
- Escriba «msconfig» y presione Entrar. Aparecerá la ventana de configuración del sistema.
- En la pestaña «Arranque», busque el cuadro (en el lado derecho) etiquetado con «Tiempo de espera». Generalmente se establece en 30.
- Si está utilizando solo un sistema operativo, puede establecer el valor en 0. Pero si está utilizando más de uno, establezca el valor en 3.
- Marque la opción «Sin arranque de GUI».
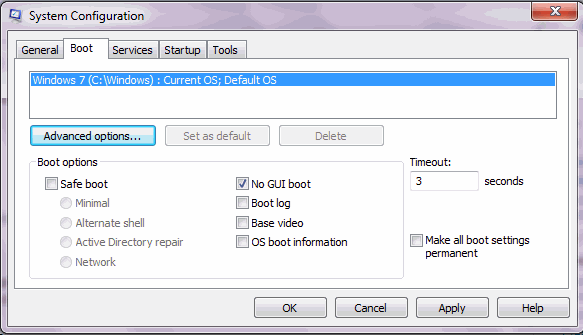
- Haga clic en el botón «Opciones avanzadas».
- Marque la casilla etiquetada con «Número de procesador» y seleccione la cantidad de procesadores en su computadora. Lo más probable es que sean 2.
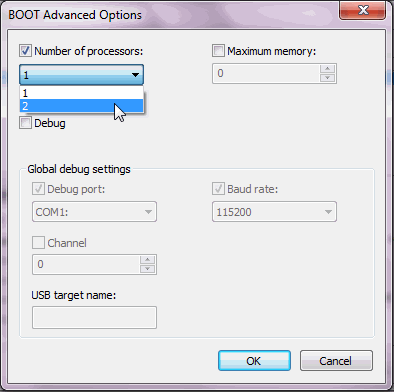
- Ahora haga clic en «Aceptar».
- Haga clic en «Aplicar» y luego en «Aceptar».
Nota: Los trucos anteriores funcionarán solo si está utilizando un procesador multinúcleo (más de uno) en su computadora.
3: deshabilitar el tema Aero de Windows
El tema Windows Aero es el atractivo visual de Windows Vista/7. Si bien su rendimiento mejoró mucho en Win 7 en comparación con Vista, todavía ocupa una gran cantidad de memoria y exprime la tarjeta gráfica al máximo. Si puede vivir sin el atractivo visual, entonces es una excelente opción desactivarlo.
- Haga clic derecho en el escritorio y seleccione «Personalizar».
- Elija uno de los temas estándar del lado derecho. “Windows 7 Basic” es una buena opción.
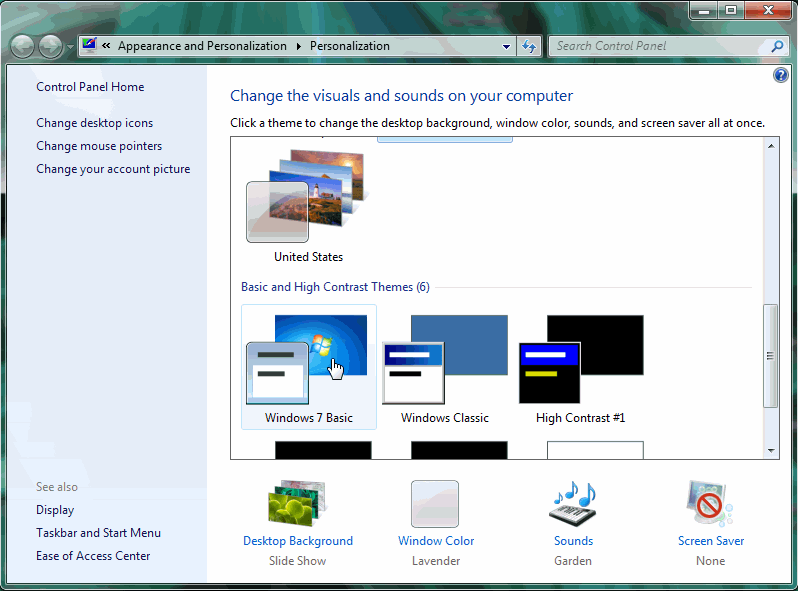
4. Eliminar elementos no deseados del menú de inicio
Algunas de las aplicaciones que ha instalado se agregan automáticamente al menú de inicio sin su conocimiento. Si se pregunta por qué su Windows tarda tanto en iniciarse, son principalmente los culpables. La mejor manera de solucionar esto es eliminar los programas y servicios no deseados del menú de inicio.
- Presione la tecla de Windows + R y escriba «msconfig» en el cuadro de diálogo de ejecución.
- Vaya a la pestaña Inicio. Desmarque las aplicaciones para las que no tiene uso. (Asegúrese de no eliminar ningún servicio del sistema).
5.Utilice su unidad flash USB como RAM
En Windows 7, existe esta característica increíble y útil que le permite usar su unidad flash USB como RAM externa.
Antes de comenzar, asegúrese de estar utilizando una unidad USB recién formateada.
- conecte su unidad USB. Haga clic con el botón derecho en la unidad USB en la ventana Mi PC y seleccione Propiedades.
- En la pestaña «Ready Boost», marque la casilla «Usar este dispositivo».
- Configure el espacio de su unidad flash USB que desea asignar para la velocidad del sistema.
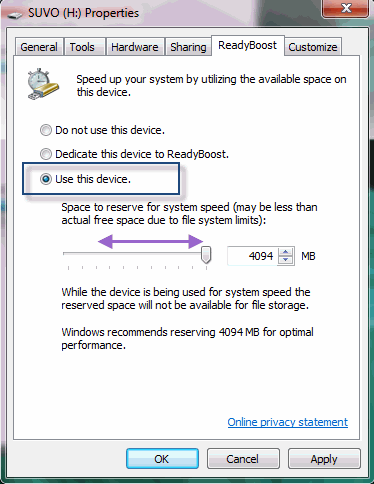
6. Desactiva los sonidos del sistema innecesarios
Cuando está activo, el sonido del sistema puede consumir muchos recursos del sistema y ralentizar la computadora.
- Presione la tecla de Windows + R para abrir la ventana Ejecutar. Escriba «mmsys.cpl» y presione Enter.
- Ve a la pestaña Sonido. Seleccione «Sin sonidos» en el cuadro desplegable Esquema de sonido.
Nota: Aún puede conservar algunos de sus sonidos favoritos, pero debe deshabilitar los sonidos de apagado, inicio, cierre de sesión, navegación de inicio e inicio de sesión para obtener el mejor rendimiento.
Si conoce más formas de acelerar Windows 7, hágamelo saber en los comentarios.
