Tarde o temprano se encontrará con algo de lo que desea tomar una captura de pantalla. Es posible que ya tenga un método que usa para tomar capturas de pantalla en Microsoft Windows 10, pero desearía que hubiera una mejor manera.
Hay muchas formas de tomar capturas de pantalla en Windows 10. Uno de los siguientes métodos puede ser más fácil que el método que está utilizando actualmente. Incluso si es nuevo en Windows 10, estas instrucciones de captura de pantalla deberían ser fáciles de usar, ya que son adecuadas para principiantes.
1. Método Windows + PrtScn
Este método es útil si necesita una captura de pantalla de toda la pantalla y una que incluya todas las pestañas y aplicaciones que pueda tener abiertas en ese momento. Si está satisfecho, presione la tecla de Windows y la opción Imprimir pantalla al mismo tiempo. Si lo hiciste correctamente, la pantalla se oscurecería durante unos segundos, pero luego se volvería a encender.
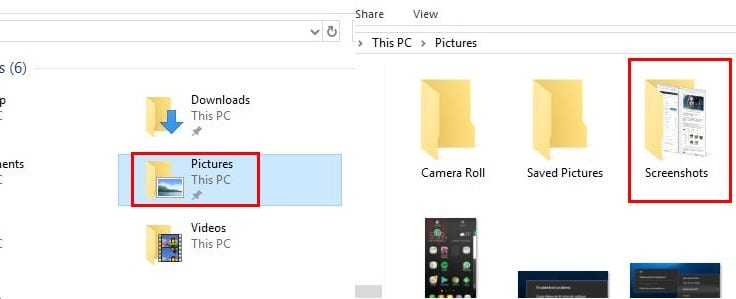
Para encontrar la captura de pantalla que tomó recientemente, abra el Administrador de archivos de Windows y seleccione Imágenes. Una vez que esté en Imágenes, debería ver una carpeta llamada Capturas de pantalla. Abra esa carpeta y ahí estará.
2. El método Alt + PrtScn
A diferencia del primer método, con el método Alt + PrtScn parecerá que nunca tomó la captura de pantalla, ya que no mostrará ninguna indicación. Pero eso no significa que no se haya guardado en el Portapapeles.
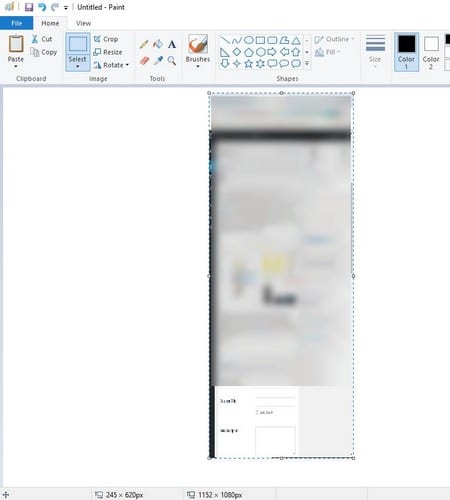
Abra la aplicación Paint escribiendo en el cuadro de búsqueda de Cortana y haga clic en la opción Pegar en la parte superior izquierda. La captura de pantalla que utilice se publicará automáticamente y estará lista para editar.
3. Cómo tomar una captura de pantalla con la tecla FN
Dado que es posible que los métodos anteriores no funcionen en una computadora portátil, siempre puede confiar en la tecla FN para sus capturas de pantalla. Puede probar combinaciones de teclas como:
- FN – Windows + PrtScn: la captura de pantalla se almacenará en la biblioteca de imágenes
- Fn + PrtScn
- Fn + Alt + Prtscn
- Fn + barra espaciadora: para tableta Surface Pro
- Fn + Alt + Barra espaciadora: para Surface Pro Tablet y la captura de pantalla se guardará en el Portapapeles.
4. Cómo tomar una captura de pantalla de un área específica
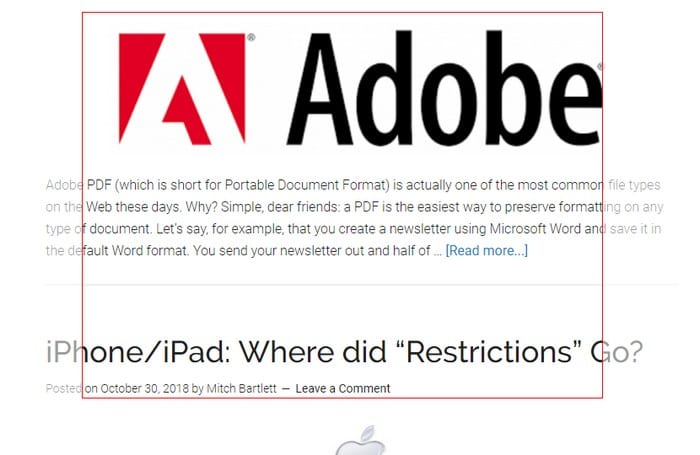
Si no necesita una captura de pantalla de toda la pantalla, puede intentar capturar una parte específica de la pantalla con una combinación de teclas. Esta es una excelente opción si no desea instalar otra aplicación en su computadora.
Presione Windows + Shift + S. Cuando todo se vuelva gris y vea el signo más, haga clic derecho y elija el área que desea guardar. El cuadrado desaparecerá, pero la imagen se guardará en el portapapeles.
5. Herramienta de captura de Windows
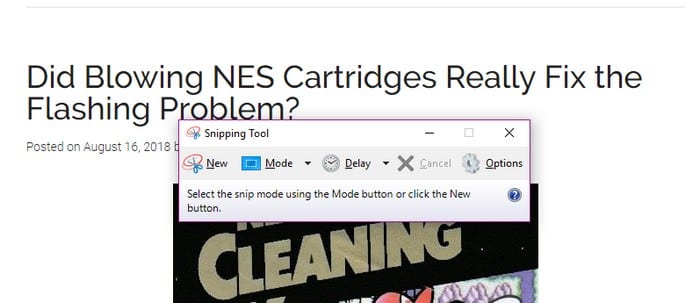
Recuerda que también puedes utilizar la herramienta de captura. Simplemente haga clic en el botón Nuevo y capture. Haga clic en el menú desplegable Modo y elija la forma de la captura de pantalla: puede ser Gratis, Rectangular, Recorte de Windows y Pantalla completa. También puede retrasar la captura de pantalla hasta cinco segundos para tener suficiente tiempo para configurar las cosas.
Conclusión
Como puede ver, hay diferentes formas de tomar una captura de pantalla en su computadora con Windows. Se trata de elegir con cuál te sientes más cómodo, pero ahora sabes que hay diferentes opciones para elegir. ¿Con cuál crees que te quedarás? Házmelo saber en los comentarios.